本記事で紹介するのは、レンタルサーバーの「WordPressかんたんセットアップ」という方法を使い、初心者でも10分でWordPressを始められる方法です。
超簡単なうえ、業界最高峰のレンタルサーバーをお得に導入でき、性能面・機能面も安心。
WordPressを始めるのに必要なサーバー・独自ドメイン・SSL・高性能の人気テーマが無料、またはお得な割引料金で導入できます。
 よめちゃん
よめちゃんたった10分でWordPressを始められるってすごいね!
 サンツォ
サンツォレンタルサーバー代が500円割引になる限定特典もあるよ!
WordPressを始めるすべての手順を、画像を使ってくわしく解説するのですぐに始めましょう!
なお、スマホだけでWordPressを始める方法は、以下の記事を参考にしてください。

WordPressの始め方
WordPressの始め方を解説します。
手順に沿って操作をすれば簡単に始められます。
開設編
まずはWordPressの開設を行います。
以前はレンタルサーバー契約後にWordPressをインストールしなければなりませんでしたが、最近はレンタルサーバーのセットアップ機能を使い、10分程度で簡単に開設できるようになりました。
レンタルサーバーのセットアップ機能を使ったWordPress開設の手順は、下記のとおりです。
レンタルサーバーの公式サイトにアクセス
レンタルサーバーとは、Webサイトを構築・公開したいユーザーにサーバーを貸し出すサービス。
サイトの立ち上げに必要不可欠なので必ず利用しましょう。
レンタルサーバー会社は国内にいくつもありますが、当サイト「マクサン」でおすすめするのはConoHa WING(コノハウイング)です。
 サンツォ
サンツォ表示速度が国内最速で性能も高く、コスパも優秀だよ!
 よめちゃん
よめちゃん下のボタンから公式サイトにアクセスしてね!
\マクサンなら500円割引/
初心者でもたった10分でWordPressを開設!
公式サイトを開いたら、画面中央の「今すぐアカウント登録」または画面右上の「お申し込み」をクリックします。
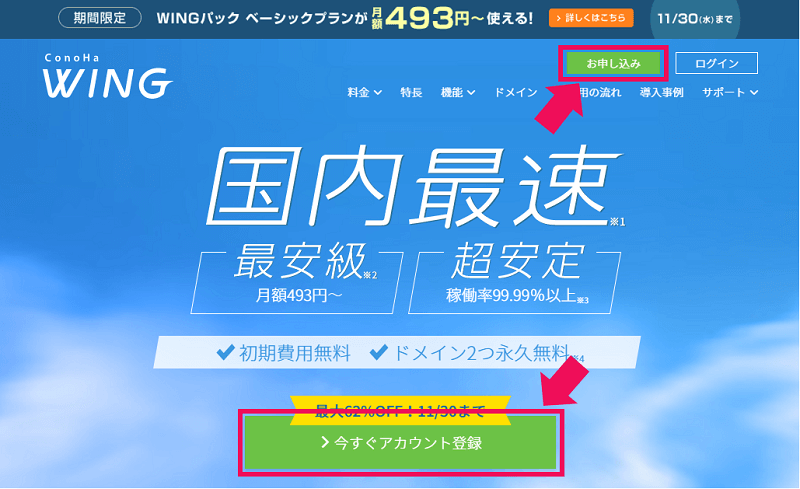
アカウント登録画面が表示されるので、必要事項を記入してアカウントを作成しましょう。
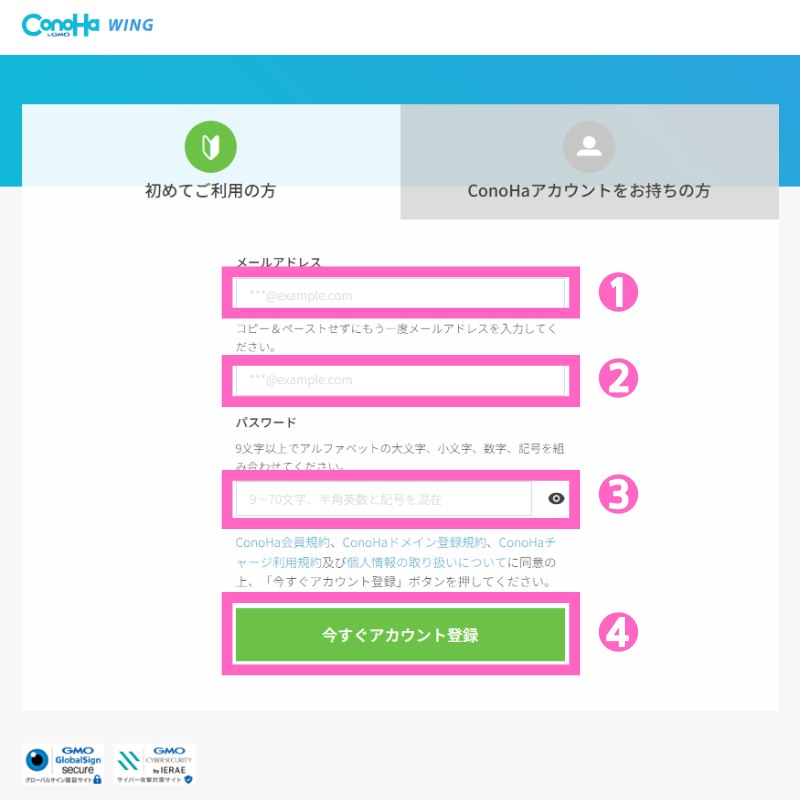
プラン選択
プラン選択画面が表示されるので「料金タイプ」「契約期間」「プラン」「初期ドメイン」「サーバー名」を設定・入力します。
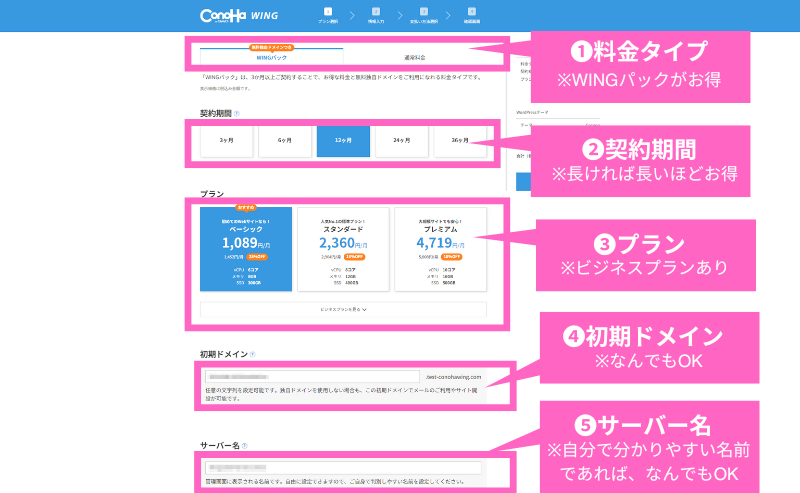
料金タイプは、独自ドメインが2本無料でもらえて長期契約で大幅な割引もある「WINGパック」がおすすめ。
初期ドメイン・サーバー名を入力したら、画面を下にスクロールしましょう。
かんたんセットアップの設定
画面をスクロールすると「WordPressかんたんセットアップ」の画面が表示されます。
 サンツォ
サンツォこの画面では、WordPressの設定をおこなうよ!
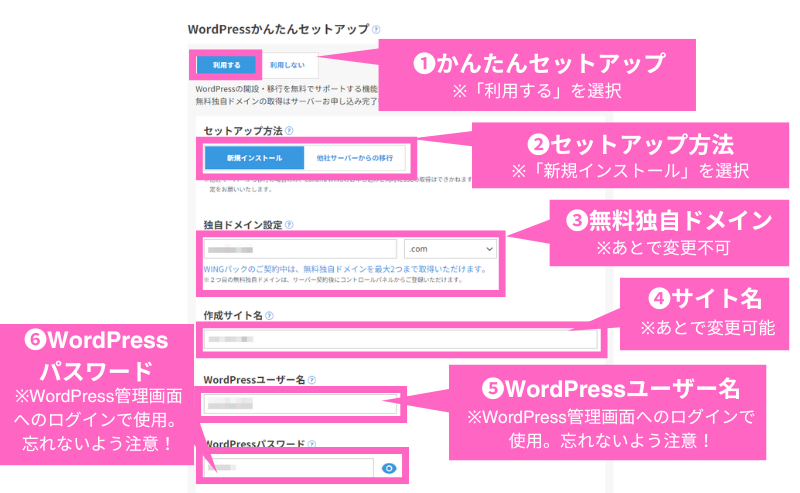
以下のとおりに設定してください。
- かんたんセットアップは「利用する」を選択
- セットアップ方法は「新規インストール」を選択
- 独自ドメイン設定で1つ目の無料独自ドメイン名を決める
- 作成サイト名にサイト名を入力(仮でOK)
- ユーザー名・パスワードを入力(忘れないように必ず控えておく)
独自ドメインは、左側(セカンドレベルドメイン)に好きな文字列を入力し、右側(トップレベルドメイン)はリストから好きなものを選択してください。
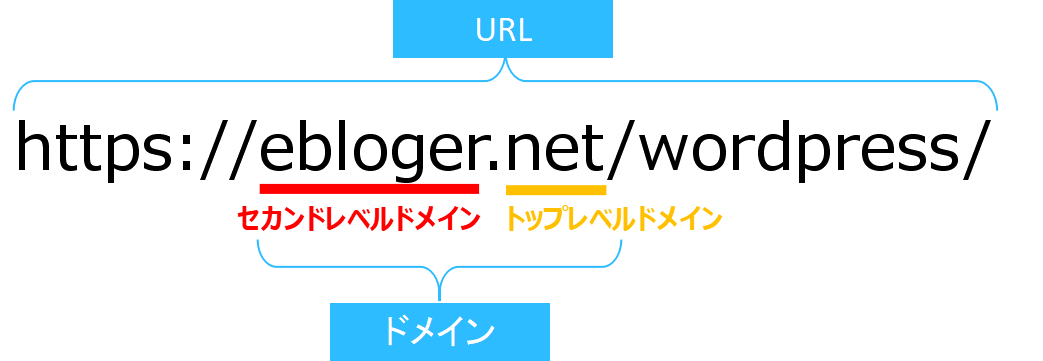
次に画面を下にスクロールしてWordPressテーマを選びます。
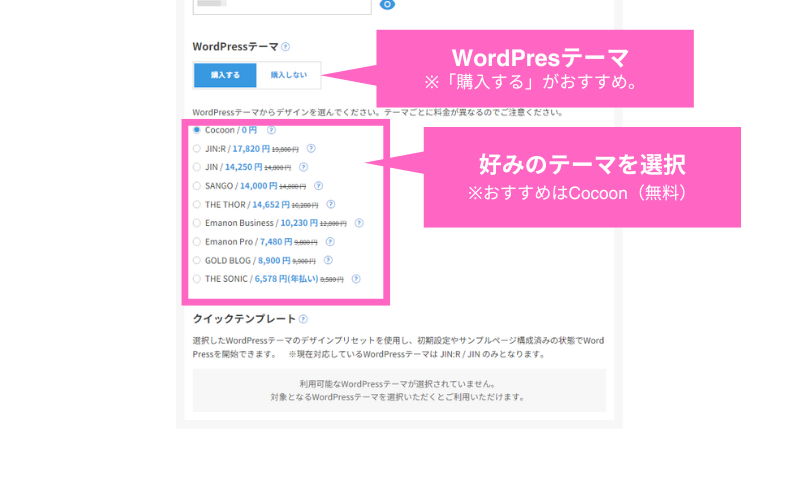
アクセスや収益にも大きく影響する大事な要素なので「購入する」を選ぶのがおすすめ。
2024年11月時点で、下記の有料・無料のテーマ9種類から選べます。
- JIN:R:18,800円
19,800円 - JIN: 14,250円
14,800円 - SANGO: 14,000円
14,800円 - THE THOR:14,960円
16,280円 - Emanon Pro:7,400円
9,800円 - Emanon Business:10,230円
12,800円 - THE SONIC: 6,578円(年払い)
8,580円 - GOLD BLOG:8,900円
9,900円 - Cocoon:0円
 よめちゃん
よめちゃんテーマ名をクリックすると、それぞれのテーマの特徴をチェックできるよ!
当サイト「マクサン」おすすめのテーマは、デザイン・機能性にすぐれた有料テーマSWELL(スウェル)ですが、残念ながらこのなかにはありません。
SWELLを使いたい人は、いったん無料テーマのCocoon(コクーン)を選びましょう。
WordPressテーマを選んでさらに画面をスクロールすると、AIブログ生成ツール「Blog Creator」のプランが表示されます。
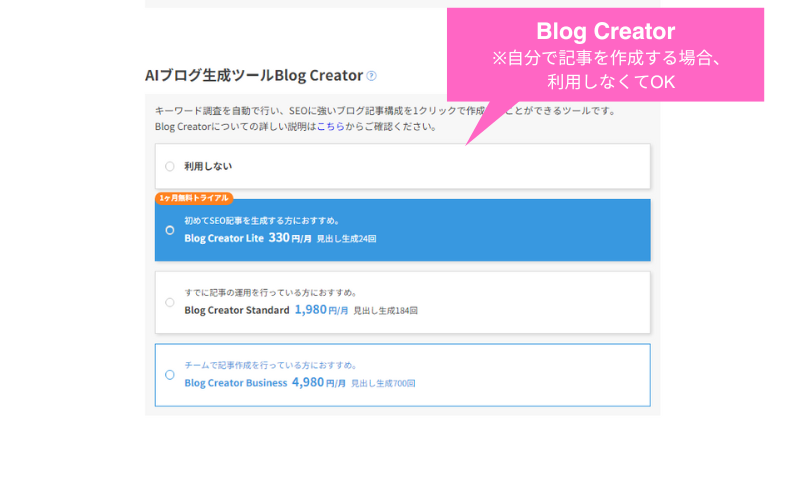
自分で記事構成を考えて本文を執筆する場合、利用する必要はありません。
限られた時間で効率的にコンテンツを増やしたい場合、利用を検討するといいでしょう。
最後に画面右側に申込み内容と料金が表示されるので、確認して問題がなければ「次へ」をクリックします。
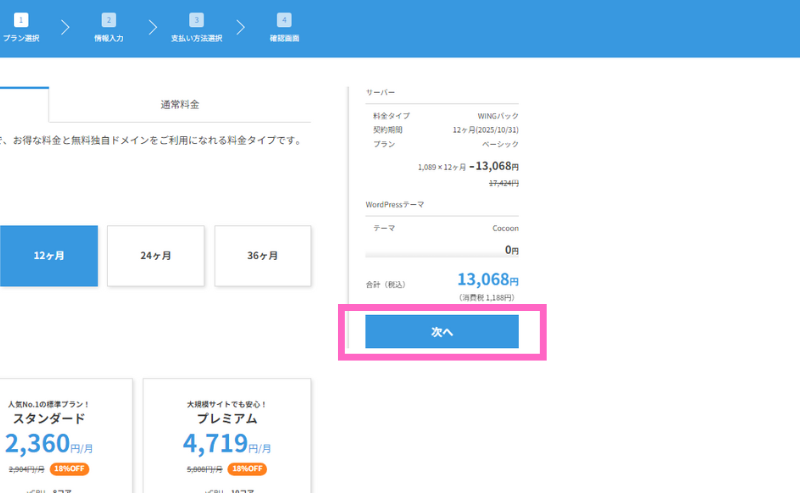
お客様情報入力・本人確認・支払い
「お客様情報入力」の画面が表示されるので、氏名・住所などの必要事項を入力して「次へ」をクリックします。
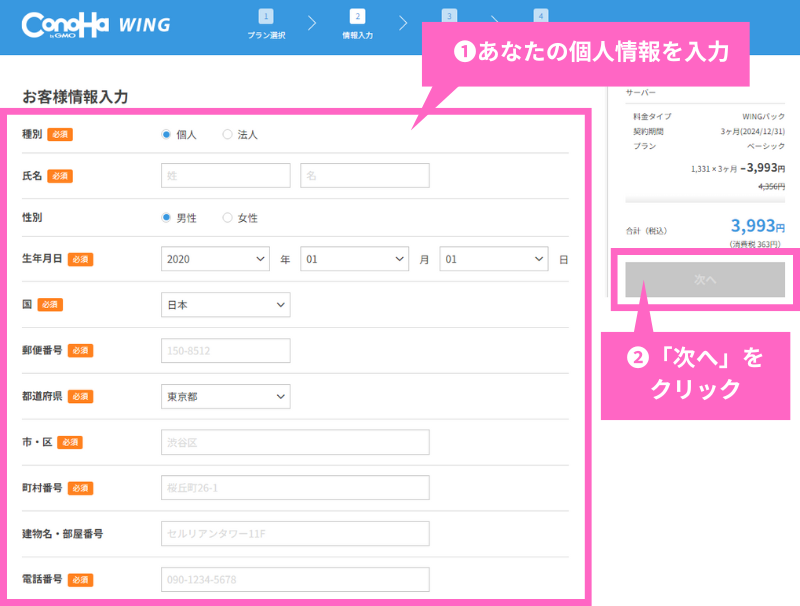
次にSMS(ショートメッセージサービス)による本人確認をおこないます。
スマホの電話番号を入力し「SMS認証」をクリック。
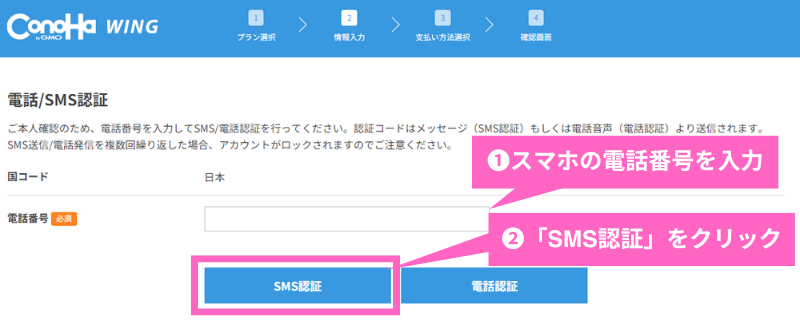
認証コードがスマホにSMSで送られてくるので、公式サイトのポップアップに入力し「送信」をクリックします。
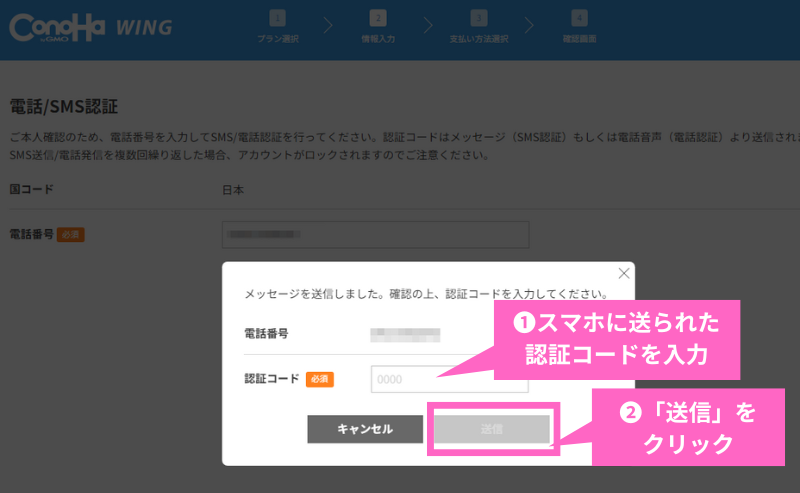
次に料金の支払いをおこないます。
支払い方法は、後払いの「クレジットカード」と前払いの「ConoHaチャージ」がありますが、更新時の払い忘れを防ぎたいならクレジットカードのほうが安心。
「クレジットカード」タブを開き、カード情報を入力後「次へ」をクリックしましょう。
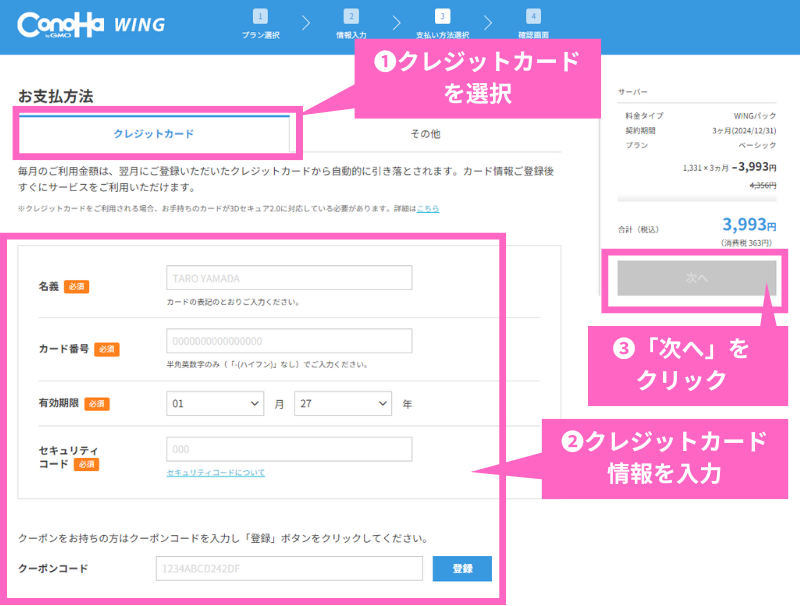
確認画面が表示されるので、問題がなければ「お申し込み」をクリックします。
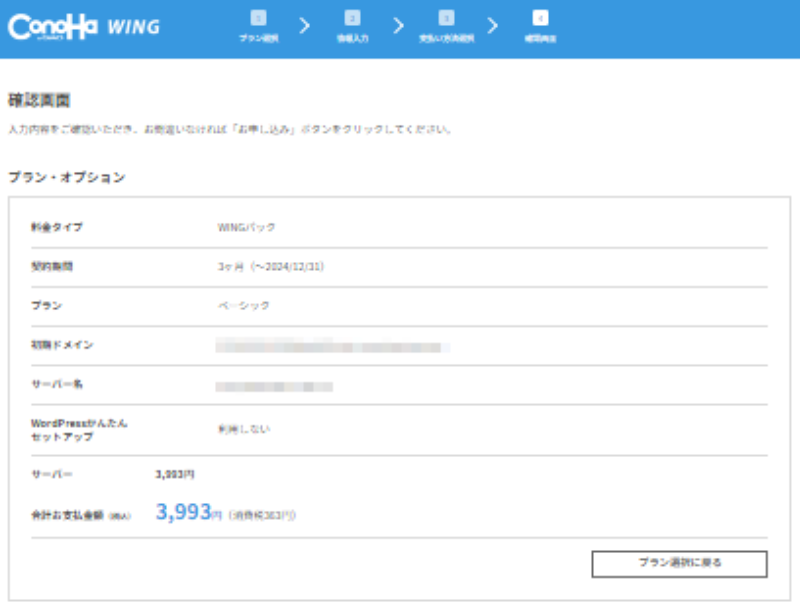
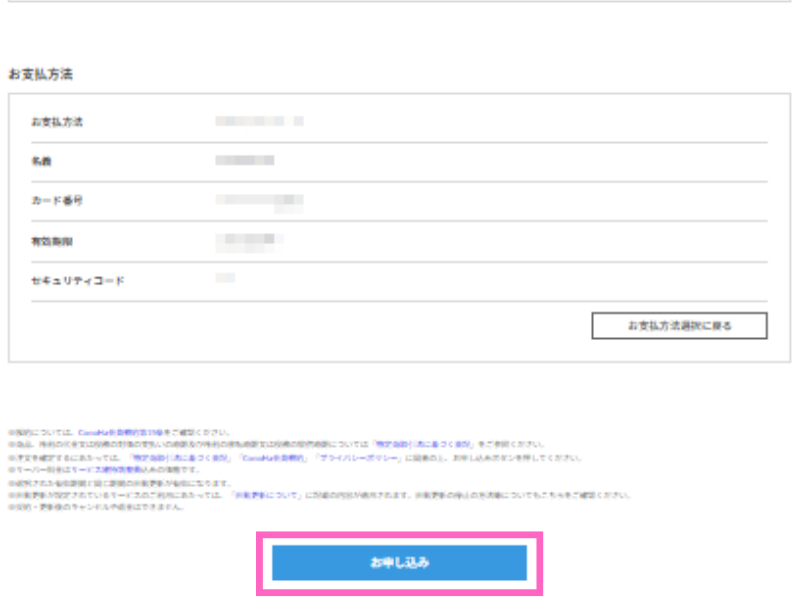
これでレンタルサーバーの契約とWordPressの開設は完了です。
動作確認
WordPressを開設できたら、レンタルサーバーの動作確認をします。
「サーバー管理」→ 「契約情報」→ 「サーバー情報」の順にクリックし、サーバーのステータスが「起動中」になっているか確認しましょう。
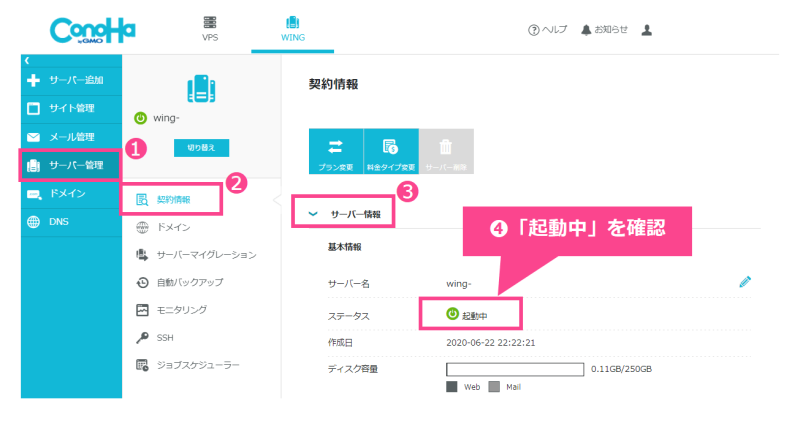
つづいて、サイトセキュリティをチェックします。
「サイト管理」→「サイトセキュリティ」→ 「独自SSL」 →「無料独自SSL」の順でクリックし、利用設定が「ON」「利用中」になっているか確認しましょう。
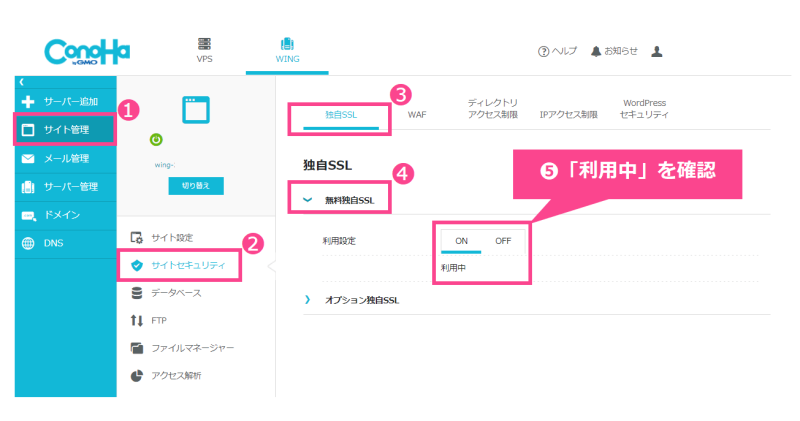
次に、購入したテーマが導入されているかの確認です。
「サイト管理」 →「サイト設定」→ 「WordPressテーマ」 → 「購入したテーマ(今回はCocoon)」 の順でクリックし、テーマが購入されていることをチェックしましょう。
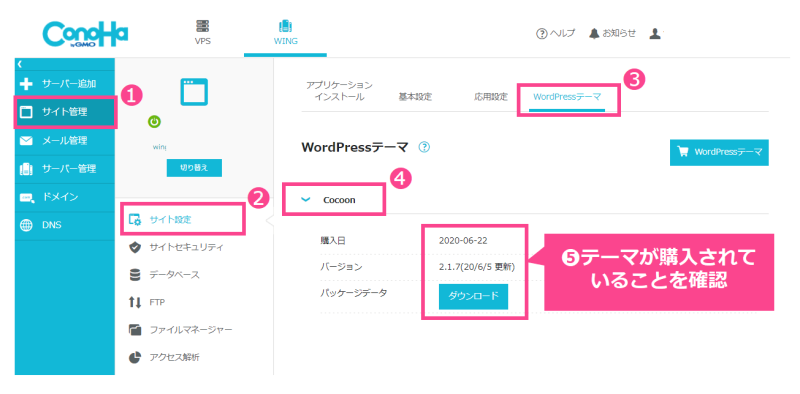
最後に「サイト管理」 →「サイト設定」 → 「アプリケーションインストール」 → 「作成したサイトのURL」の順にクリック。
「サイトURL」と「管理画面URL」が表示されます。
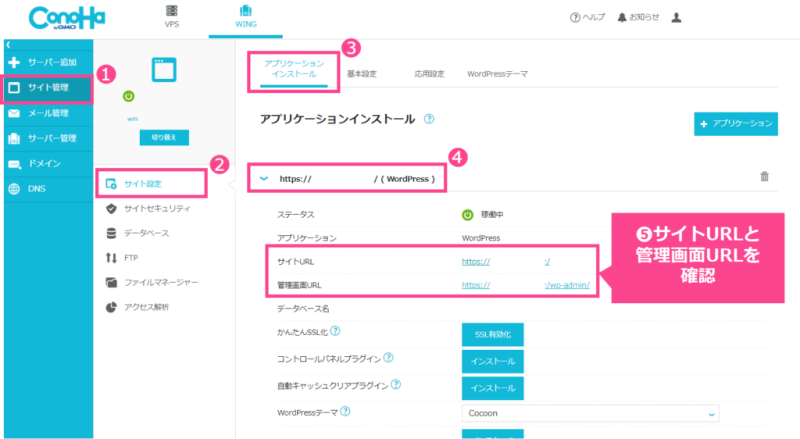
「サイトURL」をクリックすると、下の画像のようにWordPressサイトが開きます。
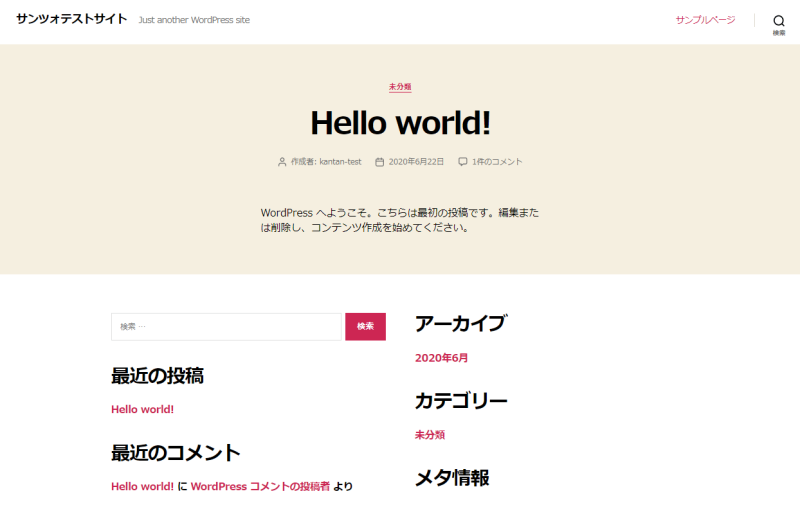
 サンツォ
サンツォさえないデザインだけど、このあと変更できるから気にしないで!
「管理画面URL」をクリックすると、下記のようなログインページが表示されます。
「かんたんセットアップをおこなう」で設定したユーザー名(またはメールアドレス)とパスワードを入力して「ログイン」をクリック。
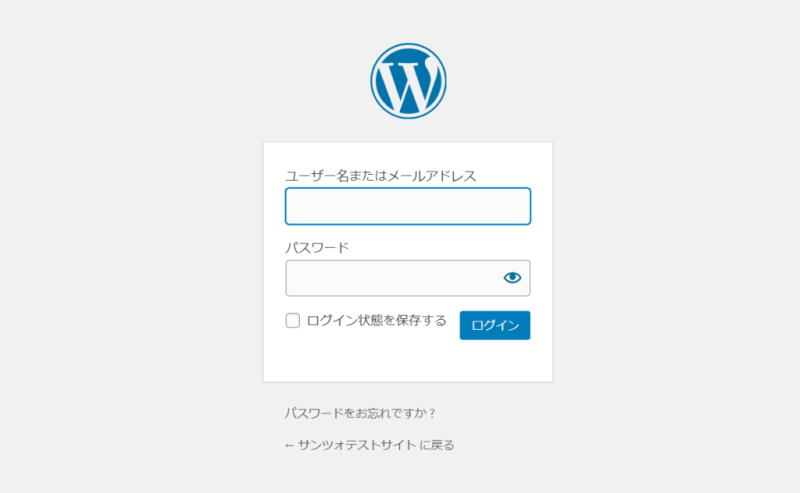
すると、下記のような管理画面が開きます。
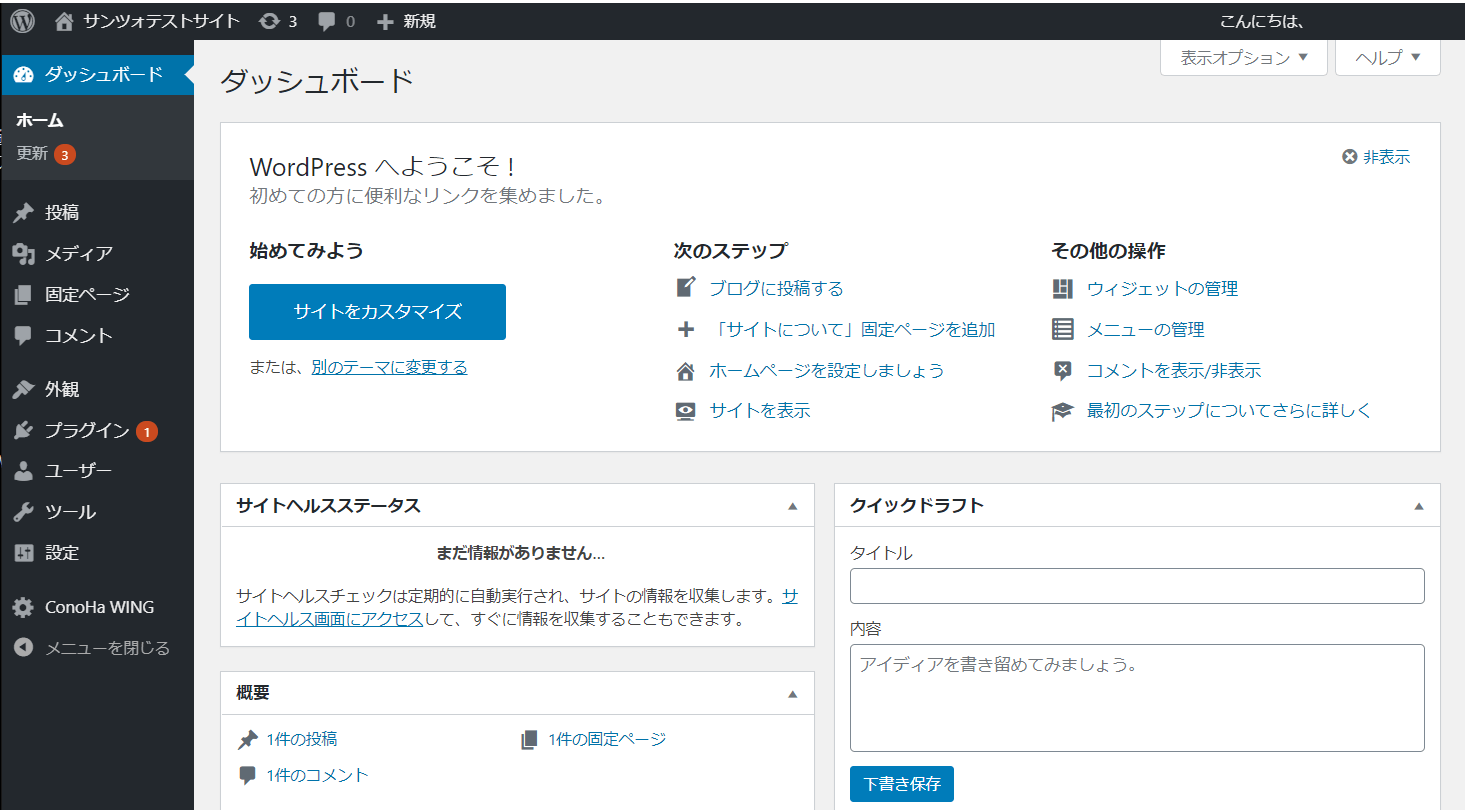
 よめちゃん
よめちゃんこれでWordPressを開設できたことが確認できたね!
初期設定編
レンタルサーバーを契約してWordPressサイトを開設できたら、以下の初期設定をおこないます。
テーマの有効化
レンタルサーバー申込時にテーマを購入した場合、最初に有効化します。
テーマはレンタルサーバーを申し込む段階で自動的にダウンロードされますが、WordPressに初めてログインした時点では利用できません。
必ず初期設定の段階で有効化し、利用できる状態にしましょう。
 サンツォ
サンツォテーマの有効化はあとからでもできるけど、デザインやレイアウトが崩れることが多いから修正が大変!
WordPressのダッシュボードで「外観」にカーソルを当て「テーマ」 クリックすると、テーマ一覧が開きます。
先ほど購入したテーマ(今回はCocoon)がインストールされているので「有効化」をクリックしましょう。
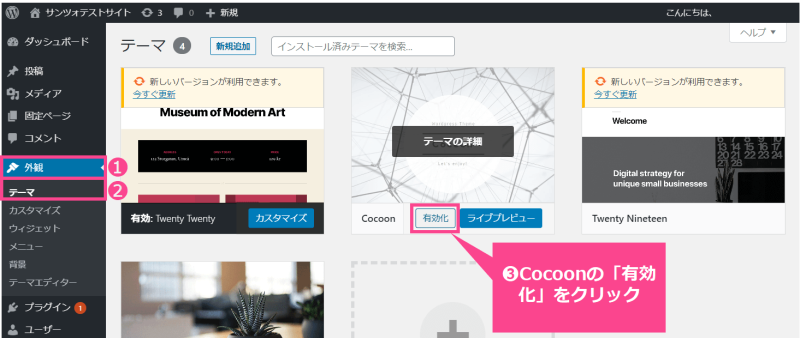
子テーマを有効化したあと「Cocoon設定」 → 「スキン」 の順にクリックすると、デザイン(スキン)を設定できます。
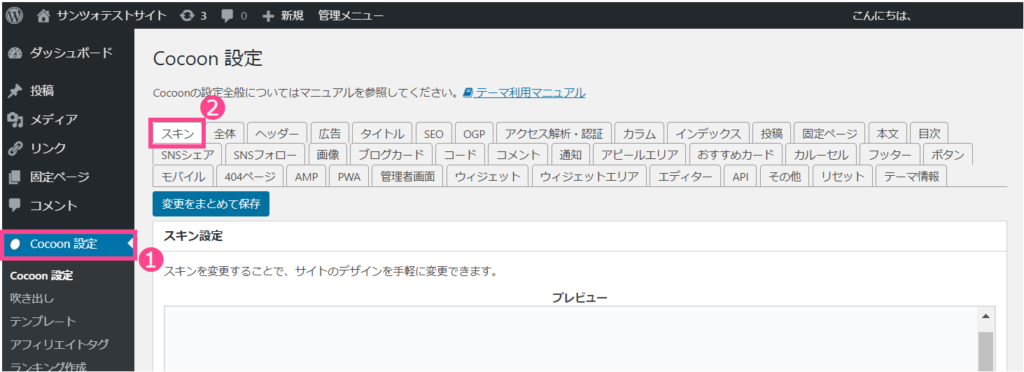
すると、スキンの一覧が表示されるので、好みのものを選んでチェックを入れましょう。
 サンツォ
サンツォ画像マークにカーソルを合わせるとデザインを確認できるよ
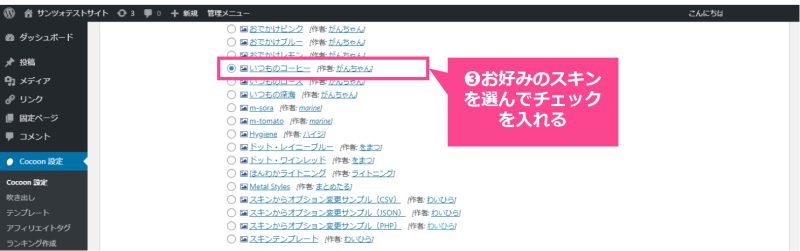
スキンを選んだら「変更をまとめて保存」をクリック。
画面左上のサイト名にカーソルを当てると表示される「サイトを表示」をクリックしましょう。
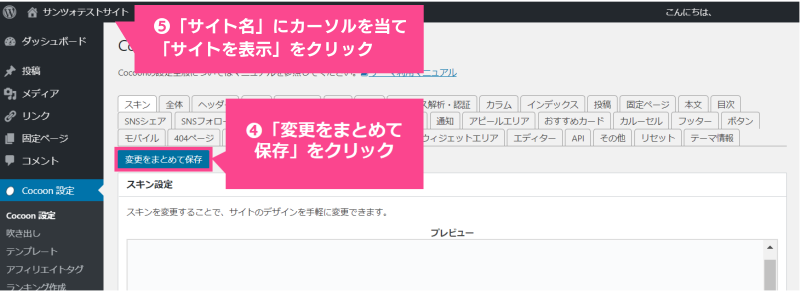
すると、選んだデザインが反映されたサイトが開きます。
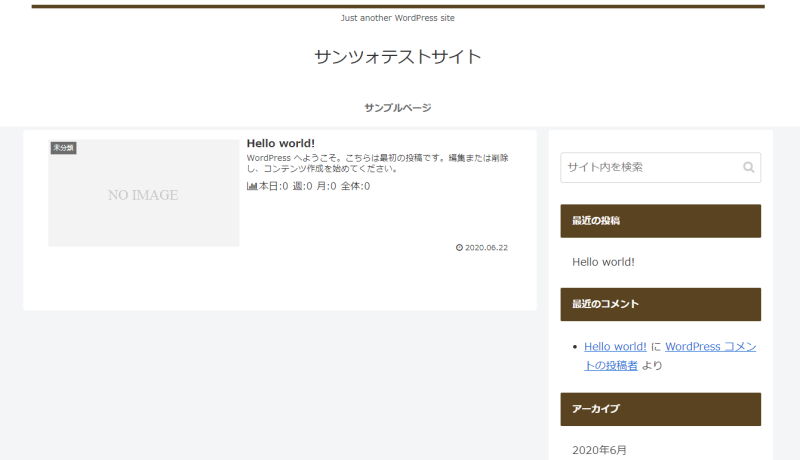
 よめちゃん
よめちゃんさっきよりおしゃれになった!
より高性能でおしゃれな外観のサイトにしたい場合、有料テーマのSWELL(スウェル)がおすすめです。
SWELLの基本情報や導入・設定方法は、下記の記事を参考にしてください。

プラグイン導入
サイト運営に役立つプラグインを導入しましょう。
ダッシュボードで「プラグイン」→「新規プラグインを追加」の順にクリックすると、プラグインを検索・導入できます。
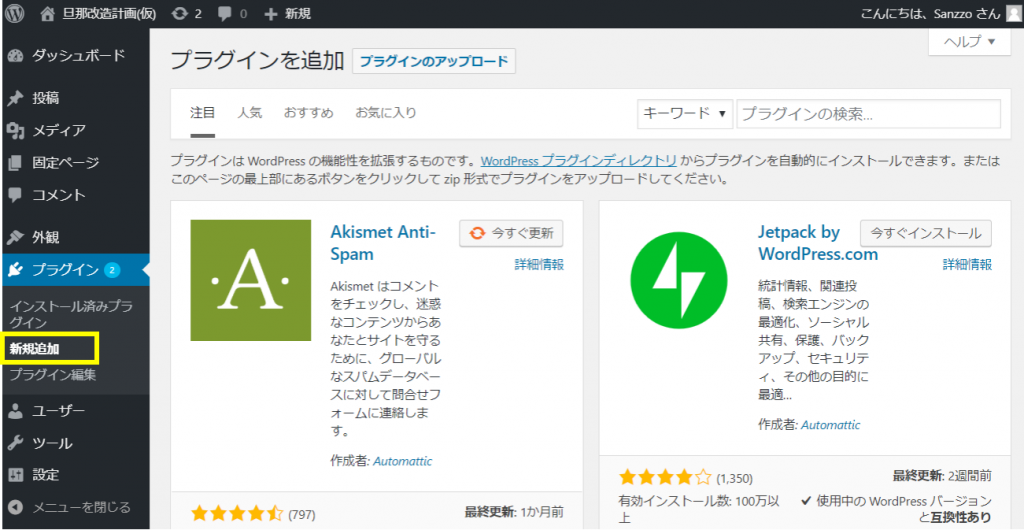
ただし、入れすぎると不具合の原因になるので、必要最低限だけ入れましょう。
おすすめのプラグインは、下記の記事でくわしく解説しています。

XMLサイトマップ作成
検索エンジンにサイト構成やページURLを知らせる役割を持つXMLサイトマップを作りましょう。
作成方法はいくつかありますが、プラグイン「XML Sitemap Generator for Google」を使うと簡単です。
具体的なサイトマップの作り方・設定方法は、下記の記事を参考にしてください。

パーマリンク設定
各ページのURLの末尾部分、パーマリンクを設定します。
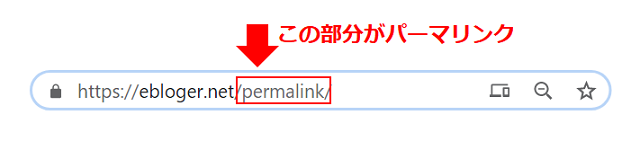
ダッシュボードで「設定」 にカーソルを当て「パーマリンク」をクリックすると設定画面が開きます。
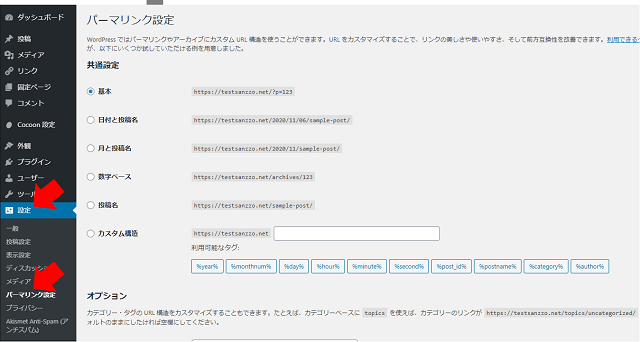
設定の選択肢はいくつかありますが、記事ごとに文字列を自由に設定できる「投稿名」がおすすめ。
選択したら「変更を保存」をクリックしましょう。
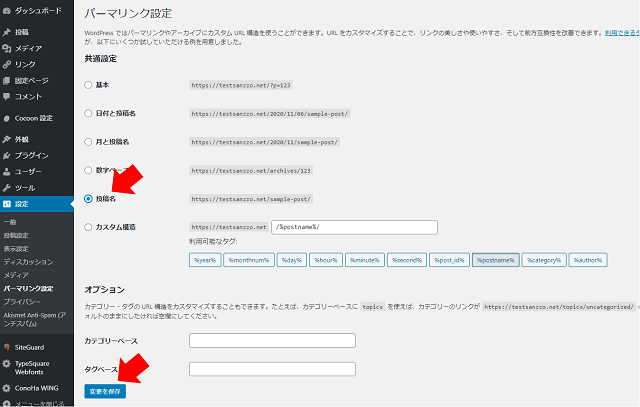
なお、パーマリンクは1度設定したら安易に変更しないようにしましょう。
途中で設定を変更すると、過去記事のURLがすべて変わってしまい、他サイトからの被リンクや読者からのブックマークがすべてエラーになります。
また、URLが変更されるとそれまでに検索エンジンから受けた評価もリセットされるので要注意です。
 サンツォ
サンツォ初期設定の段階で適切に設定したら、触らないようにしよう!
パーマリンクの設定方法は下記の記事でくわしく解説しているので、参考にしてください。

Googleアナリティクス(GA4)・サーチコンソールの登録
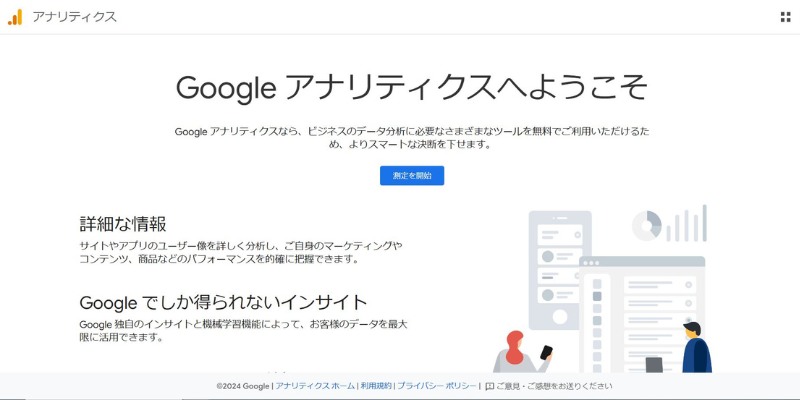
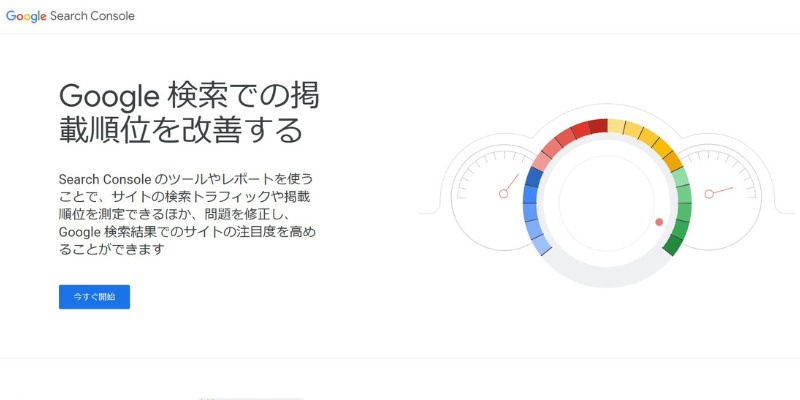
Googleアナリティクス(GA4)とGoogleサーチコンソールは、アクセス解析やサイトの改善に欠かせないツールなので、どちらも登録・連携しておきましょう。
 サンツォ
サンツォ両者の役割は下記のとおり!
| ツール | 役割 |
|---|---|
| Googleアナリティクス(GA4) | ユーザーの訪問人数・属性・使用デバイス・滞在時間・直帰率など、Webサイトのユーザー行動を分析する |
| Googleサーチコンソール | 各ページの検索クエリ・クリック数・表示回数・平均順位などを解析し、検索結果におけるサイト状況の監視・管理・改善(=SEO対策)をおこなう |
GA4・サーチコンソールの登録・設定方法は、下記の記事を参考にしてください。

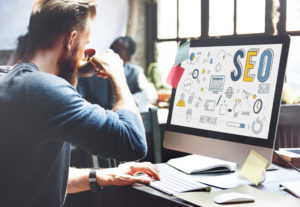
記事制作編
ダッシュボードの「投稿」にカーソルを当て「カテゴリー」をクリックし、カテゴリー作成後「投稿」にカーソル→「新規投稿を追加」クリックでページを作成できます。
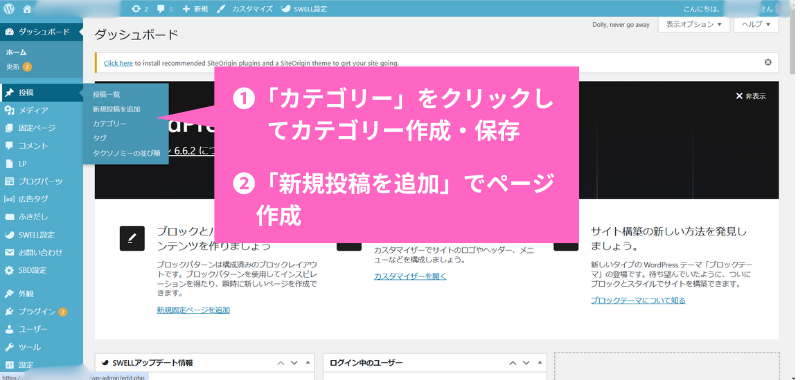
記事はやみくもに書き始めるのではなく、手順を踏んで執筆しましょう。
キーワード調査
まず、記事の内容を大まかに考え、その記事で検索上位を狙う「キーワード」の候補を決めます。
 サンツォ
サンツォ記事を書く際は、どの検索キーワードで上位表示を狙うのか、必ず事前に決めよう!
 よめちゃん
よめちゃん1記事1キーワードが原則だよ
検索キーワードの選び方は、以下の記事を参考にしてください。

また、キーワードのニーズ(需要)を把握するため、検索ボリューム(月間の検索回数)を調べましょう。
キーワードの検索ボリュームは、下記のツールで調べられます。
- 検索ボリューム調査ツール(無料)
- UberSuggest(一定回数まで無料)
- aramakijake(無料)
- Googleキーワードプランナー(無料だとざっくりな数字)
- ラッコキーワード(検索ボリューム抽出は有料)
検索ボリュームを見て執筆するキーワードを確定しましょう。
| 検索ボリュームが少ない | ○ 競合するサイトが少ない ○ 検索上位を狙いやすい × 上位表示されてもアクセスが少ない |
|---|---|
| 検索ボリュームが多い | × 競合するサイトが多い × 検索上位が難しい ○ 上位表示されれば大きなアクセスが見込める |
初心者におすすめのキーワードは、検索ボリュームが「100~1,000回程度」で「2語~4語の複合キーワード」です。
ブログ開設直後はビッグキーワード(1語)での上位表示は難しいので、ロングテールキーワード(2〜4語)でコツコツと上位表示を積み重ね、ドメインを強くしましょう。
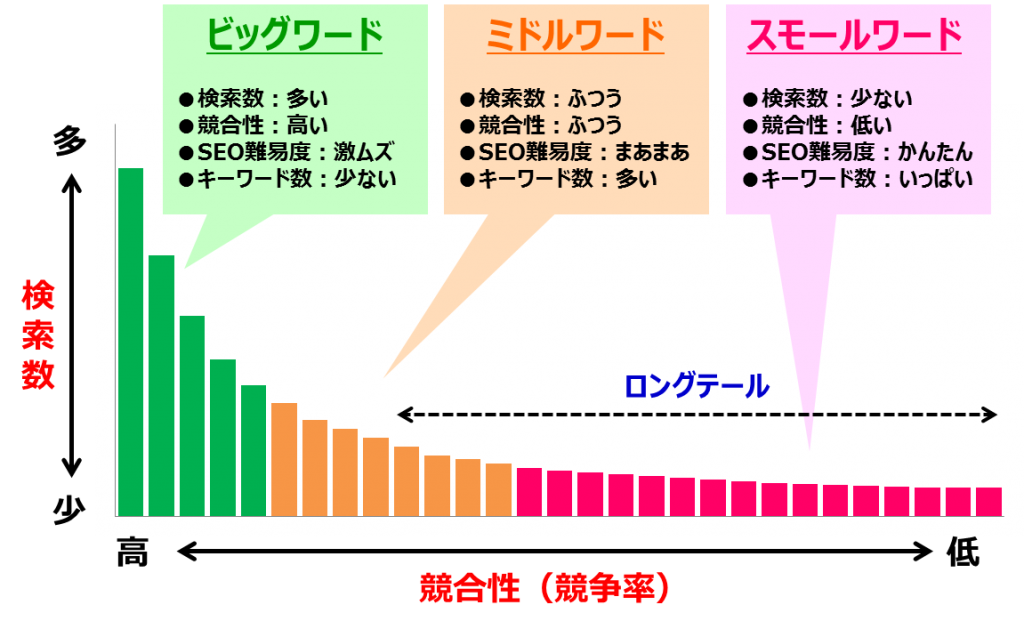
 よめちゃん
よめちゃん初心者はまず「ロングテールの複合キーワード」をねらうのね
キーワードの検索ボリュームは、下記の記事を参考にしてください。
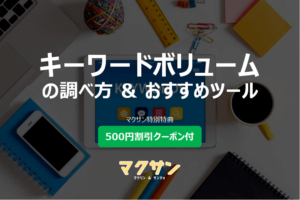
タイトル・見出し構成作成
タイトル・見出し構成を作成するために、検索意図を把握しましょう。
検索意図とは、ユーザーがそのキーワードで検索した目的のことで、ユーザーのニーズ(悩み・問題・欲求など)そのもの。
SEOに強いブログ(稼げるブログ)にするためには、ユーザーの検索意図を把握し、検索意図を解決する記事を書くことがもっとも重要です。
 よめちゃん
よめちゃん悩みや問題を解決することがユーザーの目的だもんね
 サンツォ
サンツォ検索エンジンもそういう記事を評価するよ
具体的には、下記の方法で検索意図を調べます。
- サジェストキーワードや再検索キーワードなどを調べる
- 上位表示ページの見出し構成をチェックする
- SGEやバーティカル検索をチェックする
検索意図を調べる方法は、下記の記事を参考にしてください。

検索意図に沿った記事の執筆をめざし、記事タイトルを決めましょう。
- キーワードを冒頭に含める
- 要点を短くわかりやすくまとめる
- 記事内容と差異のないものにする
- タイトルを見ただけで内容がわかるようにする
- 全角で30〜35文字程度にする
 よめちゃん
よめちゃんなかなか記事タイトルを決められないんだけど……
記事タイトルを決めづらい場合、仮タイトルで執筆を進め、最後にタイトル確定でも大丈夫です。
記事タイトルを作るポイントは、下記の記事を参考にしてください。

そして本文執筆前に、見出し構成を考えましょう。
見出しとは、記事の話題ごとにつけられたタイトル(≒目次)のこと。
記事の骨子となるため、見出し構成はとても重要です。
WordPressでは「hタグ(見出しタグ)」を使い、見出しを表示させます。
 サンツォ
サンツォh1からh6までの6種類あるよ!
| hタグ | 用途 |
|---|---|
| h1 | 記事のタイトル |
| h2 | 大見出し →記事全体のテーマを大きく分けるときに使用 |
| h3 | 中見出し →h2の内容を複数の詳細に分けるときに使用 |
| h4〜h6 | 小見出し →h3の内容をさらに細分化するときに使用(h5・h6はほぼ使わない) |
見出し構成をしっかり決めれば、読者の悩みを解消できる良質な記事を作れます。
 よめちゃん
よめちゃん見出し構成を作るコツってあるのかな?
見出しは「結論ファースト」を意識し、PREP法をベースに構成しましょう。
- Point:まずは結論・答えを先に
- Reason:その理由を述べる
- Example:具体例・詳細・根拠などをくわしく
- Point:最後にまた結論でしめる
ブログの文章構成や書き方は、下記の記事を参考にしてください。

記事執筆
見出し構成が決まったら、本文を執筆します。
くり返しになりますが、ブログ記事でもっとも重要なのは、キーワードの検索意図を解決すること。
つまり、読者が抱える問題・疑問・欲求を解決すること、読者が欲しがっている情報を書くことです。
 サンツォ
サンツォ初心者がまず大切にすべきは検索意図!
また、読みやすく理解しやすい文章にすることを意識しましょう。
太字・文字色・マーカー・箇条書き・ボックス・ふきだしなどの装飾をおこない、大切な部分が読者に伝わるよう工夫してください。
文章のみで伝えるのが難しい場合、画像・図解・グラフなどを挿入すると読者の満足度・理解度が高まります。
 よめちゃん
よめちゃん良いイラストや図解は、競合との差別化にもつながるよ
ブログ記事の書き方の詳細は、下記の記事を参考にしてください。

WordPressの特徴とは?
WordPress(ワードプレス)とは、世界中のWebサイトの約4割で使用されているCMS(コンテンツマネジメントシステム)です。
HTML・CSSの知識がない初心者でも直感的な操作でWebサイトを作成・運営できるため、個人ブログから企業サイトに至るまで幅広く利用されています。
WordPressの特徴を5つ紹介します。
SEOに強い
WordPressはSEOに強いといわれています。
これは筆者も実感していますが、WordPressは他の無料ブログなどに比べても検索エンジン対策に圧倒的に有利です。
実際に検索上位サイトの大半は、WordPressで運営されています。
過去に「WordPressは本当に検索上位に上がりやすいのか?」というテーマで240サイト分を実際に検索し、調査しました。
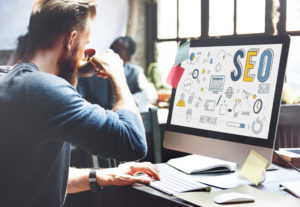
検索10位以内にWordPressサイトが出現する確率は、なんと65%と圧倒的な結果でした。
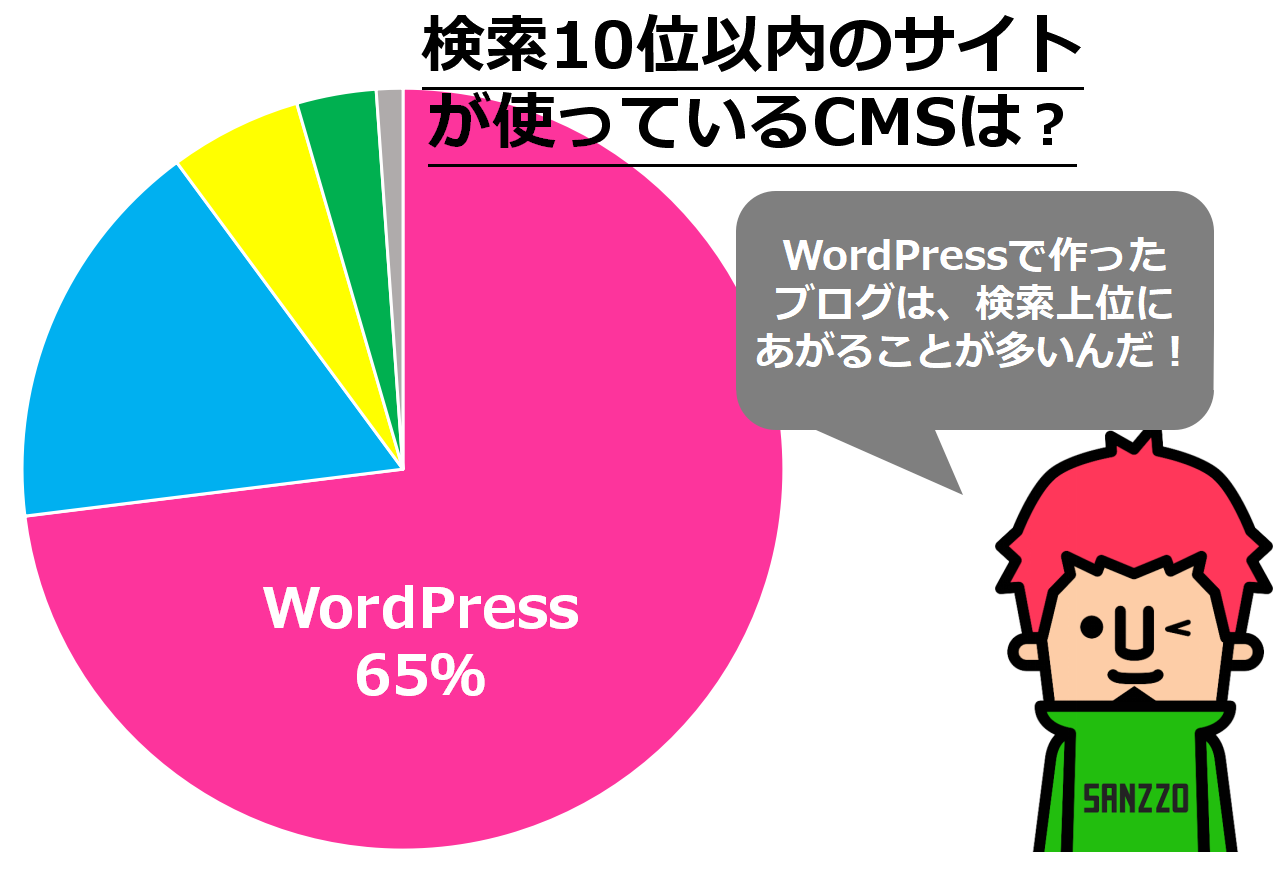
ほぼ無料
WordPressは基本的にほぼ無料で使えます。
ただし、以下3点のみ若干のコストがかかるので注意が必要です。
- レンタルサーバー:月700円~1,200円( ※これ以上安いものはデメリットが多い!)
- 独自ドメイン:年数百円~数千円 (※この記事で紹介している方法なら無料!)
- 有料テーマ:有料テーマの場合は買い切り1万円~2万円 (※無料テーマでもOK)
レンタルサーバーを借りると年間1万円前後(月に700円~1,200円)のコストがかかります。
無料のものや200円くらいの安いものもありますが「性能が悪く表示速度が遅い」「障害やトラブルが多い」「広告まわりの制限が多い」といったデメリットがあるので避けましょう。
 よめちゃん
よめちゃん今回紹介しているConoHa WINGは、高性能でしかも独自ドメインが無料になるからコスパ最高だね!
 サンツォ
サンツォさらにこのマクサン経由なら500円OFFになるよ!
WordPressにかかる料金は、下記の記事でくわしく解説しています。

他の無料ブログよりすぐれている
WordPressは他の無料ブログよりすぐれている点が多くあります。
下記はWordPressと無料ブログを比較した表です。
| 項目 | 無料ブログ | WordPress |
|---|---|---|
| 収益性 | × 低い | ◎ 高い |
| SEO | × 弱い | ◎ 強い |
| 集客 | △ 開始当初は有利 | ◎ SEOが効けば超強い |
| コスト | ◎ 基本無料(有料プラン有) | × サーバ・ドメイン代(年5千~1万円) |
| サイト開設 | ◎ 初心者も簡単 | △ 手順に沿って進めれば簡単 |
| 更新の手間 | ◎ 簡単 | ◎ 簡単 |
| 自由度/カスタム性 | × 低い | ◎ 高い |
| アフィリエイト | × NGのサービスも多い | ◎ まったく自由 |
| アドセンス | × 審査に通らない | ◎ 審査に通りやすい |
| 運営企業側の広告 | × 表示される | ◎ 表示されない |
ほとんどの項目でWordPressがすぐれているのがわかります。
コスト面と開設の手軽さは劣っていますが、WordPressは収益性が高いので支払ったコストを回収しやすく、開設もこの記事を見ながら進めてもらえれば問題ありません。
 よめちゃん
よめちゃんコストといっても月数百円~だから、それほど負担が大きくないよね
 サンツォ
サンツォ後々回収できるから、その程度の自己投資はケチっちゃだめ!
2種類ある
WordPressは「WordPress.org」と「WordPress.com」の2種類があります。
WordPress.org
WordPressのソフトウェア版。
用意したレンタルサーバーにインストールして使います。
 サンツォ
サンツォWordPressというと、この.orgの方を指していることがほとんど
多少お金がかかるものの、サイトもドメインも完全にあなたの所有物になるので、カスタマイズも広告掲載も自由自在。
いわば一戸建てのマイホームを購入するようなイメージです。
WordPress.com
WordPressの無料ブログ版です。
こちらは賃貸アパートのようなもの。
ライブドアブログやアメブロと同じように、ブログの無料レンタルサービスといえます。
お金はかかりませんが、運営サイドの広告が勝手に表示される、自分が出したい広告やアフィリエイトが貼り付け不可(有料プランにして、さらに独自ドメインを購入すればできることもある)といったデメリットがあります。
 サンツォ
サンツォWordPressを始める際は、WordPress.orgを選ぼう!
テーマが豊富
WordPressには、テーマの選択肢がたくさんあります。
用途によって好みのものを選びましょう。とくに以下の5つがおすすめです。
| テーマ | 価格 | 特徴 | 公式サイト |
|---|---|---|---|
| 1位「SWELL」 | 17,600円 | ・洗練されたおしゃれなデザイン ・表示速度も抜群に速く、SEOに強い ・記事を超素早く・簡単に書ける | SWELL公式サイト |
| 2位「JIN:R」 | 19,800円 | ・おしゃれで直感的なデザイン ・カスタマイズのテンプレートが充実 ・SEOに強く表示速度が速い | JIN:R公式サイト |
| 3位「AFFINGER6」 | 14,800円 | ・収益性を高めるアフィリエイトに特化した機能が充実 ・おしゃれでカスタマイズ性がバツグン ・SEOに強い | AFFINGER公式サイト |
| 4位「Cocoon」 | 0円(無料) | ・すべての面でレベルが高く万能 ・シンプルでおしゃれなデザイン ・SEO・高速化・モバイルフレンドリーに最適化 | Cocoon公式サイト |
| 5位「SANGO」 | 14,800円 | ・かわいい雰囲気のシンプルなデザイン ・カスタマイズが簡単で種類が多い ・2つのエディターに対応 | SANGO公式サイト |
ブログやコーポレートサイトといった用途を選ばず、SEO対策にも対応し、初心者でも扱いやすいテーマが「SWELL」です。
 よめちゃん
よめちゃんこの「マクサン」でもSWELLを使ってるんだよね
 サンツォ
サンツォとにかく使いやすくて、初心者でも簡単におしゃれなブログを作れるよ!
WordPressの始め方に関するよくある質問
WordPressの始め方に関するよくある質問に回答します。
WordPressの始め方まとめ
WordPressの始め方について解説しました。
WordPressを始めるステップは以下です。
WordPressを始められたら、デザインを整えたり、必要な設定をしたりして、よりユーザーの目に留まるようなブログ・サイト制作を進めましょう。
そのあとは収益化を目指せるよう、定期的な更新とメンテナンスが重要です。
収益化の方法やコツは、以下の記事を参考にしてください。

根気強く継続して運営していきましょう。




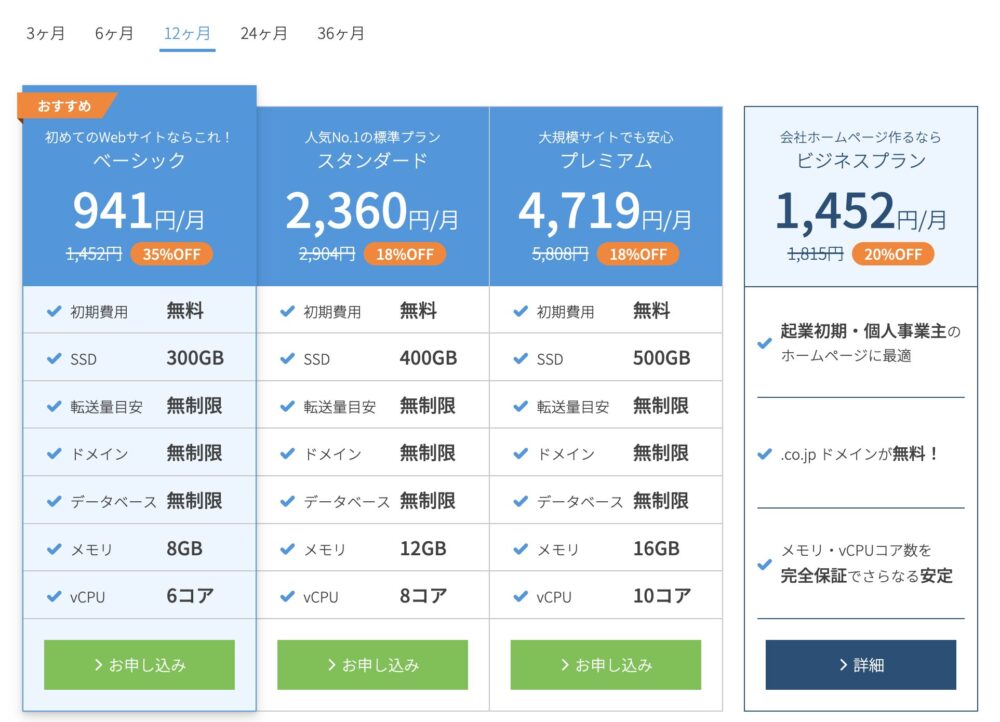


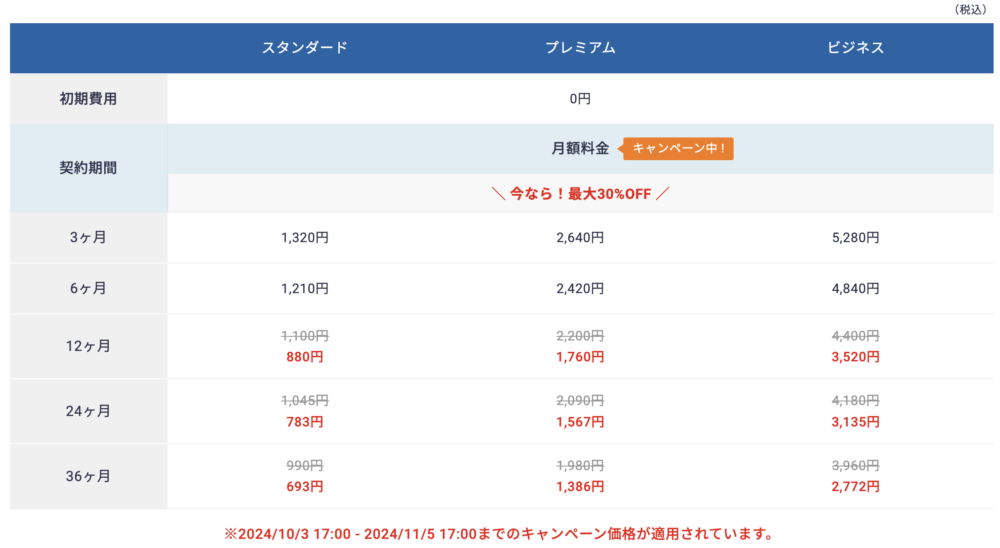


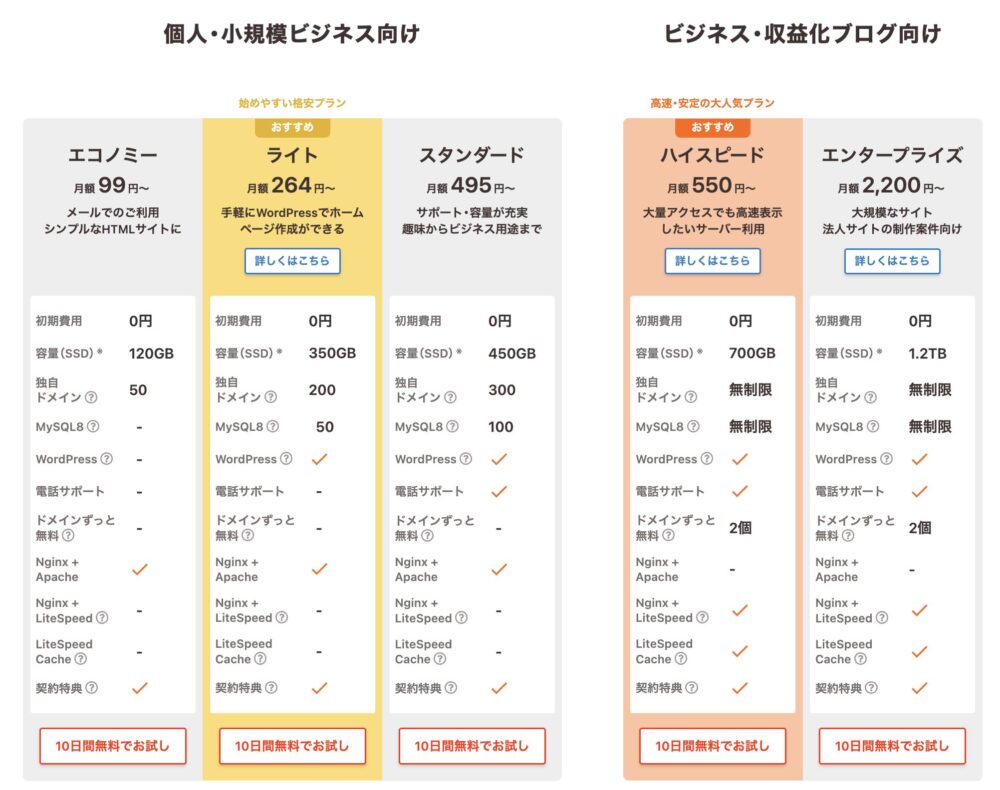


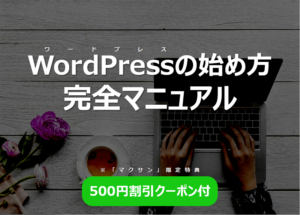
コメント
コメント一覧 (4件)
お世話になっております。
マクサン早速ワードプレスを動画を見ながら始めたのですが、間違えてWordPress.orgではなく。.comで始めてしまいました、後から.orgに変更は可能なのでしょうか?
お忙しい中、申し訳ありませんが、よろしくお願いいたします。
コメントありがとうございます。
WordPress.comとWordPress.orgはまったく別のサービスなので、そのまま変更ということはできません。
WordPress.comで作ったテキストや画像を一旦どこかに置いておき、改めてWordPress.orgでサイトを開設し、コピペするのがいいと思います。
はじめまして。
こちらのサイトの手順に従い、Conohawingのベーシックを申し込みました。クレジットカード情報を入力し、メールにも登録ありがとうございました。と届いたのですが、メール内の『コントロールパネルへのログイン』というリンクをクリックし、ログインしても、プラン選択の画面に飛んでしまいます.
Conohaにお問い合わせしたいのですが、お問い合わせフォームやサポートダイヤルなどが見つかりません。どうしたら良いでしょうか。
先ほどコメントしたものですが、ConoHaに問い合わせて無事解決しました。コメントを削除していただけると助かります。お手数をおかけして申し訳ありません。