自社の事業・商品の魅力を伝えたり、新しい人材を募集したりするうえで欠かせない企業サイト。
高額な費用を払ってWeb制作会社に依頼しなければ制作できないと思われがちですが、WordPress(ワードプレス)を使えば、自社で安く簡単に作ることができます。
 よめちゃん
よめちゃんWeb制作の知識がないスタッフでも本当に作れる?
 サンツォ
サンツォ初心者にも分かるようにイチから解説するから安心して!
本記事では、企業サイト作りの事前準備からWordPressを使った制作手順まで詳しく解説します。
- WordPressとは何か
- WordPressを使った企業サイトの作り方
- WordPressで作った企業サイトの例
- WordPressで企業サイトを作るメリット
予算が限られている状況でも、魅力ある企業サイトを作りたいという人は、ぜひ参考にしてください。
WordPressとは
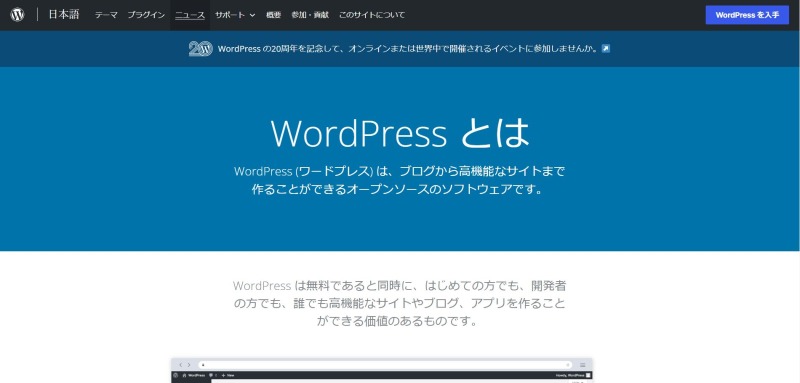
画像引用:ブログから大規模サイトまで作れる CMS | WordPress.org 日本語
WordPress(ワードプレス)とは、世界中のWebサイトの約4割で使用されているCMS(コンテンツマネジメントシステム)。※参考:Usage Statistics and Market Share of WordPress, November 2024
HTML・CSSの知識がない初心者でも直感的な操作でWebサイトを作成・運営できるため、個人ブログから企業サイトに至るまで幅広く利用されています。
 サンツォ
サンツォ専門知識がなくても、プロ並みのサイトが作れるよ!
サーバーやドメインを別途契約する必要がありますが、WordPress自体はオープンソースであるため、無料でダウンロード可能。
予算に制約がある企業にとって、WordPressを活用することで外部に依頼せずに自社でサイトを制作できるので、コストを大幅に削減できるメリットもあります。
WordPressを使った企業サイトの作り方
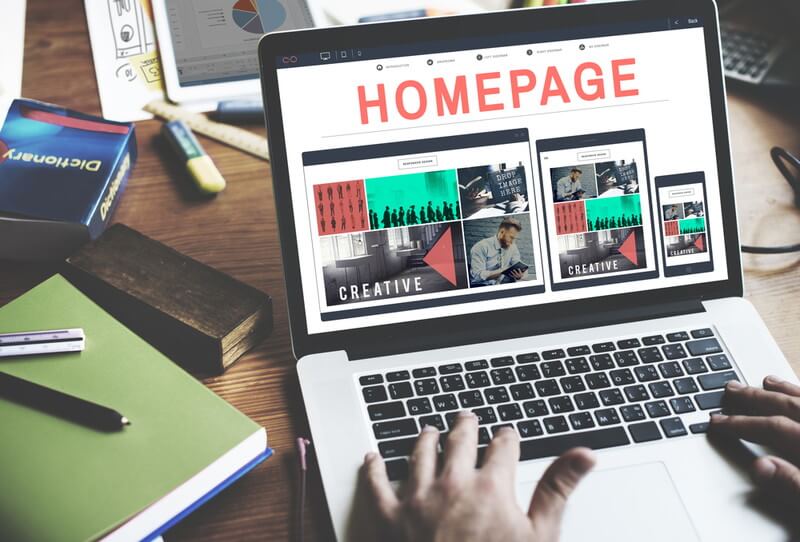
企業サイトをWordPressで制作する流れは下記のとおりです。
企業サイトの目的を明確にする
まず、何のために企業サイトを作るのか、目的を決めましょう。
企業がサイトを作る目的には、主に下記のようなものがあります。
- 会社概要・事業内容を広く知ってもらい知名度を上げる
- 商品・サービスを紹介して販売・制約につなげる
- 企業の競争優位性を示し、ブランドをアピールする
- 採用活動を強化する
- セミナーや講演会、展示会などのイベント参加者を募る
目的を明確にしなければ、施策があいまいになり、当然ながら望む結果は得られません。
企業が訴求したいメッセージやアピールポイントがユーザーに伝わらない、または伝わりにくくなるからですね。
なので、企業サイトを作る前には、その企業サイトで何がしたいのか、何をゴールとするのかを明確にするようにしましょう。
 よめちゃん
よめちゃんまずは、目的・伝えたいことをはっきり決めておかなきゃ!
 サンツォ
サンツォ目的によって、サイトの種類や必要な機能、コンテンツも変わるからね
企業サイトのターゲット・コンセプトを決める
つづいて、企業サイトのターゲット・コンセプトを決めましょう。
ターゲットとは、サイトを利用してほしいユーザー層のことで、下記のような人々が挙げられます。
- 商品・サービスを探している人
- 顧客
- 取引先
- 求職者(新卒・既卒)
- 投資家
- メディア関係者
どんな人がサイトを訪問するかをリストアップし、さらに年齢・性別・職業・家族構成・趣味などのペルソナや、その具体的なニーズ(悩み・問題・欲求)も考えましょう。
ユーザーが求める情報が明らかになるので、必要な情報をより効果的に発信できるようになります。
 サンツォ
サンツォターゲット設定があいまいだと、届けたい情報がユーザーに伝わらないよ
ターゲットを決めたら、コンセプトも決めます。
コンセプトとは、ビジネスの核となる概念・考え方のこと。
下記の手順で決めましょう。
- ターゲットにサイトを読んでどうなってもらいたいかを決める
- スローガンを決める
- SWOT分析をする
先ほど決めたターゲットに、企業サイトを読んでもらうことでどうなってもらいたいかを明確にすると、発信するメッセージに説得力が生まれ、首尾一貫したサイトになります。
スローガンはコンセプトを要約したもので、商品のキャッチコピーのようなもの。
短い文章でキャッチーにまとめることで、ユーザーや企業スタッフ自身の行動に対する意識を高められるでしょう。
 よめちゃん
よめちゃんスローガンがあると、企業が何を目指しているのかがはっきり分かるね!
スローガンの作り方や企業スローガンの例は、下記の記事も参考にしてください。

企業サイト運営の効果をさらに高めたい場合は、SWOT分析も重要です。
「SWOT」とは「強み(Strength)」「弱み(Weakness)」「機会(Opportunity)」「脅威(Threat)」の頭文字を取ったもの。
内部環境(強み・弱み)と外部環境(機会・脅威)に分けて課題を発見し、解決方法を分析するのに役立つマーケティング手法です。
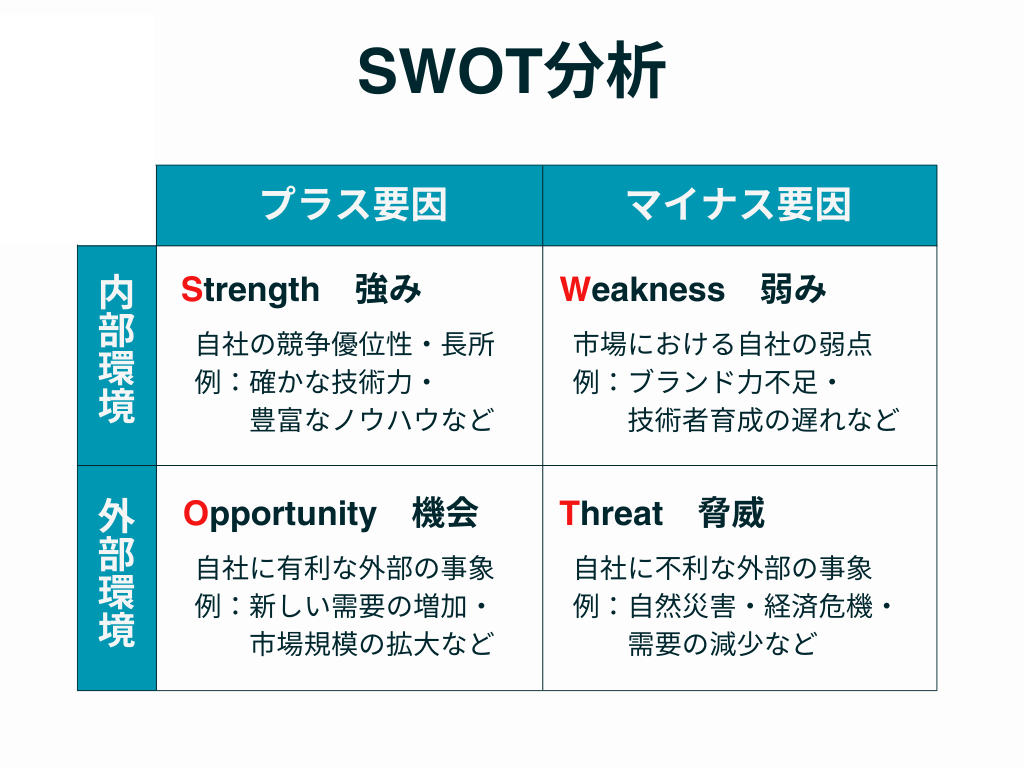
 サンツォ
サンツォ開設時だけでなく、開設後も定期的におこなおう!
くわしいSWOT分析のやり方は、下記の記事で解説しているので参考にしてください。

サイト構成を考える
次に、下記の手順で企業サイトのサイト構成を考えましょう。
- 必要なページをリストアップする
- リストアップしたページをカテゴリ分けする
- パワーポイントやエクセルを使いながら階層化する
この手順で作業することで、最終的に下の例のような構成図ができあがります。

必要なページは、他社企業のサイトを参考にしながらリストアップしても良いでしょう。
このあと紹介する「WordPressで作った企業・団体サイトの事例」も参考にしてください。
ただし、階層を深くしすぎないよう注意が必要です。
階層が深すぎると、ユーザーが必要な情報を見つけにくくなり利便性が低下してしまいます。
わかりやすい階層とカテゴリ分けを意識することで、ユーザーがサイト内を回遊しやすくなります。
 サンツォ
サンツォ深くても3階層程度が目安!
WordPressで企業サイト開設する
ここまで準備ができたら、いよいよWordPressで企業サイトを開設します。
以前はレンタルサーバー契約後にWordPressをインストールし、ドメインの取得や設定などを別途行わなければなりませんでしたが、
最近はレンタルサーバーの簡単セットアップ機能を使うことで、すべての手順を一括で自動的に、簡単に実行できるようになりました。
 よめちゃん
よめちゃん10分程度で開設できるよ!
レンタルサーバー会社の簡単セットアップ機能を使ったWordPress開設の手順は、下記のとおりです。
レンタルサーバー会社の公式サイトにアクセスする
レンタルサーバーとは、Webサイトを構築・公開したいユーザーにサーバーを貸し出すサービス。
企業サイトの立ち上げに必要不可欠なので、必ず利用しましょう。
レンタルサーバー会社は国内にいくつもありますが、当サイト「マクサン」でおすすめするのはConoHa WING(コノハウイング)です。
 サンツォ
サンツォ表示速度が国内最速で性能も高く、コストパフォーマンスも優秀だよ!
 よめちゃん
よめちゃん下のボタンから公式サイトにアクセスしてね!
\マクサンなら500円割引/
初心者でもたった10分でWordPressを開設!
公式サイトが開いたら、画面中央の「今すぐアカウント登録」または画面右上の「お申し込み」をクリックします。
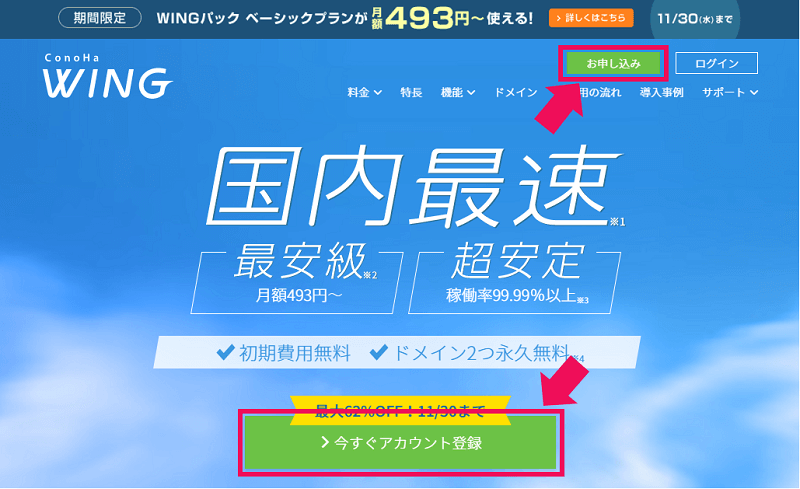
アカウント登録画面が表示されるので、必要事項を記入してアカウントを作成しましょう。
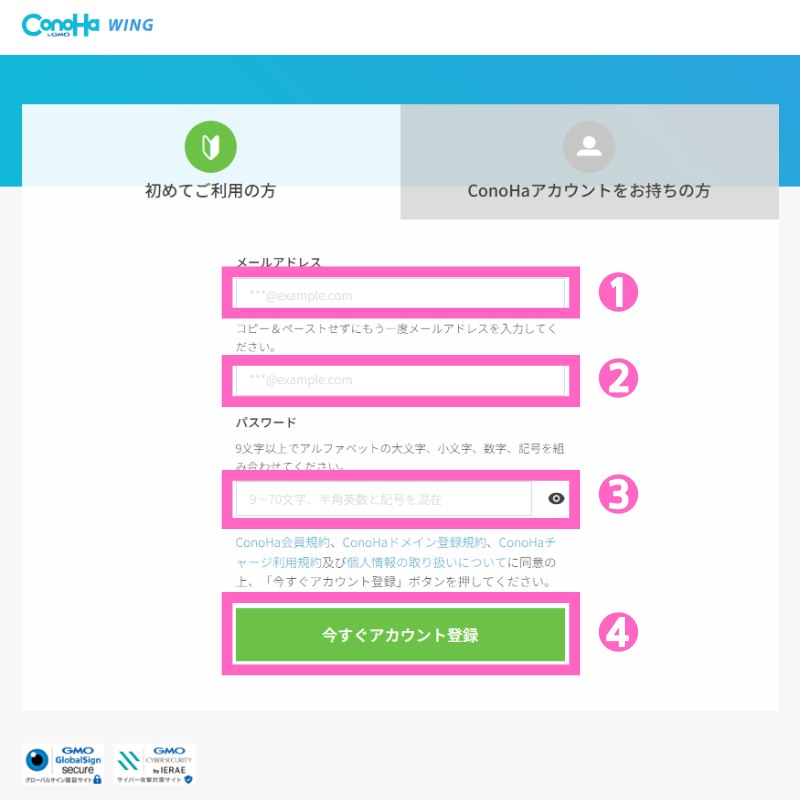
プランを選択する
プラン選択画面が表示されるので「料金タイプ」「契約期間」「プラン」「初期ドメイン」「サーバー名」を設定・入力します。
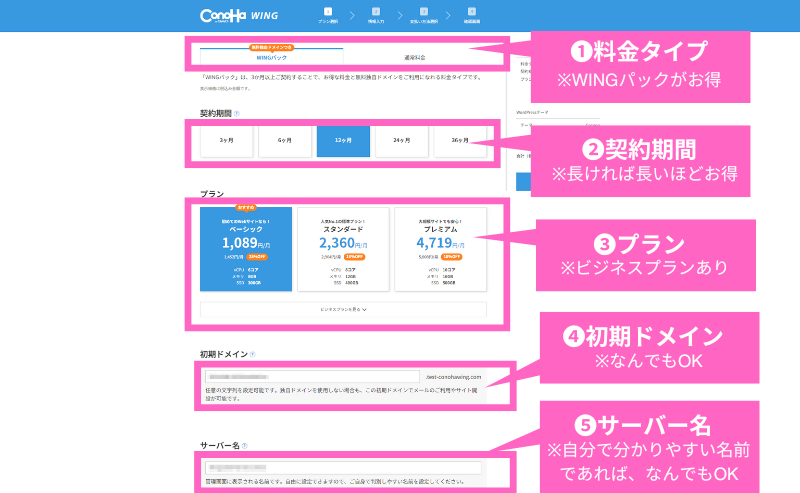
料金タイプは、独自ドメインが2本無料でもらえて長期契約で大幅な割引もある「WINGパック」がおすすめ。
企業サイトとして長く運営したいのであれば、契約期間は12ヶ月以上を選びましょう。
より安定した環境で企業サイトを運営したい場合は「ビジネスプラン」も選べます。
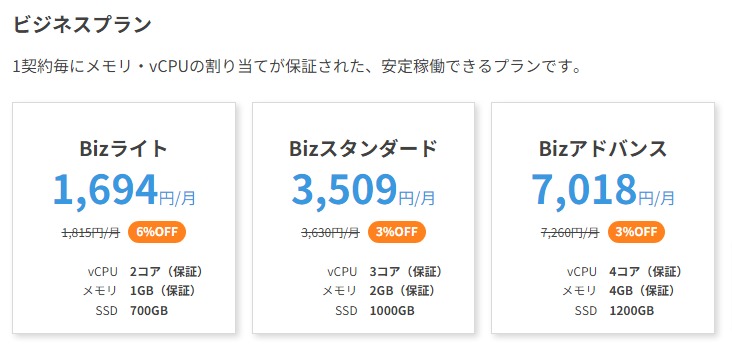
画像引用:ビジネスプラン|レンタルサーバーならConoHa WING
 サンツォ
サンツォ企業初期・個人事業主にはBizライト、中小規模の法人にはBizスタンダードがおすすめ!
初期ドメイン・サーバー名を入力したら、画面を下にスクロールしましょう。
かんたんセットアップの設定をおこなう
画面をスクロールすると「WordPressかんたんセットアップ」の画面が表示されます。
 よめちゃん
よめちゃんこの画面では、WordPressの設定をおこなうよ!
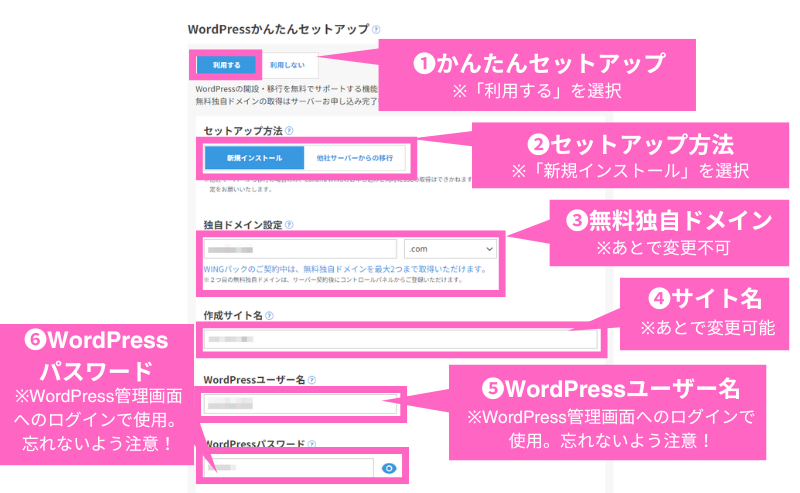
下記のとおりに設定してください。
- かんたんセットアップは「利用する」を選ぶ
- セットアップ方法は「新規インストール」を選ぶ
- 独自ドメイン設定で1つ目の無料独自ドメイン名を決める
- 作成サイト名に企業サイト名を入力する(仮でOK)
- ユーザー名・パスワードを入力する(忘れないように必ず控えておく)
企業サイトの独自ドメインは、セカンドレベルドメインに会社名と関連する文字列、トップレベルドメインに「.co.jp」「.jp」を選ぶのが一般的です。
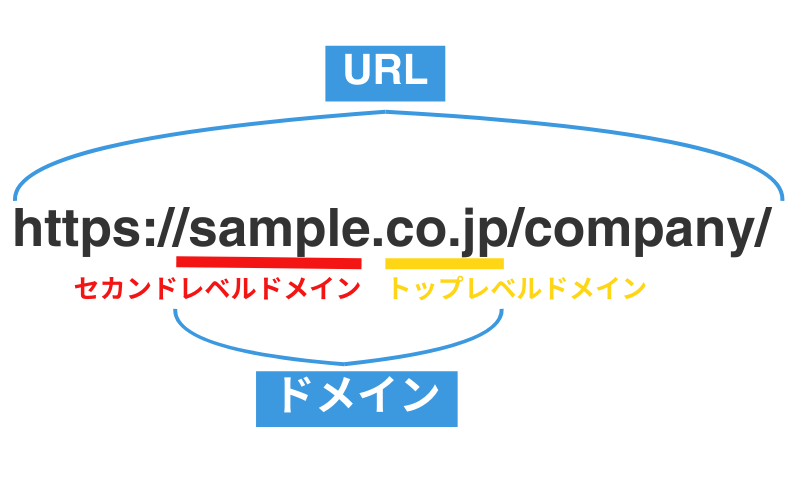
次に画面を下にスクロールしてWordPressテーマを選びます。
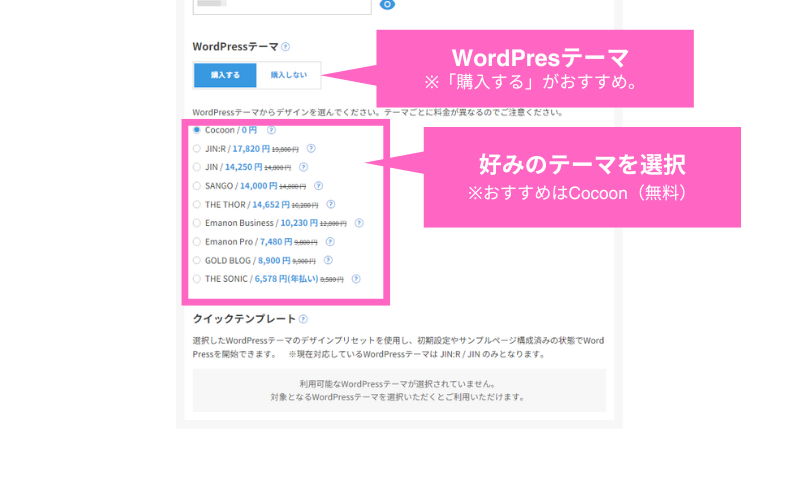
アクセスや収益にも大きく影響する大事な要素なので「購入する」を選ぶのがおすすめ。
2024年10月時点で、下記の有料・無料のテーマ9種類から選べます。
- JIN:R:18,800円
19,800円 - JIN: 14,250円
14,800円 - SANGO: 14,000円
14,800円 - THE THOR:14,960円
16,280円 - Emanon Pro:7,400円
9,800円 - Emanon Business:10,230円
12,800円 - THE SONIC: 6,578円(年払い)
8,580円 - GOLD BLOG:8,900円
9,900円 - Cocoon:0円
 よめちゃん
よめちゃんテーマ名をクリックすると、それぞれのテーマの特徴をチェックできるよ!
当サイト「マクサン」おすすめのテーマは、デザイン・機能性に優れた有料テーマSWELL(スウェル)ですが、残念ながらこのなかにはありません。
SWELLを使いたい人は、いったん無料テーマのCocoon(コクーン)を選びましょう。
WordPressテーマを選んでさらに画面をスクロールすると、AIブログ生成ツール「Blog Creator」のプランが表示されます。
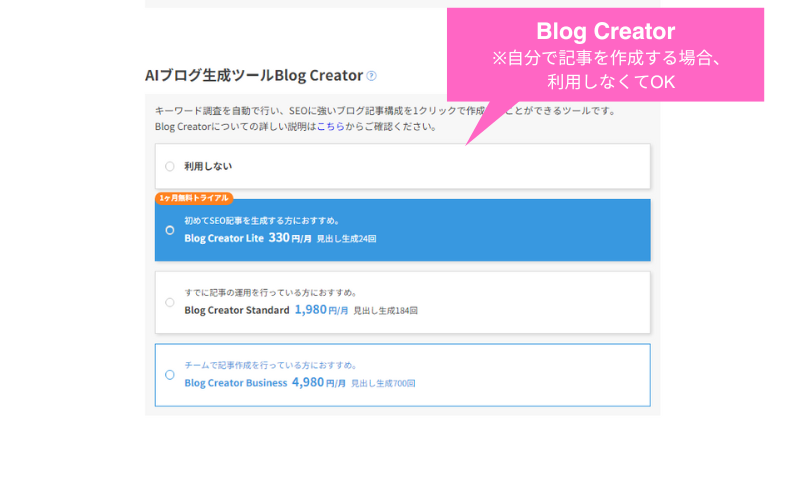
Blog Creatorは、SEOの専門家である柏崎剛氏が開発した4種類のキーワード調査ツールを実装した、SEOに強いコンテンツをAIが自動生成してくれるツールです。
限られた時間で効率的に集客できるコンテンツを作りたい場合は、利用を検討しましょう。
最後に画面右側に申込み内容と料金が表示されるので、確認して問題がなければ「次へ」をクリックします。
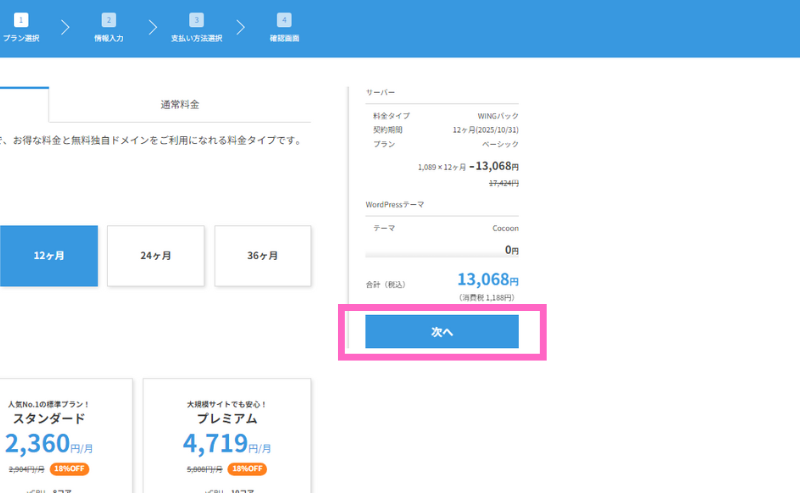
お客様情報入力・本人確認・支払いをおこなう
つづいて「お客様情報入力」の画面が表示されるので、氏名・住所などの必要事項を入力して「次へ」をクリックします。
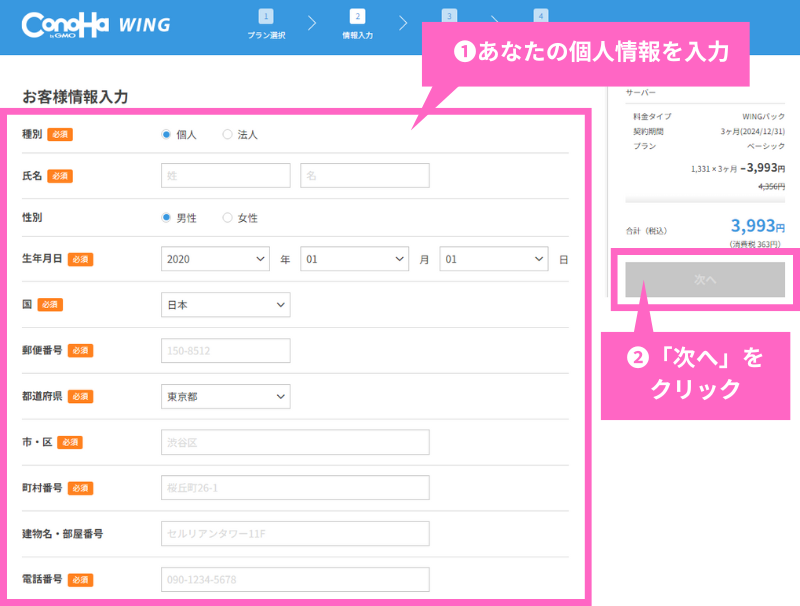
次にSMS(ショートメッセージ)による本人確認をおこないます。
スマホの電話番号を入力し「SMS認証」をクリック。
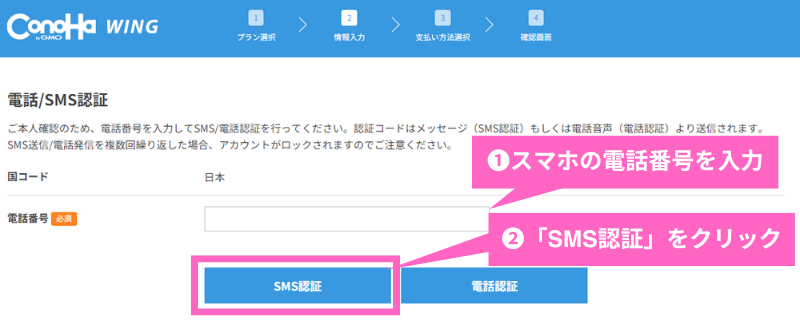
すると、認証コードがスマホにSMSで送られてくるので、公式サイトのポップアップに入力して「送信」をクリックします。
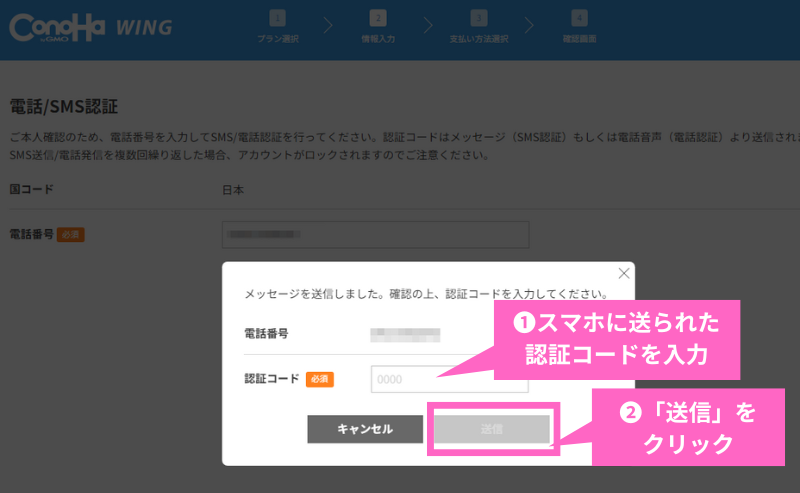
次に料金の支払いをおこないます。
支払い方法は、後払いの「クレジットカード」と前払いの「ConoHaチャージ」がありますが、更新時の払い忘れを防ぎたいならクレジットカードのほうが安全。
「クレジットカード」タブを開き、カード情報を入力後「次へ」をクリックしましょう。
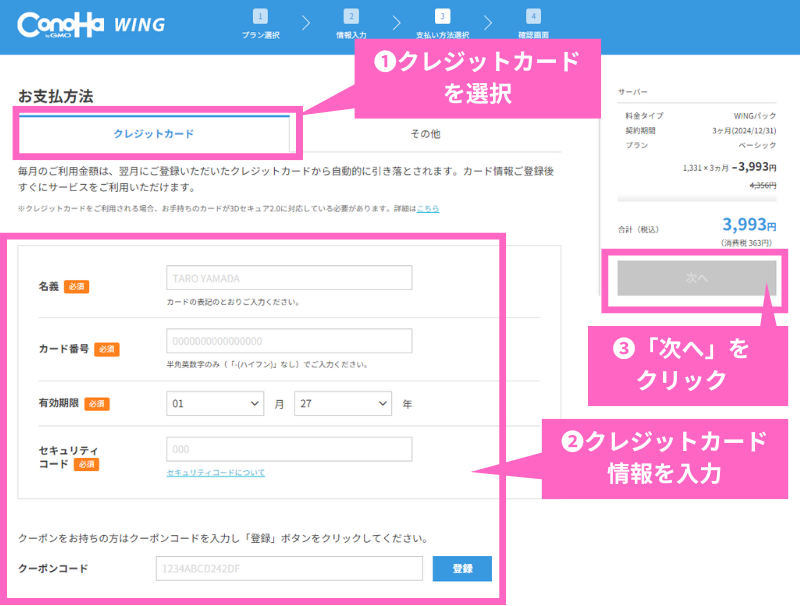
確認画面が表示されるので、問題がなければ「お申し込み」をクリックします。
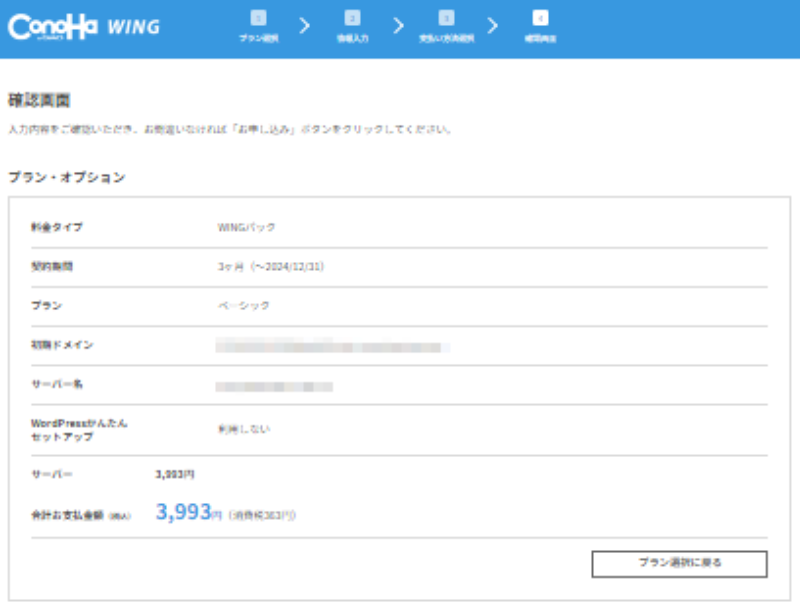
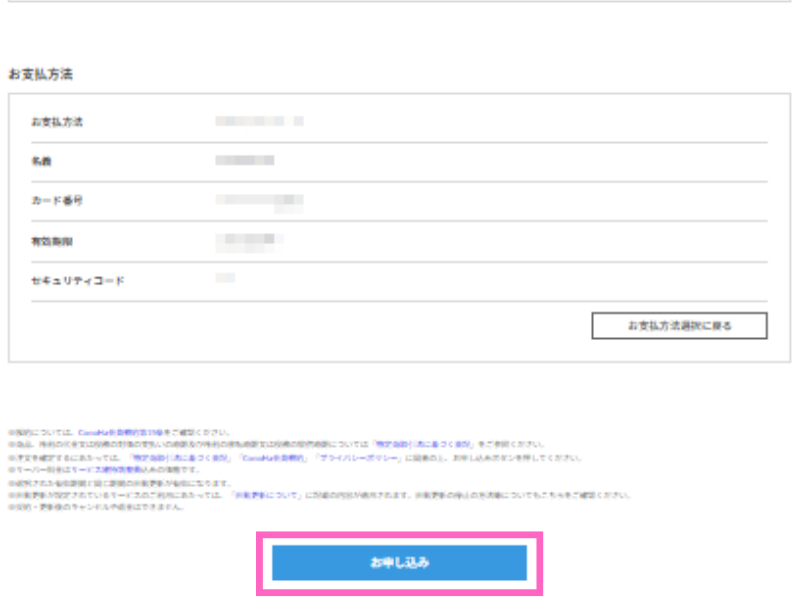
これでレンタルサーバーの契約とWordPressの開設は完了です。
動作確認をおこなう
WordPressを開設できたら、サーバーの動作確認をします。
「サーバー管理」→ 「契約情報」→ 「サーバー情報」の順にクリックし、サーバーのステータスが「起動中」になっているか確認しましょう。
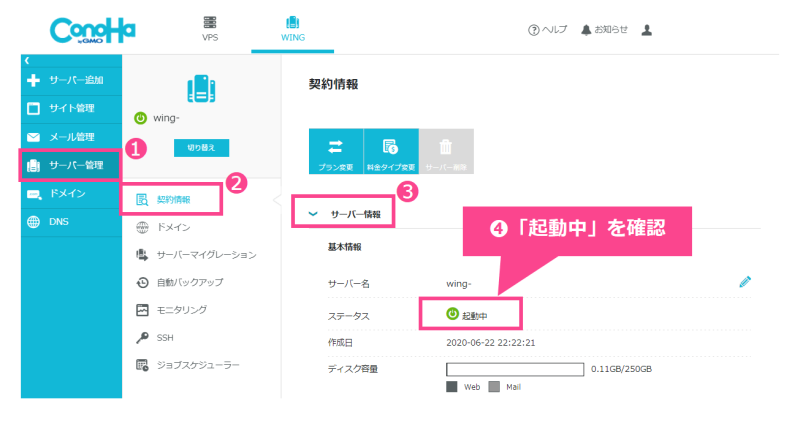
つづいて、サイトセキュリティをチェックします。
「サイト管理」→「サイトセキュリティ」→ 「独自SSL」 →「無料独自SSL」の順でクリックし、利用設定が「ON」「利用中」になっているか確認しましょう。
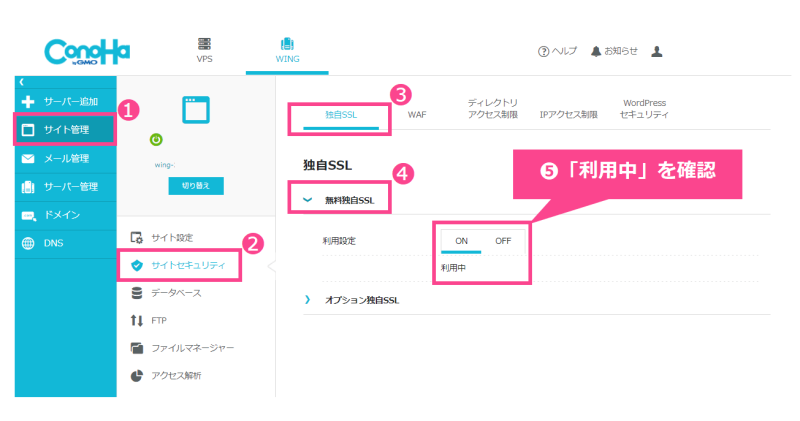
次に、購入したテーマが導入されているかの確認です。
「サイト管理」 →「サイト設定」→ 「WordPressテーマ」 → 「購入したテーマ(今回はCocoon)」 の順でクリックし、テーマが購入されていることをチェックしましょう。
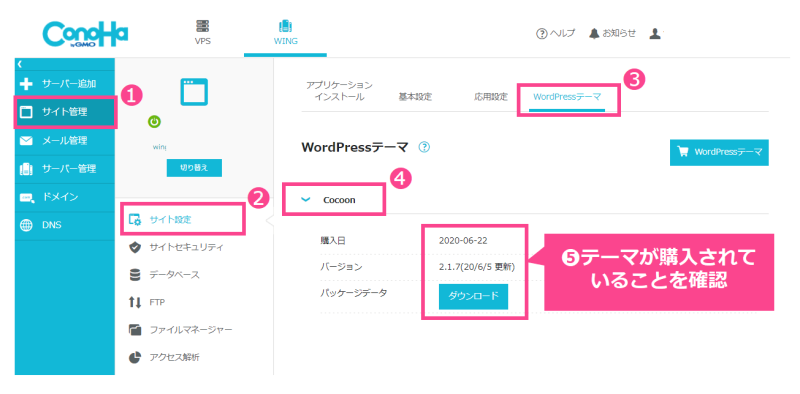
最後に「サイト管理」 →「サイト設定」 → 「アプリケーションインストール」 → 「作成したサイトのURL」の順にクリック。
「サイトURL」と「管理画面URL」が表示されます。
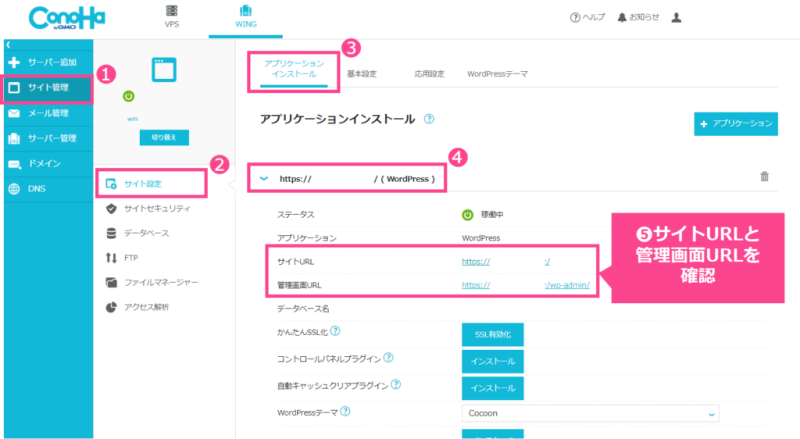
「サイトURL」をクリックすると、下の画像のようにWordPressサイトが開きます。
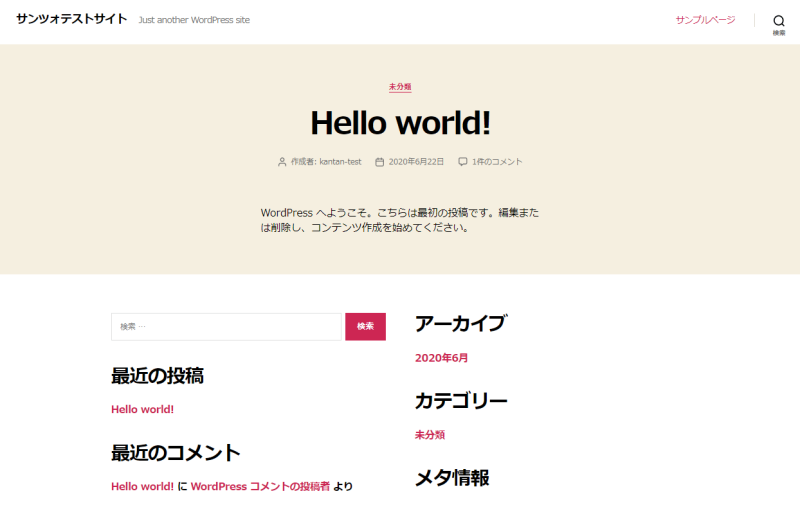
 サンツォ
サンツォさえないデザインだけど、このあと変更できるから気にしないで!
「管理画面URL」をクリックすると、下記のようなログインページが表示されます。
「かんたんセットアップをおこなう」で設定したユーザー名(またはメールアドレス)とパスワードを入力して「ログイン」をクリック。
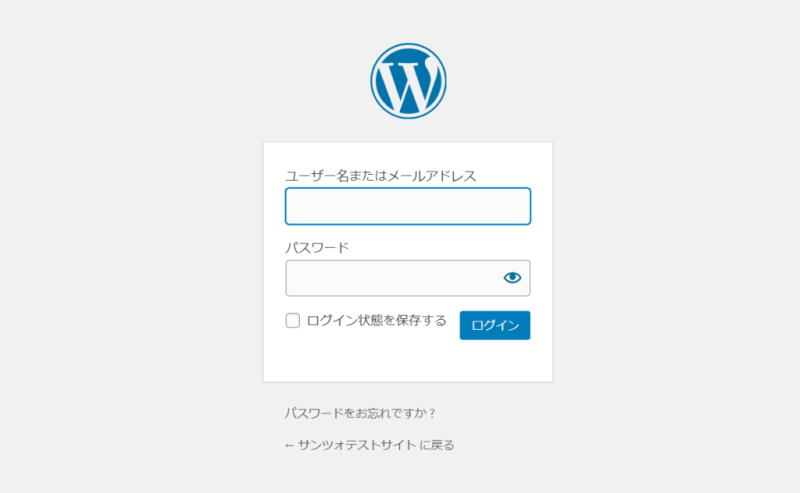
すると、下記のような管理画面が開きます。
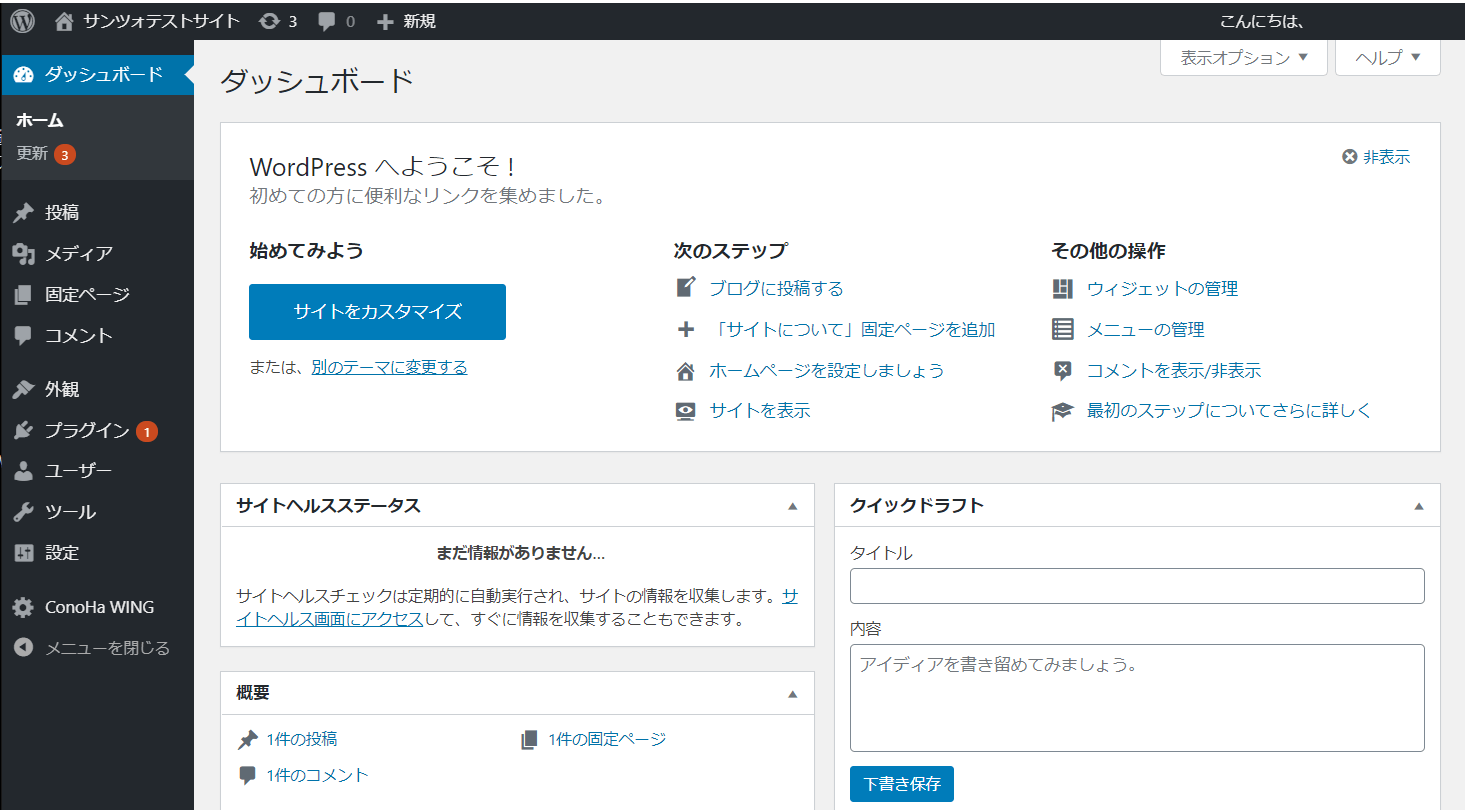
 よめちゃん
よめちゃんこれでWordPressを開設できたことが確認できたね!
WordPressの初期設定をおこなう
レンタルサーバーを契約しWordPressサイトを開設できたら、下記の初期設定をおこないます。
テーマを有効化する
レンタルサーバー申込時にWordPressテーマを購入した場合、最初に有効化します。
テーマはレンタルサーバーを申し込む段階で自動的にダウンロードされますが(契約時にテーマにチェックを入れた場合)、WordPressに初めてログインした時点では利用できません(デフォルトテーマが有効化されている)。
必ず初期設定の段階で購入したテーマを有効化し、利用できる状態にしましょう。
 よめちゃん
よめちゃんテーマの変更はあとからでもできるよ
 サンツォ
サンツォでもデザインやレイアウトが崩れることが多いから、できるだけ早めに確定させよう
WordPressのダッシュボードで「外観」にカーソルを当て「テーマ」 クリックすると、テーマ一覧が開きます。
先ほど購入したテーマ(今回はCocoon)がインストールされているので「有効化」をクリックしましょう。
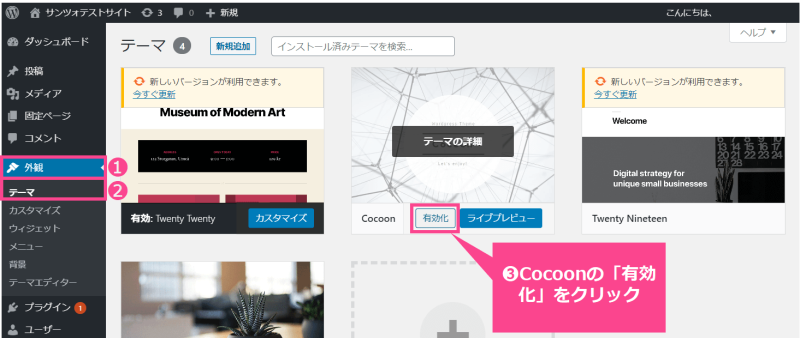
子テーマを有効化したあと「Cocoon設定」 → 「スキン」 の順にクリックすると、デザイン(スキン)を設定できます。
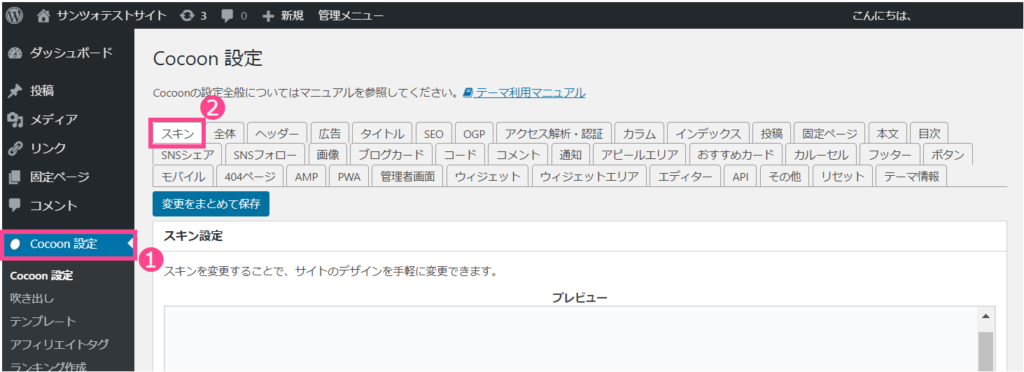
すると、スキンの一覧が表示されるので、好みのものを選んでチェックを入れましょう。
 サンツォ
サンツォ画像マークにカーソルを合わせるとデザインを確認できるよ
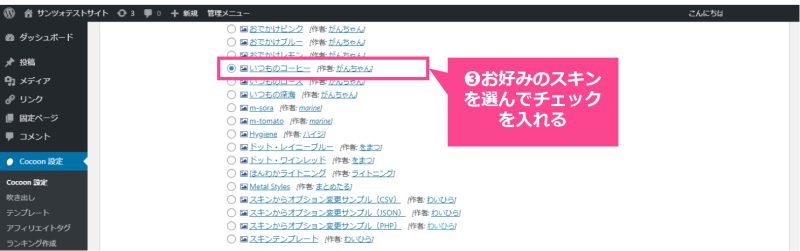
スキンを選んだら「変更をまとめて保存」をクリック。
画面左上のサイト名にカーソルを当てると表示される「サイトを表示」をクリックしましょう。
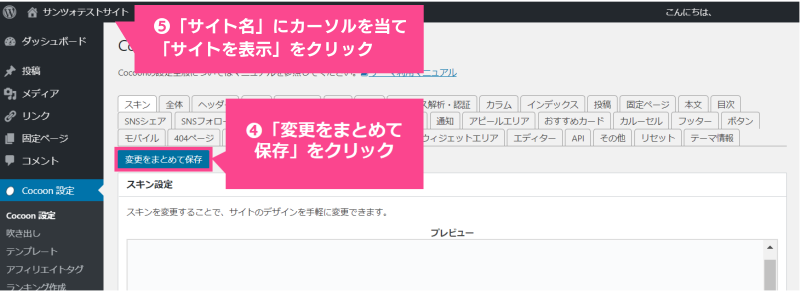
すると、選んだデザインが反映されたサイトが開きます。
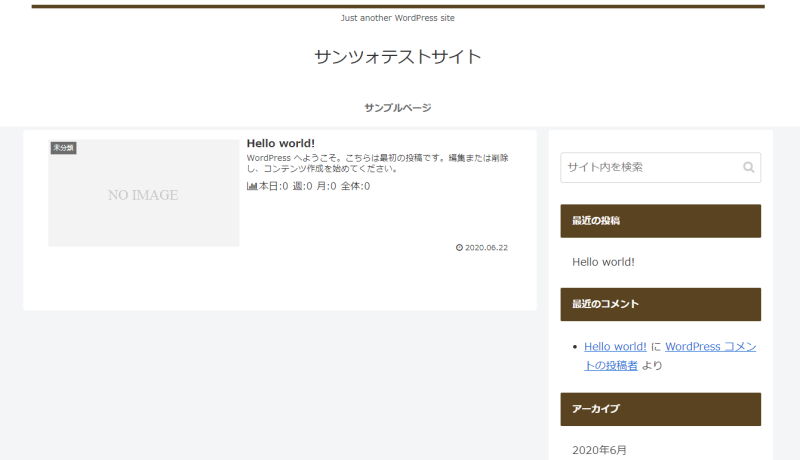
 よめちゃん
よめちゃんさっきよりおしゃれになった!
なお、より高性能でおしゃれな外観のサイトにしたい場合は「SWELL」がおすすめです。
SWELLの基本情報や導入・設定方法は、下記の記事を参考にしてください。

プラグインを導入する
企業サイトの運営に役立つプラグインを導入しましょう。
プラグインとは、サイトにさまざまな機能を後付けで導入できる仕組みのこと。
プログラミングなどは不要で、ほとんどのプラグインが無料で利用することができます。
ダッシュボードで「プラグイン」→「新規プラグインを追加」の順にクリックすると、プラグインを検索・導入できます。
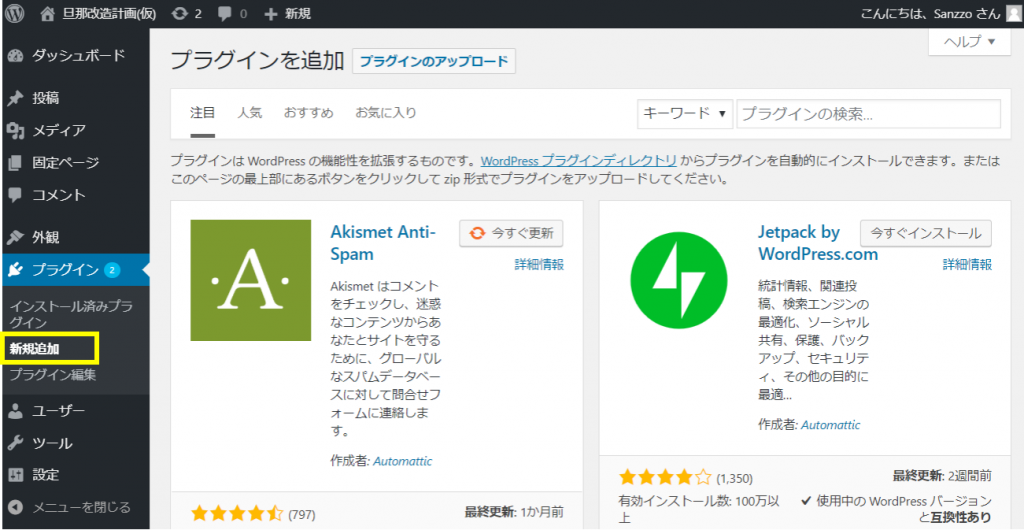
ただし、入れすぎると不具合の原因になるので、必要最低限だけにしましょう。
おすすめのプラグインは、下記の記事でくわしく解説しています。

XMLサイトマップを作成する
検索エンジンにサイト構成やページURLを知らせる役割を持つXMLサイトマップを作りましょう。
作成方法はいくつかありますが、プラグイン「XML Sitemap Generator for Google」を使うと簡単です。
具体的なサイトマップの作り方・設定方法は、下記の記事を参考にしてください。

パーマリンクを設定する
各ページのURLの末尾部分、パーマリンクを設定します。
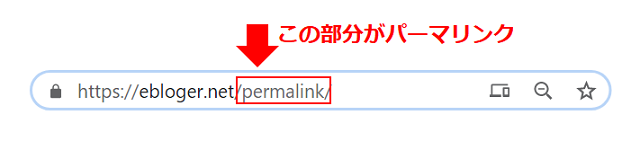
ダッシュボードで「設定」 にカーソルを当て「パーマリンク」をクリックすると設定画面が開きます。
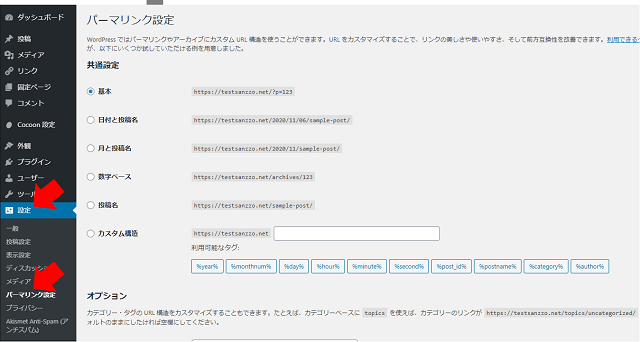
設定の選択肢はいくつかありますが、記事ごとに文字列を自由に設定できる「投稿名」がおすすめ。
選択したら「変更を保存」をクリックしましょう。
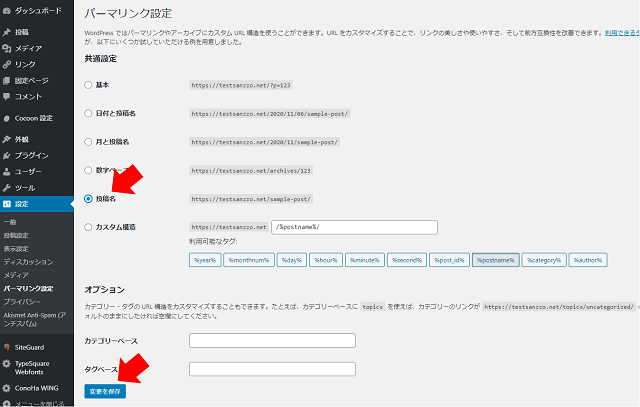
なお、パーマリンクは一度設定したら安易に変更しないようにしましょう。
途中で設定を変更すると過去記事のURLがすべて変わってしまい、他サイトからのリンクや、ユーザーからのブックマークがすべてエラーになります。
また、URLが変更されるとそれまでに検索エンジンから受けた評価もリセットされるので要注意です。
 サンツォ
サンツォ初期設定の段階で適切に設定したら、触らないようにしよう!
パーマリンクの設定方法は下記の記事でくわしく解説しているので、参考にしてください。

Googleアナリティクス(GA4)・サーチコンソールを登録する
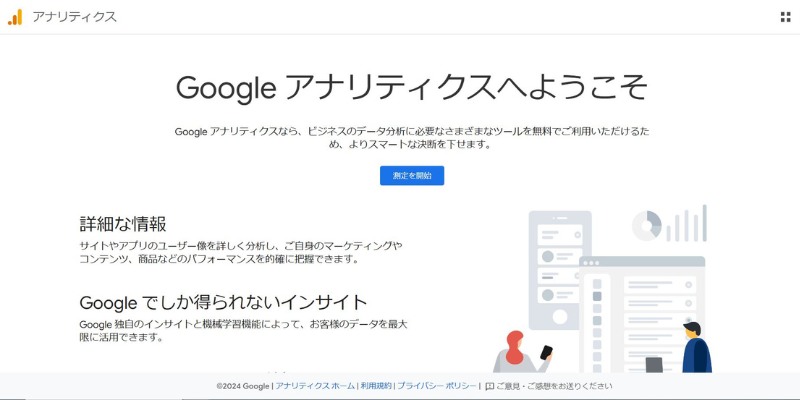
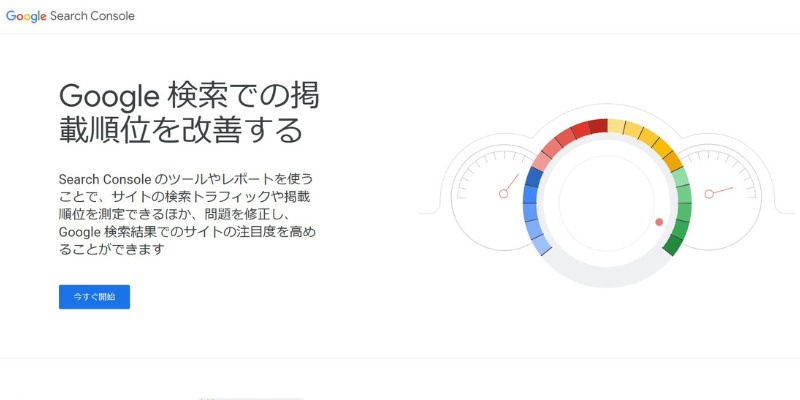
Googleアナリティクス(GA4)とGoogleサーチコンソールは、アクセス解析やサイトの改善に欠かせないツールなので、どちらも登録・連携しておきましょう。
 サンツォ
サンツォ両者の役割は下記のとおり
| ツール | 役割 |
|---|---|
| Googleアナリティクス(GA4) | ユーザーの訪問人数・属性・使用デバイス・滞在時間・直帰率など、Webサイトのユーザー行動を分析する |
| Googleサーチコンソール | 各ページの検索クエリ・クリック数・表示回数・平均順位などを解析し、検索結果におけるサイト状況の監視・管理・改善(=SEO対策)をおこなう |
GA4・サーチコンソールの登録・設定方法は、下記の記事を参考にしてください。

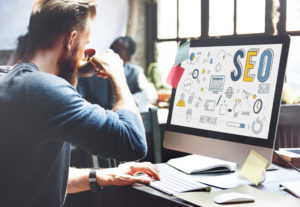
コンテンツを制作する
初期設定が済んだら「サイト構成を考える」で作った構成をもとに、必要なページを作成・公開していきましょう。
WordPressで作成するページには、固定ページと投稿の2種類があり、下記のような違いがあります。
| 項目 | 固定ページ | 投稿 |
|---|---|---|
| 一覧表示(新着記事・人気記事など) | × | ○ |
| TOPページへの自動表示 | × | ○ |
| カテゴリー・タグによるページ同士の紐づけ | × | ○ |
| ページ同士に親子関係を持たせる | ○ | × |
| ページごとのデザイン変更 | ○ | × |
| RSS配信 | × | ○ |
固定ページは、頻繁に更新しないページの作成に使われるもので、企業サイトでは主に下記ページの作成で使用します。
- TOPページ
- 社長メッセージ
- 企業概要
- 事業情報
- お問い合わせ
- プライバシーポリシー
 サンツォ
サンツォ単独で存在する重要度の高いページに使うよ!
ダッシュボードの「固定ページ」にカーソルを当て「新規固定ページを追加」をクリックすると、編集できます。
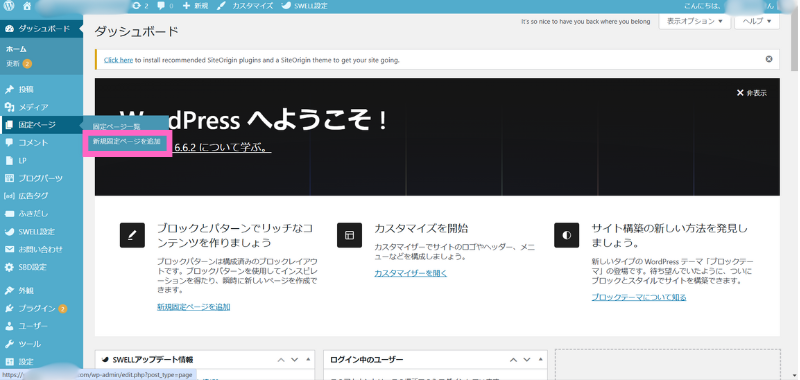
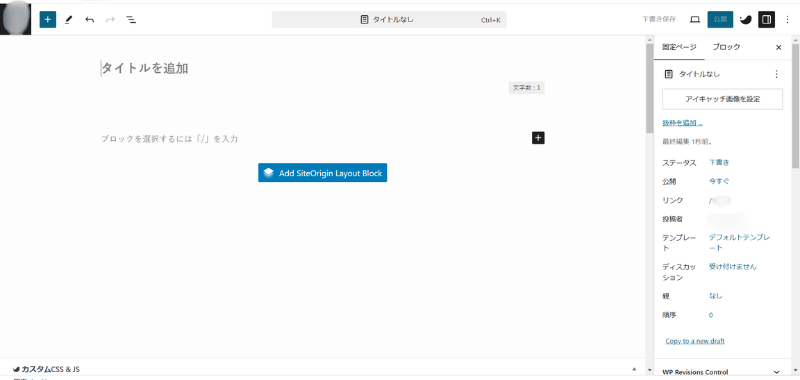
くわしい固定ページの作成方法は、下記の記事で紹介しているので参考にしてください。

更新頻度が高い投稿は、企業サイトの場合下記ページの作成で利用することが一般的です。
- お知らせ
- ニュース
- コラム・ブログ
ダッシュボードの「投稿」にカーソルを当て「カテゴリー」をクリックしてカテゴリー作成後「投稿」にカーソル→「新規投稿を追加」クリックでページを作成できます。
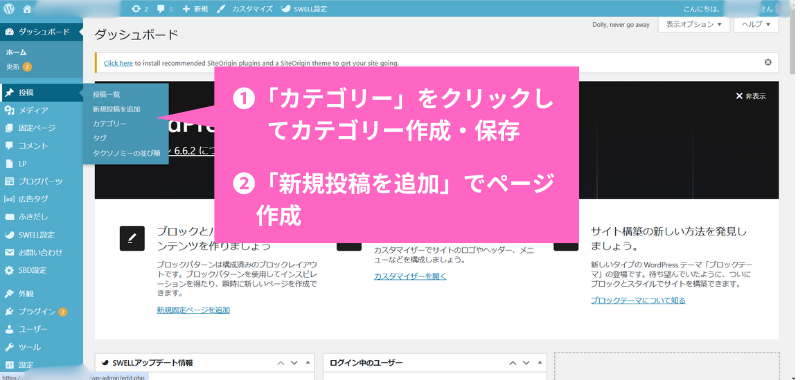
WordPressで作った企業・団体サイトの事例
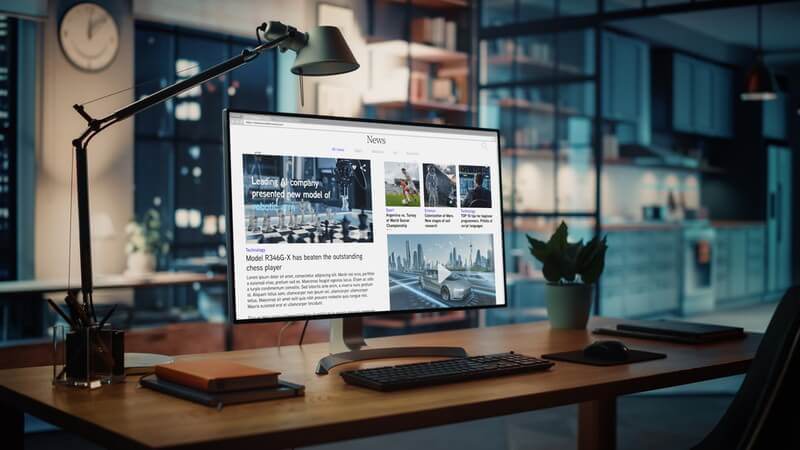
実際にWordPressを使って作られた企業サイト・団体サイトの事例を紹介します。
構成・デザイン・レイアウトを考えるうえで、参考にしてください。
 よめちゃん
よめちゃん有名企業・団体でも利用されているのね!
 サンツォ
サンツォ同じWordPressサイトでも、デザインも構成もそれぞれ違うからチェックしてみて!
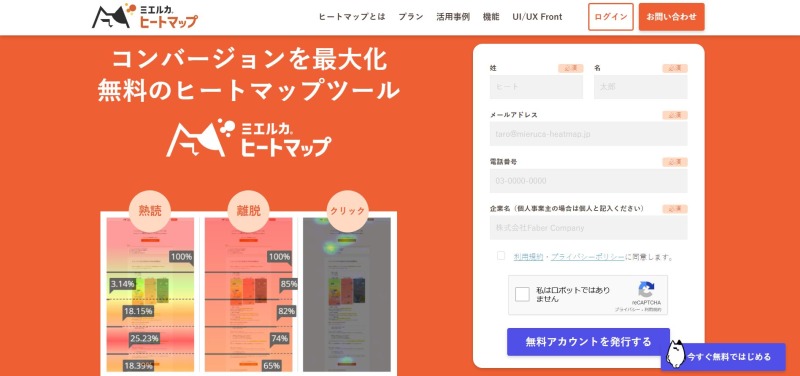
画像引用:ミエルカヒートマップ
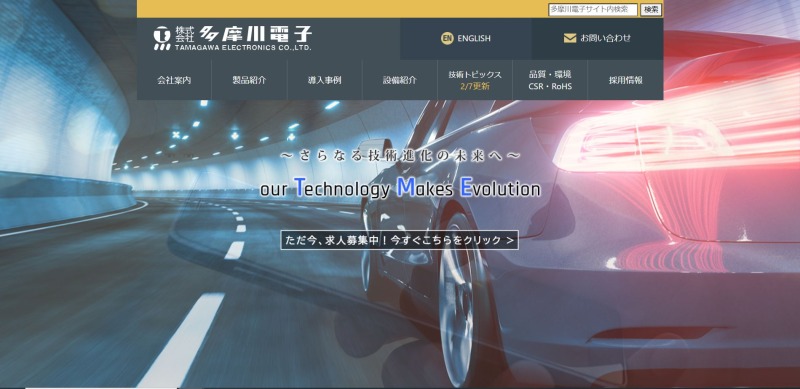
画像引用:多摩川電子
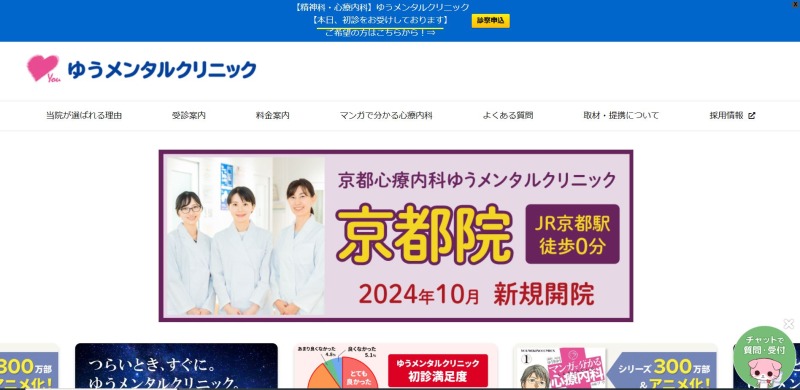
画像引用:ゆうメンタルクリニック
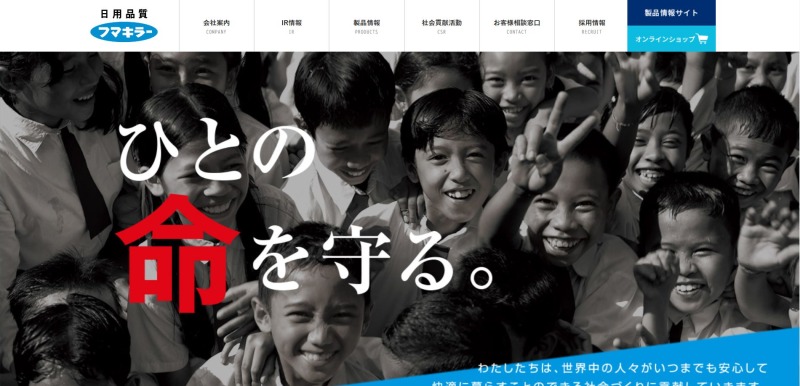
画像引用:フマキラー
WordPressで企業サイトを作るメリット

WordPressでの企業サイト制作には、下記5つのメリットがあります。
初心者でも簡単に開設・更新できる
WordPressを使った企業サイトは、初心者でも開設・更新しやすいです。
多くのレンタルサーバーで、契約と同時にWordPressをインストールできる機能があり、手順に沿って進めていくだけで簡単に開設できます。
また、固定ページ・投稿の編集画面にはブロックエディターが搭載されており、直感的な操作だけで文字入力や画像・動画のアップロードも可能です。
 サンツォ
サンツォ太字やアンダーラインなどの文字装飾やテーブル(表)の挿入も簡単!
更新も難しくないので、HTMLやCSSの知識がない初心者でも、企業サイトを手軽に充実させられるでしょう。
SEO対策がしやすい
WordPressを使うと、集客に欠かせないSEO対策も手軽におこなえます。
まず、WordPressそのものがSEO対策を意識して設計されており、元Googleの検索エンジン開発部門責任者のマット・カッツ(Matt Cutts)氏も次のように述べています。
WordPress is a great choice.
WordPress automatically solves a ton of SEO issues.
WordPress takes care of 80-90% of (the mechanics of) Search Engine Optimization (SEO)
引用:Matt Cuttsによる「WordCamp San Francisco 2009」講演動画 3:11前後から・動画で使われているスライド(P11~12)
WordPressはとても良い選択だ。
WordPressは、SEOに関する数多くの問題を自動的に解決してくれる。
SEO(サーチエンジン最適化)における内部対策の80%~90%に対応できる。
 よめちゃん
よめちゃんGoogle検索のキーマンが明言していたら間違いないね!
また、WordPressにはSEOに強いテーマやプラグインも多く、専門知識がない初心者もSEO対策を強化できます。
検索流入を増やして売上やブランド力を上げたい企業こそ、WordPressでサイトを構築し、SEO対策に取り組むべきでしょう。
コストを抑えてサイトを運営できる
WordPressを使って自社で企業サイトを作ると、コストを大幅に削減できます。
サイト制作・管理を外部のWeb制作会社に依頼した場合、数十万円~100万円以上の費用がかかることが一般的です。
一方、WordPressであればHTMLやCSSの専門知識がない自社スタッフでもサイトを制作・管理できるので、Web制作会社に外注する必要がありません。
最低、月1,000円程度のレンタルサーバー代があれば、自社で開設・運営できます。
 サンツォ
サンツォ独自ドメインは多くのレンタルサーバー会社がプレゼントしてるから、実質無料になることがほとんど!
 よめちゃん
よめちゃん有料テーマ・有料プラグインを導入しても、外注するよりずっと安いね!
テーマが豊富にある
WordPressにはテーマが豊富にあります。
もともとWordPressは、ブログ向けのシンプルなCMSとして作られましたが、Webサイト型のデザインの作成も可能です。
テーマごとに機能・デザインの特色があるので、企業イメージに合ったものを選んでカスタマイズすれば、オリジナルの企業サイトを簡単に作成できます。
 よめちゃん
よめちゃんWebデザインの知識がなくても、整った外観のサイトが作れるのね!
なお、テーマは無料のものと有料のものがありますが、当サイト「マクサン」のおすすめはそれぞれ下記のとおり。
- 無料テーマ:Cocoon
- 有料テーマ:SWELL
Cocoonは、有料テーマ並みに性能が高く、シンプルでおしゃれなデザインも魅力の無料テーマです。
SWELLはサイトの表示速度がほかの有料テーマと比べて圧倒的に速く、使いやすいブロックエディターや洗練されたデザインが魅力の高性能テーマ。
企業サイト制作にも向いており、実際に多くの企業で利用されています。
 サンツォ
サンツォ「マクサン」もSWELLで作成しているけど、おしゃれで使いやすい!
SWELLを使った企業サイト(コーポレートサイト)の作り方は、下記の記事でくわしく解説しているので、参考にしてください。

柔軟にカスタマイズできる
WordPressを活用すると、企業サイトの柔軟なカスタマイズも可能。
プラグインを導入することで、SEO対策からデザイン、セキュリティ対策まで幅広い機能を追加できます。
 サンツォ
サンツォプラグインのほとんどが無料で利用できるよ!
WordPressの一部のテーマには、土台となる親テーマとは別に子テーマが用意されており、コードを編集することで細部のカスタマイズがしやすくなっています。
そのため、コーディング・プログラミングの知識がない初心者から中・上級者まで、満足できるカスタマイズができます。
WordPressを使った企業サイトに関するよくある質問

WordPressを使った企業サイトに関するよくある質問に回答します。
WordPressで企業サイトを作るのにかかる費用は?
WordPressで企業サイトを作るとかかる費用は、下記のとおりです。
サイト作成にかかる費用
| 費目 | 必須 | 備考 | 料金相場 |
|---|---|---|---|
| WordPress | 必須 | オープンソースなので無料 | 0円 |
| レンタルサーバー | 必須 | 初期費用・月額費用の2種類がある | 初期費用0〜3,000円(ほとんどが無料) 月額700〜1,200円/月(おすすめの価格帯) |
| 独自ドメイン | 必須 | 無料でもらえる場合が多い | 0〜数千円/年 |
| SSL化 | 任意 | 無料SSLで問題ない | 0〜10万円/年 |
| テーマ | 任意 | 有料・無料がある | 0〜2万円/買い切り |
| プラグイン | 任意 | ほとんどが無料 | 0〜数百円・数千円が一般的 |
極力コストを抑えて企業サイトを制作した場合、レンタルサーバー代月1,000円前後で済みます。
有料テーマを購入・有料プラグインを導入した場合、追加で数千円~数万円かかりますが、サイト制作会社に依頼するよりコストを大幅に削減できるでしょう。
WordPressで企業サイトを作るとどのくらい時間がかかる?
WordPressによるサイト開設は、ConoHa WINGの「WordPressかんたんセットアップ」機能を利用すれば最短10分程度でできます。
機能やデザインが簡素な小規模サイト(総ページ数10ページ未満)の場合、準備からコンテンツ完成までにかかる期間は数日~1週間程度が目安です。
10ページ以上ある、機能・デザインにこだわったサイトを作る場合は、完成までに数週間~数ヶ月かかるでしょう。
企業サイトのWordPressテーマは有料と無料どちらがいい?
企業サイトは、無料のWordPressテーマで作ることも可能です。
無料テーマでも、高速化やモバイルフレンドリー、ソースコードの最適化など基本的なSEO対策が施されていることが多いです。
ただし、有料テーマのほうが機能・デザイン・最新SEO対策・サポートなどのあらゆる面で無料テーマより優れている傾向にあります。
本格的に集客力アップ・収益化したい場合は、有料テーマのほうが有利でしょう。
WordPressを使った企業サイトの作り方まとめ
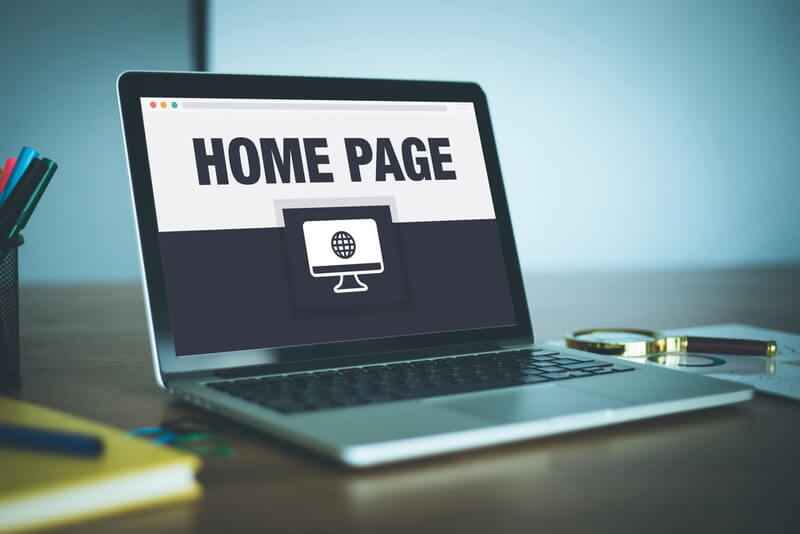
企業サイトは、外部のWeb制作会社に依頼しなければ作れないと思われがちですが、WordPressを利用すると初心者でも簡単に開設・運営できます。
WordPressで企業サイトを作るメリットは下記のとおりです。
WordPressは、有名企業の公式サイトでも広く利用されています。
この記事で紹介した手順とともに実際の企業サイト事例も参考にして、理想の自社サイトを作ってみてください。





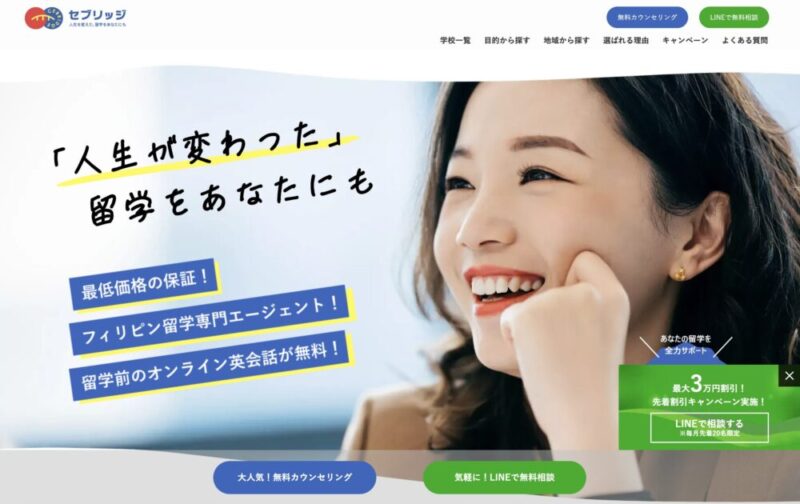
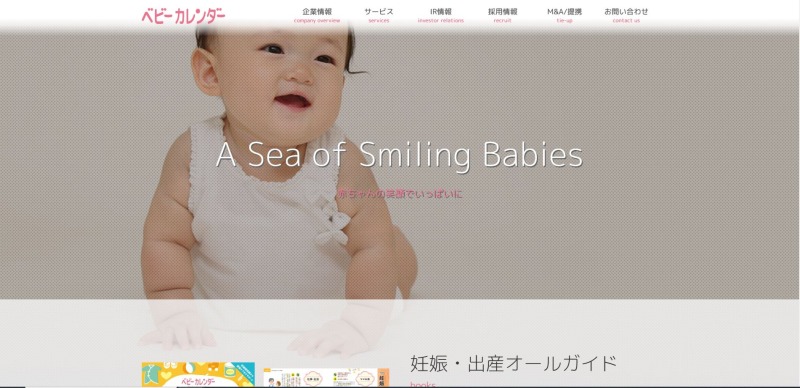
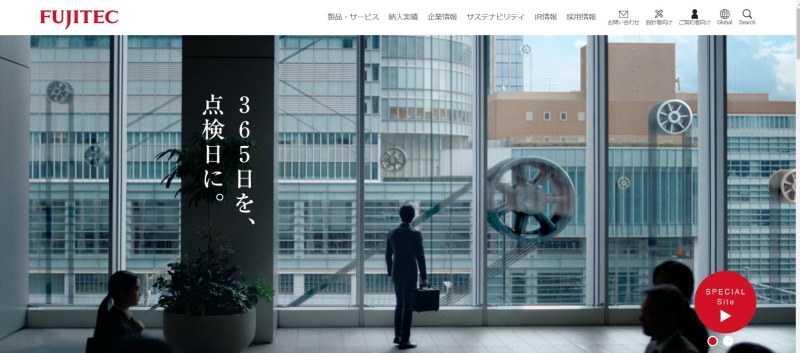
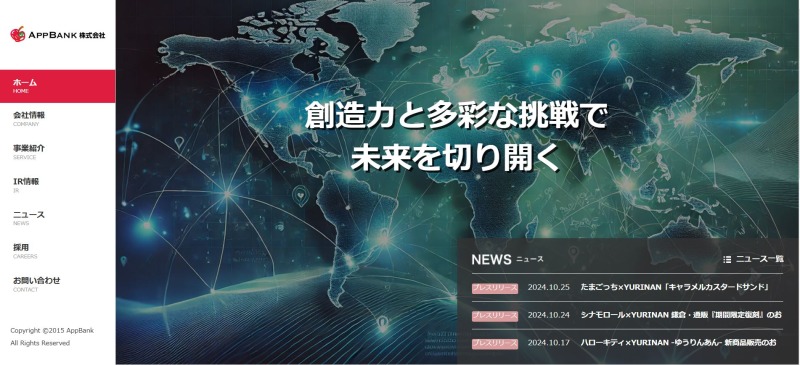
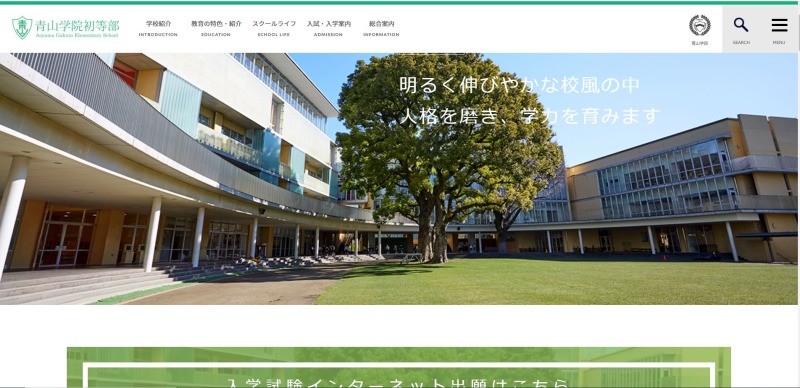
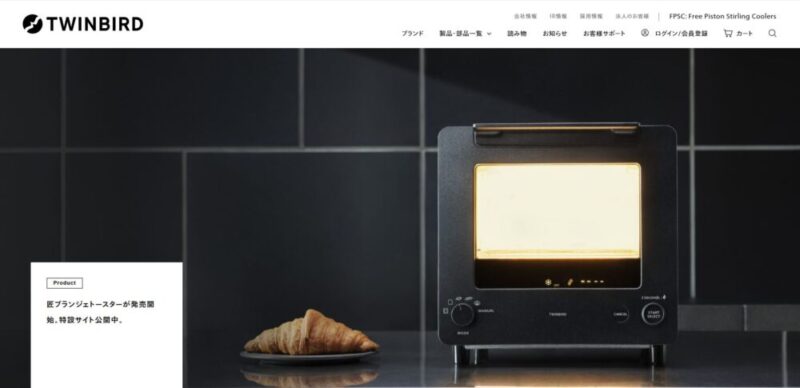
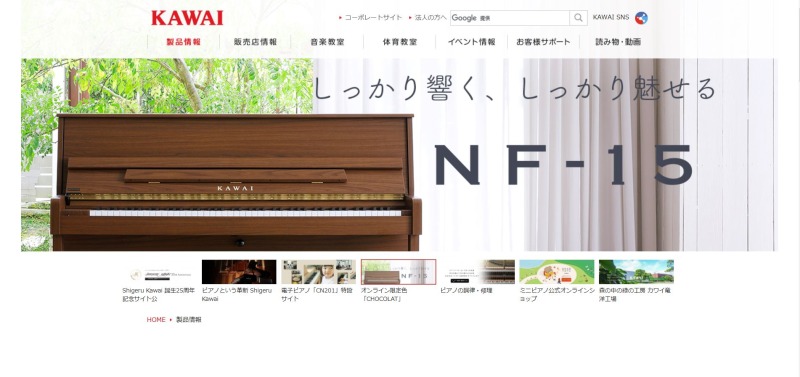
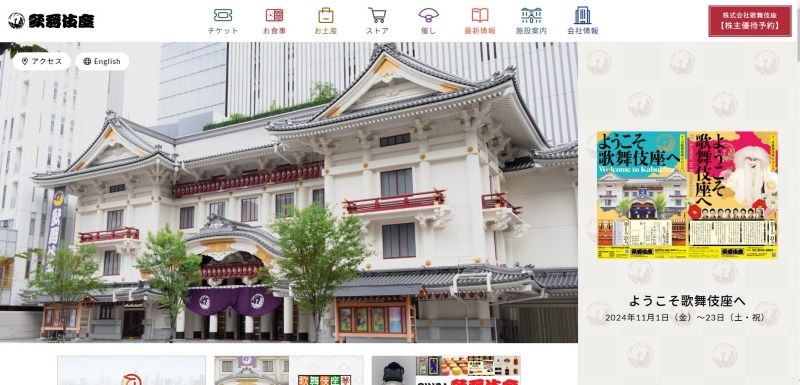
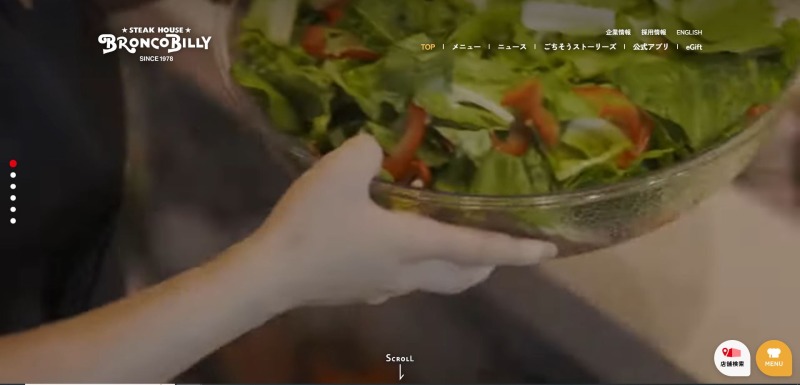
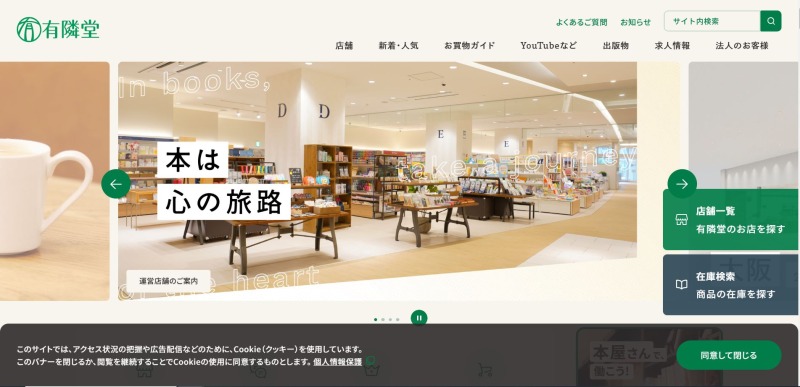
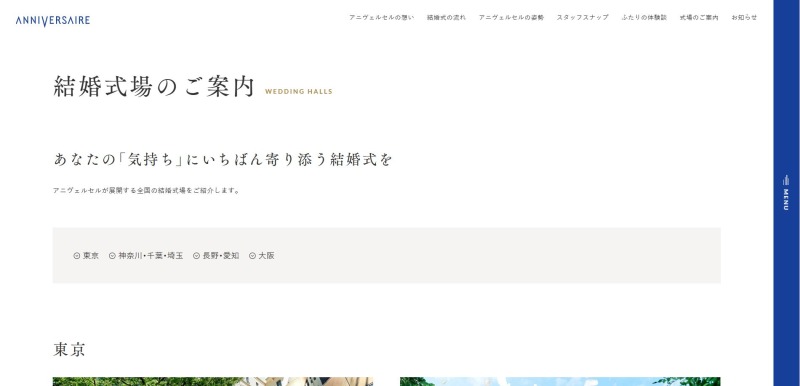
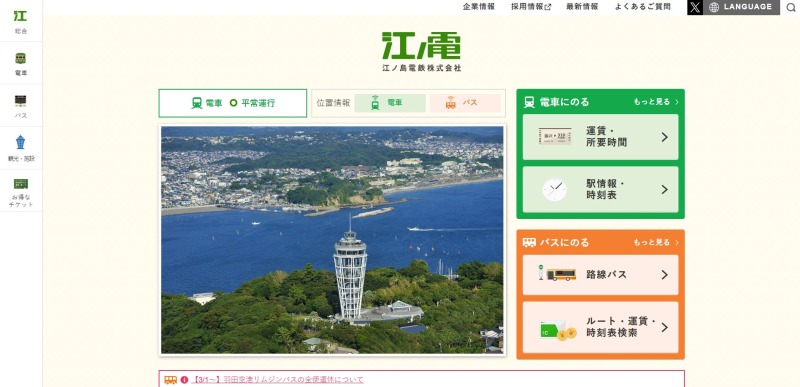
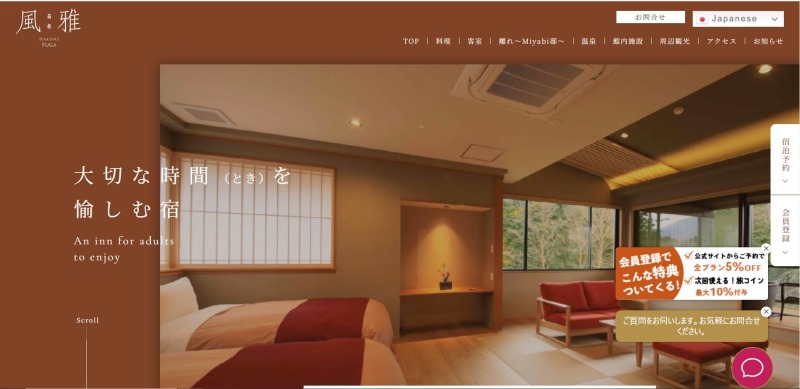

コメント