アフィリエイトとは、自分のサイトに貼った広告から成果(商品購入やサービス申し込み)があると、報酬を受け取れるビジネス。
初期投資がほぼ不要でランニングコストも年間1万円前後、パソコンやネット環境さえあれば誰でも簡単に始められるため、副業初心者にも人気があります。
アフィリエイトブログは、はてなブログやAmebaブログなどの無料ブログで始める選択肢もありますが、稼ぎたいならWordPress(ワードプレス)が断トツでおすすめです。
 よめちゃん
よめちゃんWordPressってなんか難しそう……
 サンツォ
サンツォ心配しないで、初心者でもすぐ慣れるよ!
本記事では、アフィリエイトで1億円以上稼いだ筆者が、アフィリエイトブログをWordPressを始める全手順をわかりやすく解説します。
- アフィリエイトブログをWordPressで作成する手順
- 最低限必要なWordPressの初期設定
- WordPressを使ったアフィリエイト記事の書き方
- アフィリエイトをWordPressで始めるメリット
画像も使いながら作業プロセスを解説していくので、WordPress未経験者もぜひ参考にしてくださいね!
アフィリエイトブログをWordPressで作成する手順

さっそく、アフィリエイトブログをWordPressで作成する流れを解説します。
レンタルサーバーの申し込み
アフィリエイトブログを作る際は「レンタルサーバー」の申込が必要です。
レンタルサーバーの会社は数多くありますが、マクサンのおすすめは「ConoHa WING(コノハウイング)」。
国内最速の表示速度で性能が高く、コストパフォーマンスも優秀だからです。
 サンツォ
サンツォ下記ボタンから申し込めるよ!
\マクサンなら500円割引/
初心者でも最速10分でWordPressを開設!
公式サイトが表示されたら「今すぐアカウント登録」をクリックしましょう。
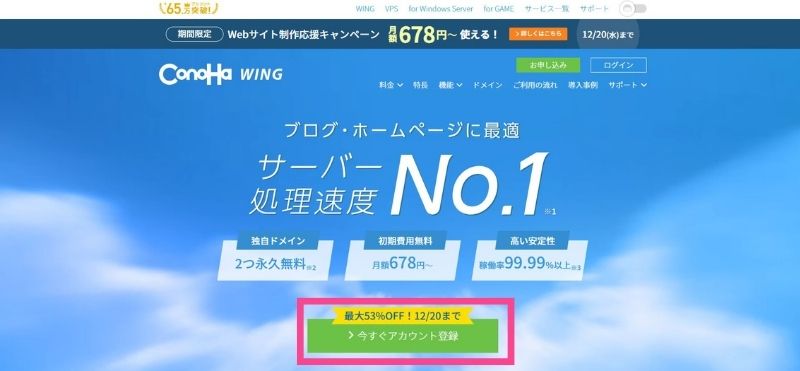
画像引用:超高速レンタルサーバーならConoHa WING|初期費用・最低利用期間なし
必要情報を入力する
必要情報を入力していきます。
はじめてアカウントを作る人は、下記画面左側の「初めてご利用の方」にメールアドレスとパスワードを入力して「次へ」をクリック。
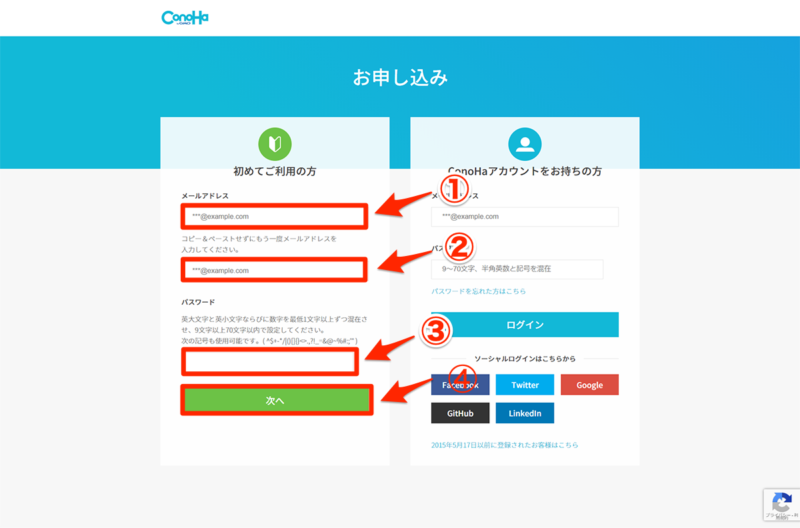
つづいて、料金タイプ・契約期間・プランを選び、サーバー名を入力します。
料金タイプは「通常料金」と「WINGパック」の2種類ありますが、独自ドメインが2本無料で最大33%の割引がある「WINGパック」がおすすめ。※WINGパックの特典内容は2024年5月執筆時点
契約期間は割引率が高い12ヶ月以上を選びましょう。
 サンツォ
サンツォ初心者は、一番安い「ベーシック」プランで十分!
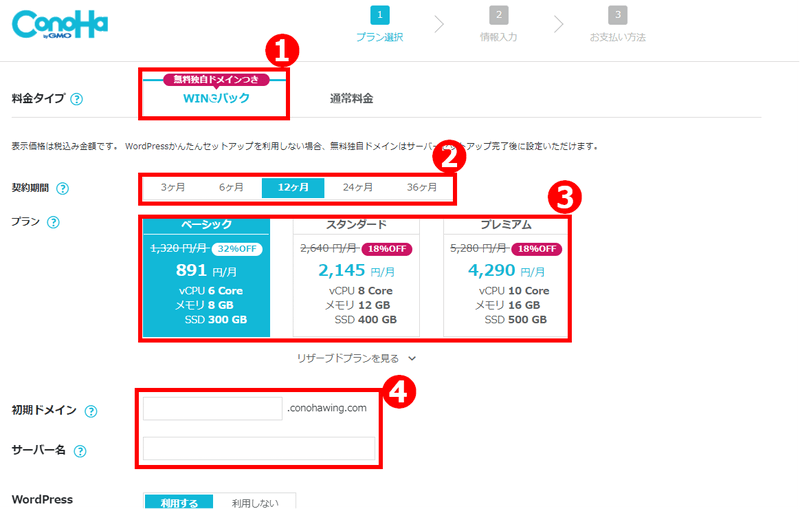
初期ドメインは、サイトURLとは無関係でブログ運営で使うこともほとんどないので、何でもかまいません。
サーバー名もわかりやすい名前であれば何でもOKです。
そのまま画面を下にスクロールすると「WordPressかんたんセットアップ」が表示されるので、下記のとおりに設定しましょう。
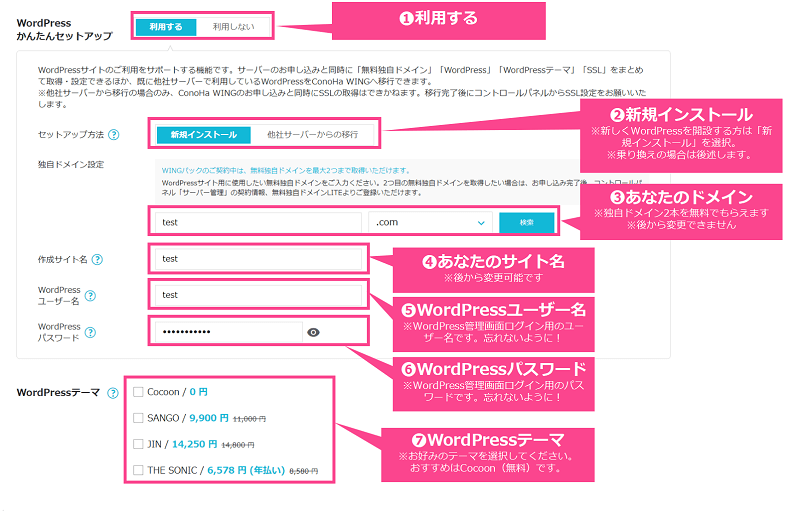
「独自ドメイン設定」では、ConoHa WINGの特典「無料独自ドメイン2本」の1本目が受け取れます。
セカンドレベルドメインに好きな文字列を入力し、トップレベルドメインにはリストから希望のものを選びましょう。
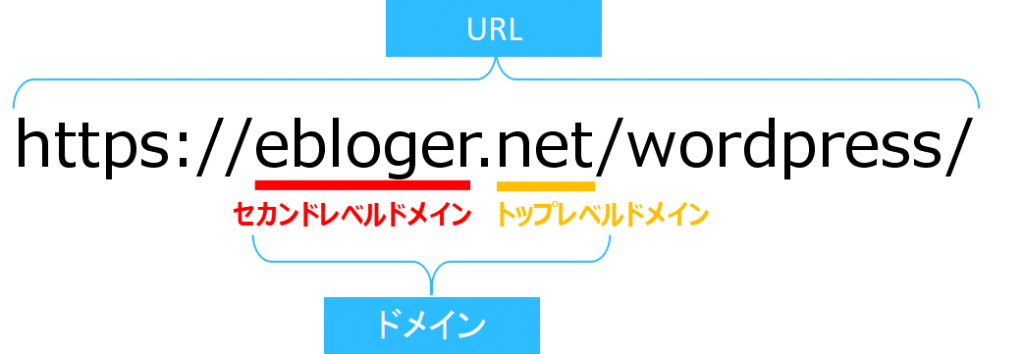
 よめちゃん
よめちゃんドメインは短くて覚えやすい英数字(半角小文字)で設定しよう!
ドメインの決め方のコツは、下記の記事にくわしくまとめています。

WordPressテーマは、2024年5月時点で下記の7つから選べます。
僕イチ押しのテーマは「SWELL」ですが、残念ながら上記のなかにはありません。
SWELLを使いたい人は、いったん無料の「Cocoon(コクーン)」を選んでおきましょう。
ブログ開設後に、下記のSWELLのレビュー記事を参考に、SWELLを導入してください。

本人確認(SMS認証)をおこなう
「お客様情報入力」の画面が表示されるので、氏名・住所などの必要事項を入力し「次へ」をクリック。
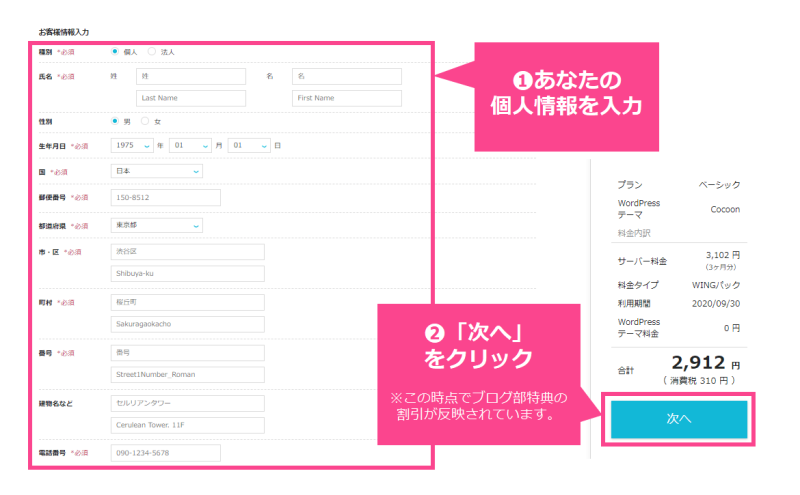
次に、SMS(ショートメッセージ)による本人確認をおこないます。
あなたのスマホの電話番号を入力し「SMS認証」をクリックしてください。
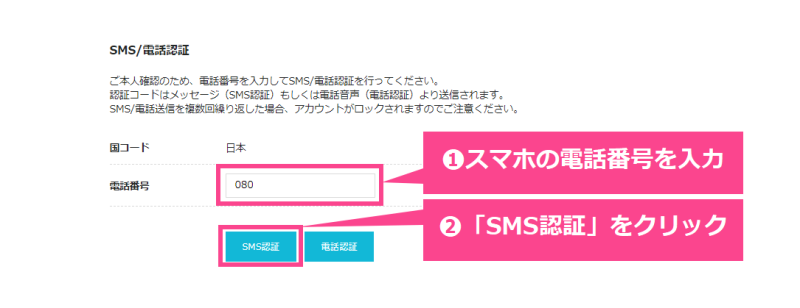
すると、スマホに認証コードが記載されたSMSが送られます。
公式サイトのポップアップに認証コードを入力し「送信」をクリックしましょう。
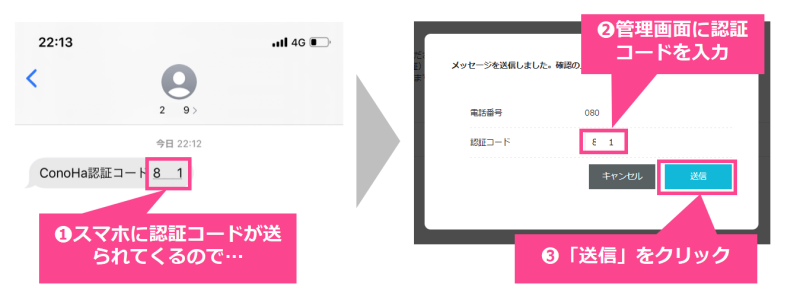
料金を支払う
つづいて、レンタルサーバー料金を支払います。
支払い方法はいくつかありますが、更新時の払い忘れを防ぎたいなら、クレジットカードが一番安全。
「クレジットカード」タブを選択し、カード情報を入力しましょう。
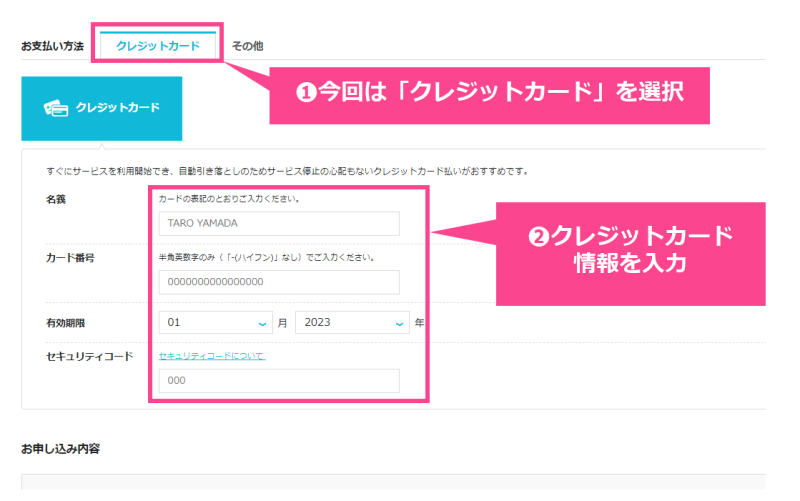
入力した内容が正しいかどうかを確認し、最後に「お申し込み」をクリックします。
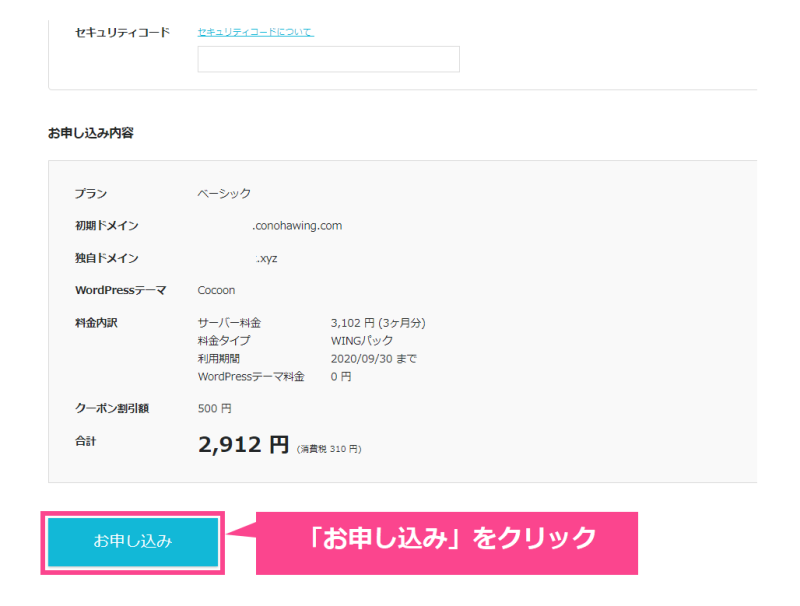
「WordPressをインストールしました!」のポップアップが表示されたら、開設完了です!
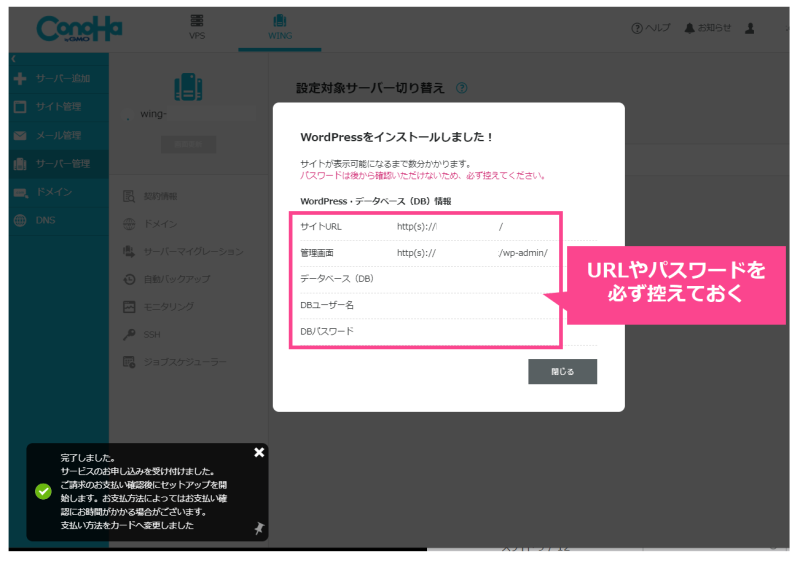
 よめちゃん
よめちゃんこのとき、サイトURL・管理画面URL・パスワードは必ず控えておこう!
動作確認をおこなう
ブログが開設できたら、WordPressの動作を確認します。
「サーバー管理」→「契約情報」→「サーバー情報」の順にクリックし、サーバーのステータスが「起動中」になっていることを確認しましょう。
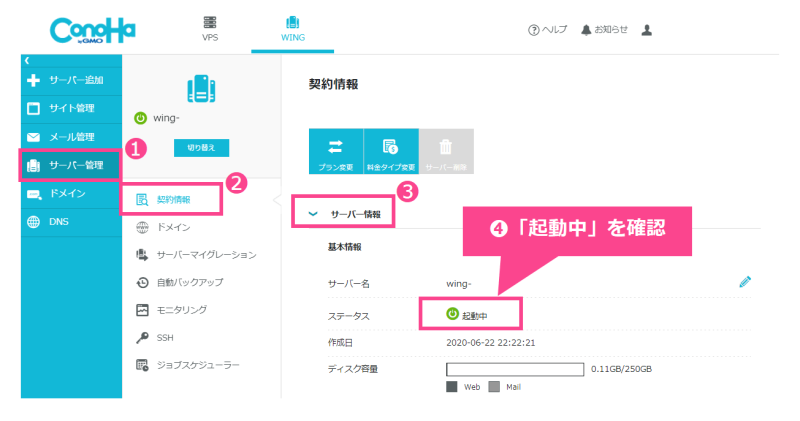
次に「サイト管理」→「サイトセキュリティ」→「独自SSL」→「無料独自SSL」の順にクリック。
利用設定が「ON」「利用中」になっていることを確認しましょう。
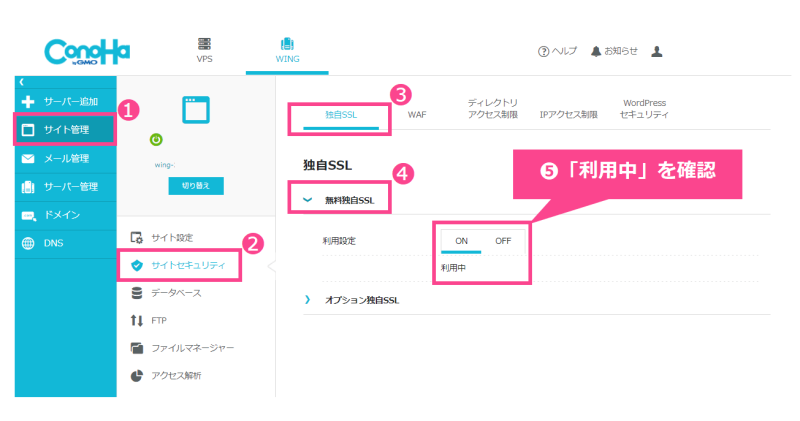
「サイト管理」 → 「サイト設定」 → 「WordPressテーマ」 → 「購入したテーマ(今回はCocoon)」 の順で選択し、テーマが実際に購入されたかを確認しましょう。
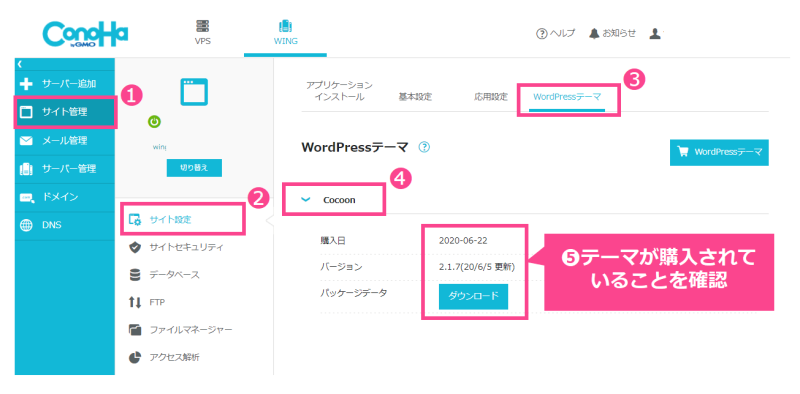
最後に、WordPressブログのサイトURLと管理画面URLを開きます。
管理画面から「サイト管理」 →「サイト設定」 → 「アプリケーションインストール」 → 「作成したサイトのURL」の順にクリックすると「サイトURL」と「管理画面URL」が表示されます。
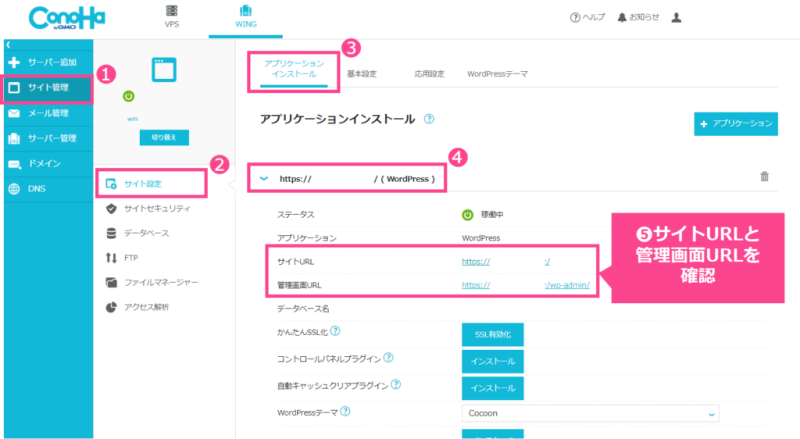
- サイトURL(あなたのWordPressサイトのURL)
- 管理画面URL(あなたのWordPress管理画面のURL)
「サイトURL」をクリックすると、下記のような感じであなたのアフィリエイトブログが開きます。
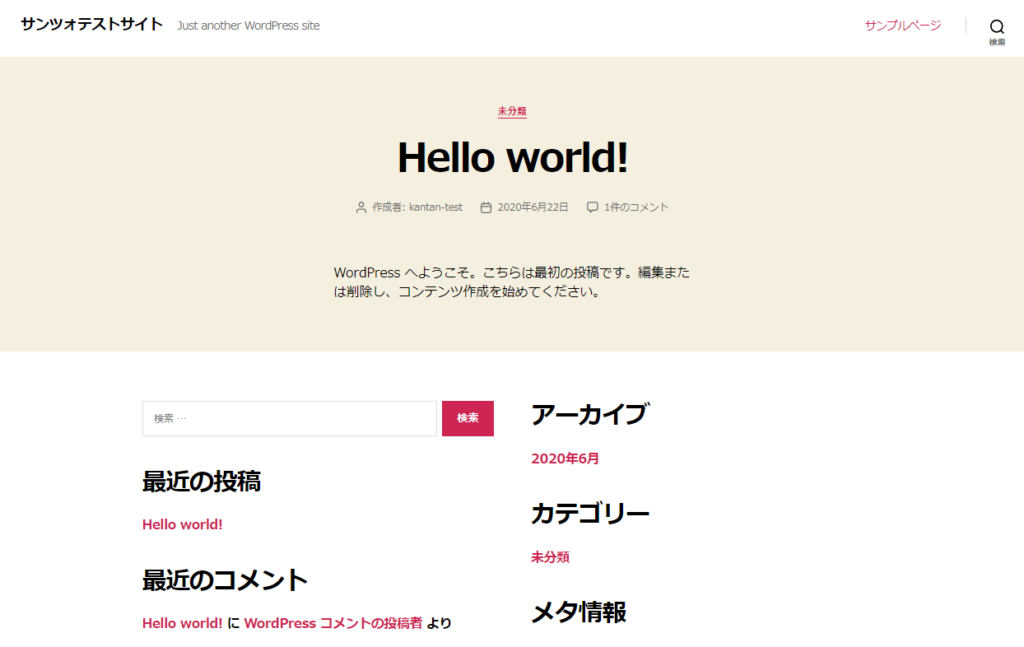
 よめちゃん
よめちゃんなんか冴えない見た目だね……
 サンツォ
サンツォあくまで初期設定のテーマ(デザイン)だから、このあと変更しよう
「管理画面URL」をクリックすると下記のようなログインページが開くので、で設定したURLとパスワードを入力しましょう。
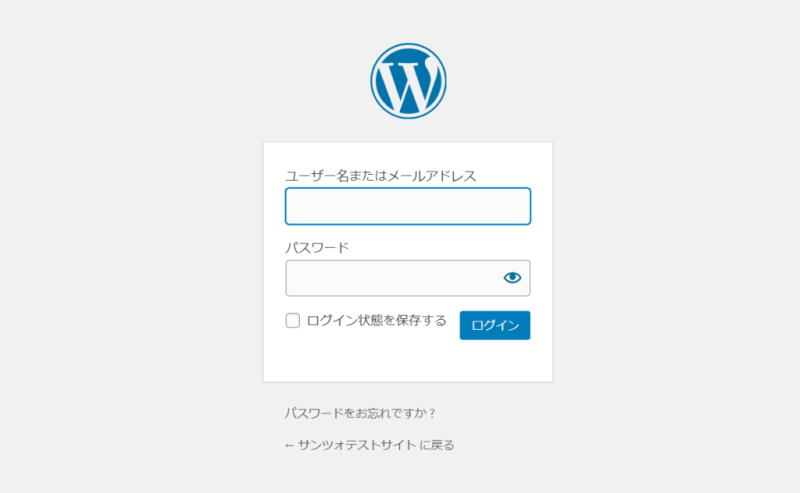
すると、管理画面が開きます。
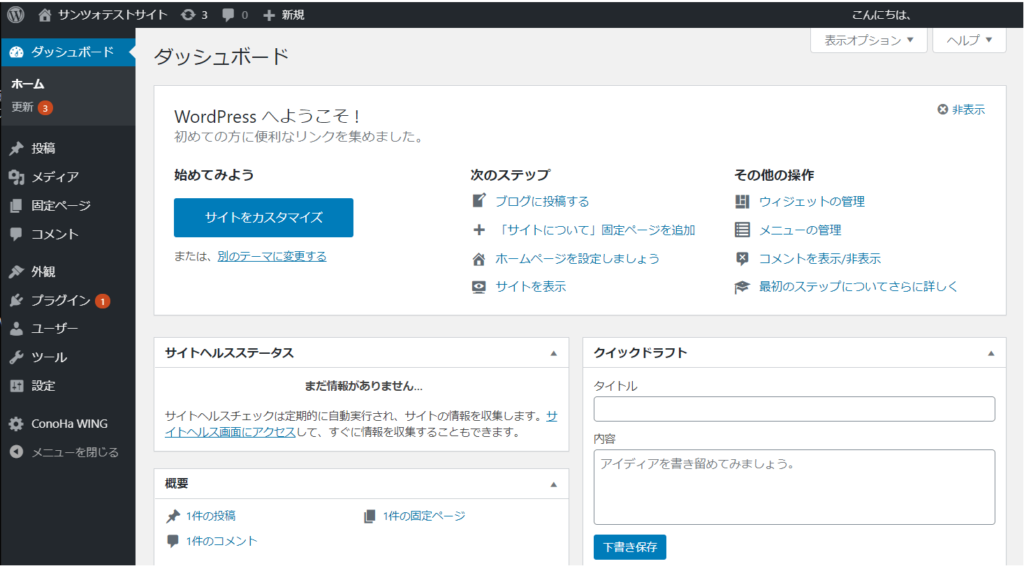
テーマを変更する場合は「外観」→「テーマ」 の順にクリック。
先ほど購入したテーマ(今回はCocoon)がインストールされているので「有効化」をクリックします。
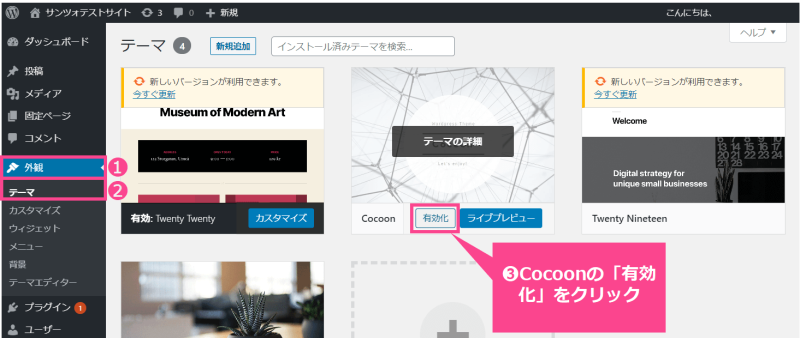
ただし、デザインをカスタムするには先ほどインストールした「親テーマ」とセットで「子テーマ」が必須なので、Cocoon公式サイトからダウンロードしましょう。
 サンツォ
サンツォ親テーマ同様、有効化も忘れずにね!
子テーマを有効化したら、スキン(デザイン)を変更します。
「Cocoon設定」 → 「スキン」 の順にクリックしましょう。
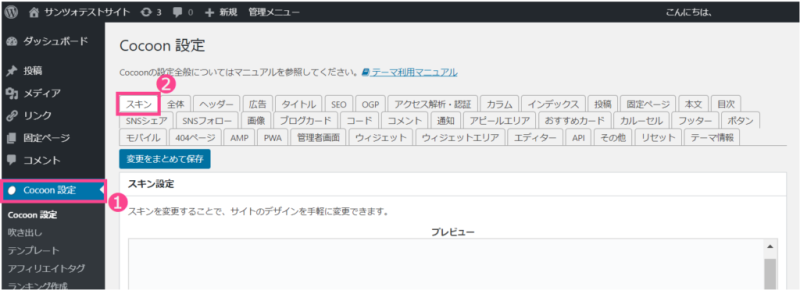
すると、スキンの一覧が表示されます。
画像マークにカーソルを合わせるとプレビューを確認できるので、好みのスキンを選んでチェックを入れましょう。
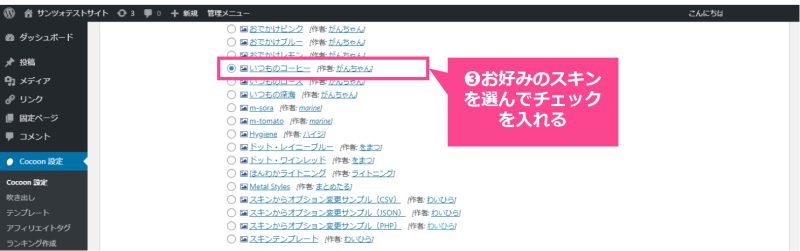
スキンを選んだら「変更をまとめて保存」をクリック。
その後、画面左上のサイト名にカーソルを当てると表示される「サイトを表示」をクリックしましょう。
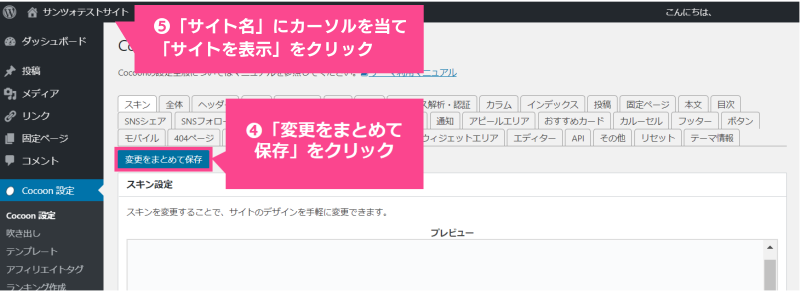
すると、先ほど選んだスキンが反映されたブログが開きます。
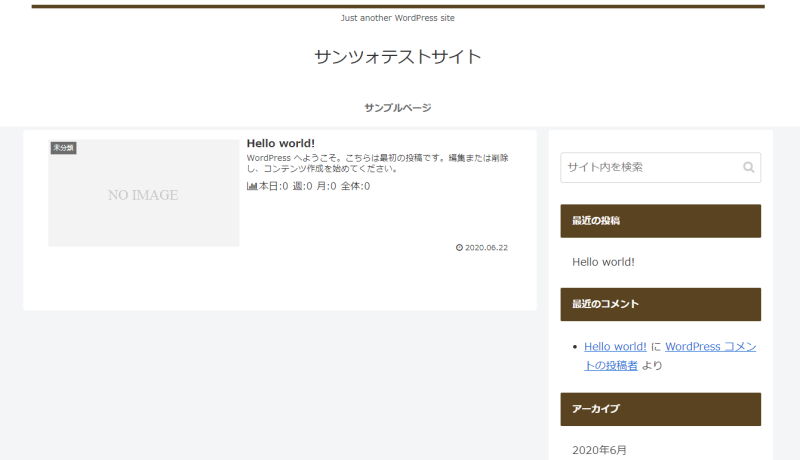
 よめちゃん
よめちゃん最初と比べてずいぶんおしゃれになったね!
よりおしゃれで高性能なテーマにしたいなら「SWELL」がおすすめ。
下記のSWELLのレビュー記事を参考に、SWELLを導入しましょう。

アフィリエイトブログで最低限必要なWordPressの初期設定

アフィリエイトブログを開設したあと、最低限やっておきたいWordPressの初期設定は、下記の4つです。
WordPressプラグインを追加する
WordPressでアフィリエイトブログを開設したら、プラグインを追加するととても便利です。
プラグインとは、もともとのWordPressに機能を後付けできるプログラム(WordPress専用ソフトウェア)のこと。
追加することで、下記のような効果を期待できます。
- 執筆が楽になる
- セキュリティが強化される
- WordPressの表示を高速化する
- ブログ記事の分析がしやすくなる
- アップロードした画像を自動で圧縮できる
- ブログに問い合わせフォームを導入できる
 よめちゃん
よめちゃんあらゆる機能を追加できるのね!
 サンツォ
サンツォこれ以外にもたくさんのプラグインがあるよ
「プラグインでできないことはないんじゃないか?」というくらい、あらゆる種類の機能をWordPressアフィリエイトサイトに追加できます。
初心者におすすめのプラグインは?
WordPressでアフィリエイトを始めたばかりの初心者におすすめのプラグインは、下記の記事でくわしく紹介しています。

プラグインは便利ですが、多く入れすぎるとサイトの表示スピードが遅くなったり、プラグイン同士が干渉し合ったりするなどの不具合が生じることがあるので要注意。
WordPressにインストールするのは10~15個までにしておきましょう。
 サンツォ
サンツォ低評価のプラグインや、更新がしばらくされていないプラグインも避けたほうがいいよ!
プラグインのインストール手順
プラグインをWordPressにインストールする手順は下記のとおりです。
- 管理画面のプラグイン → 新規追加へ
- プラグインを検索する
- 今すぐインストール
- 有効化する
- 設定が必要なものは設定を行う
具体的な手順は、後述の「XMLサイトマップを作成する」で画像付きで解説しているので、ぜひ参考にしてみてください。
パーマリンクを設定する
WordPressでアフィリエイトブログを開設したら、パーマリンクも忘れずに設定しましょう。
パーマリンクとは、「記事や固定ページごとに割り振られた個別のアドレス」のことで、URLの最後部にある部分を指します。
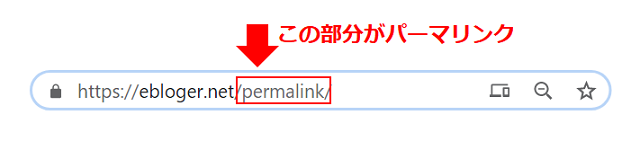
 よめちゃん
よめちゃんこのページでいうと「wordpress-affiliate」の部分ね!
ただし、一度設定したパーマリンクは簡単に変更できません。
途中で設定を変更すると過去記事のURLがすべて変わってしまい、他サイトからのリンクや読者からのブックマークがすべてエラーになるからです。
またURLが変更されると、それまでに検索エンジンから受けた評価もリセットされるので注意しましょう。
 サンツォ
サンツォだからこそ、パーマリンクは開設時点で適切に設定しておこう!
おすすめのパーマリンク設定や具体的な設定方法は、下記の記事でくわしく解説しています。

XMLサイトマップを作成する
WordPressでブログを開設したら、XMLサイトマップの作成も必須です。
一般的に、サイトマップは下記の2種類があります。
- HTMLサイトマップ:ユーザーに見せるためのサイトマップ
- XMLサイトマップ:Googleなど検索エンジン向けのサイトマップ
XMLサイトマップは、検索エンジンにサイト構成やページURLを知らせるページ一覧表のようなもの。
作成方法はいくつかありますが、プラグイン「XML Sitemap Generator for Google(旧:Google XML Sitemaps)」をインストールして作るのが便利です。
「XML Sitemap Generator for Google」のインストール・設定は、下記の手順でおこないます。
プラグイン追加画面を開く
WordPress管理画面のツールバーから「プラグイン」 ⇒「新規プラグインを追加」 の順に選択し、プラグイン追加画面を開きます。
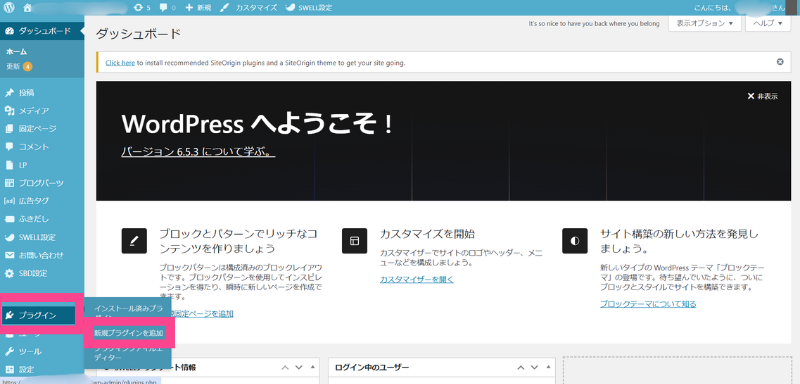
「XML Sitemap Generator for Google」を検索・インストールする
画面右側の検索窓に「XML Sitemap Generator for Google」と入力すると、検索結果一覧に表示されるので 「今すぐインストール」をクリック。
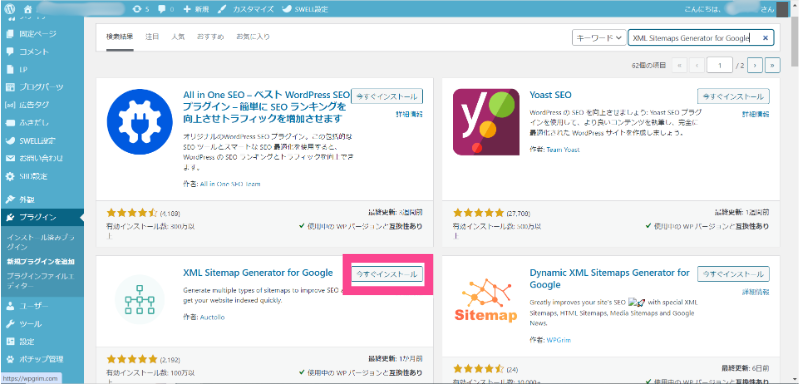
インストールできたら 「有効化」 をクリックします。
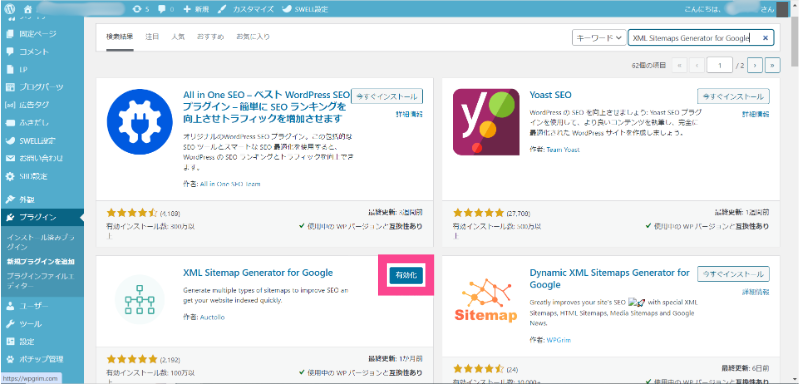
プラグイン設定画面を開く
「インストール済みプラグイン」を開き、XML Sitemap Generator for Googleの「設定」をクリックすると設定画面が開きます。
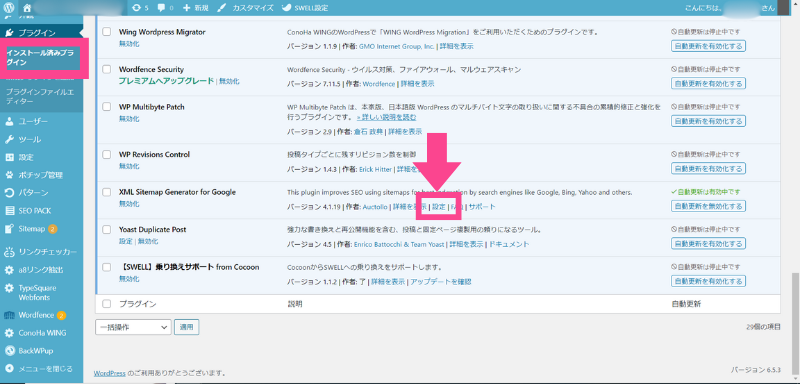
基本設定をおこなう
基本設定をおこないます。
最初から以下のようなチェックが入っているはずですが、念のため確認しましょう。
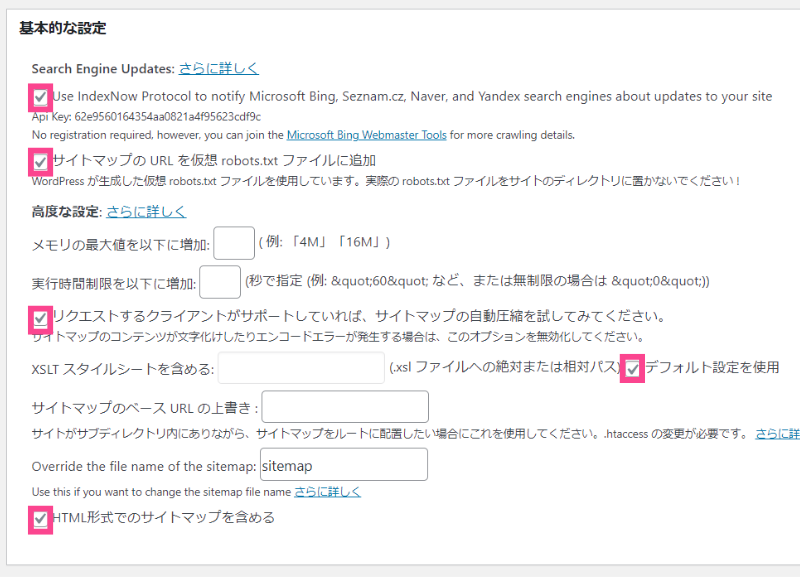
対象コンテンツを選択する
続く「追加ページ」の部分では、何もする必要はありません。
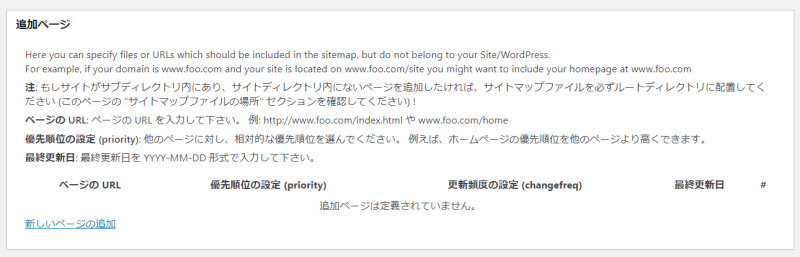
「投稿の優先順位」「Sitemapコンテンツ」は下記のとおりにチェックを入れましょう。
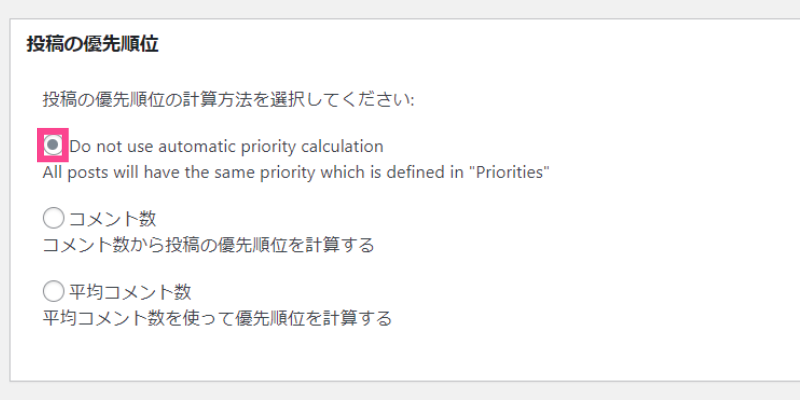
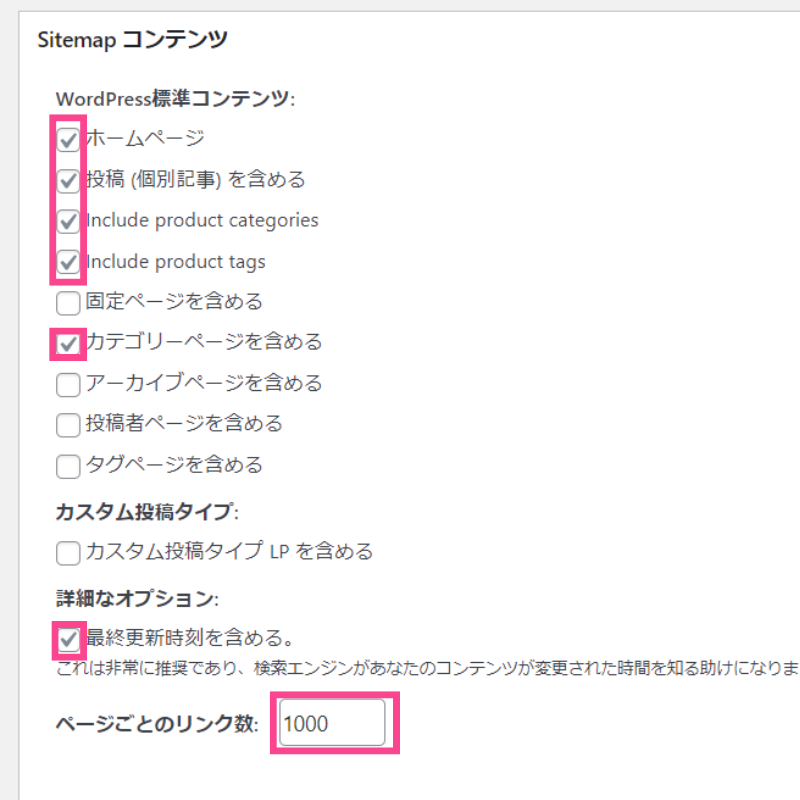
クロール頻度を設定する
「除外する項目」は何もしなくてOKです。
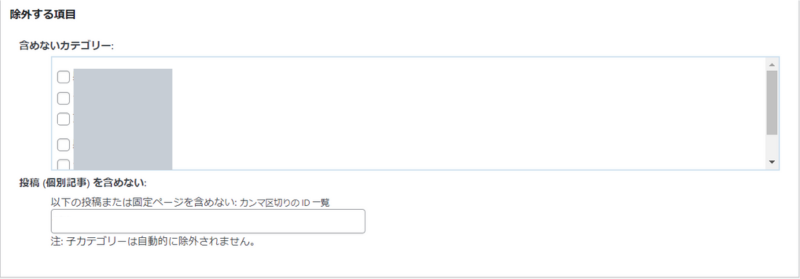
「クロールの頻度」は下記のとおりに設定を変更します。
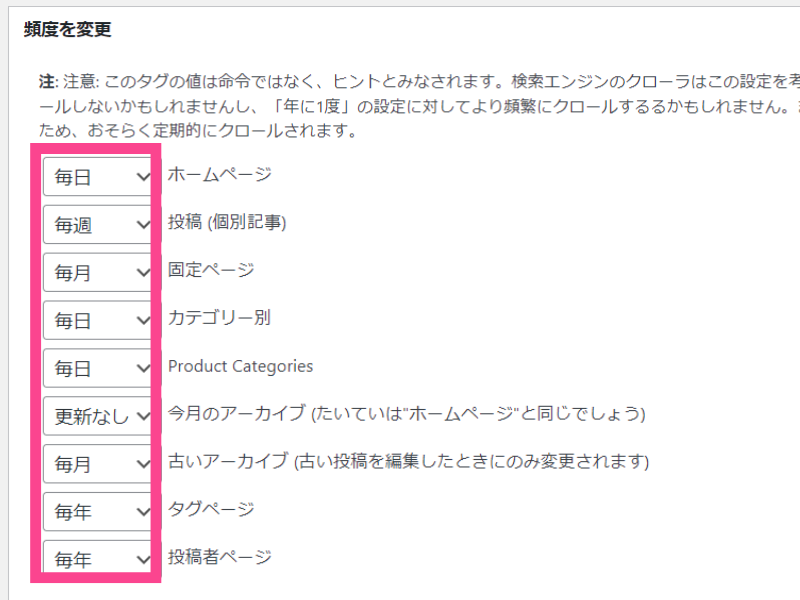
優先順位を設定する
「優先順位の設定」では下記のとおりに選択し、最後に「設定を更新」をクリックします。
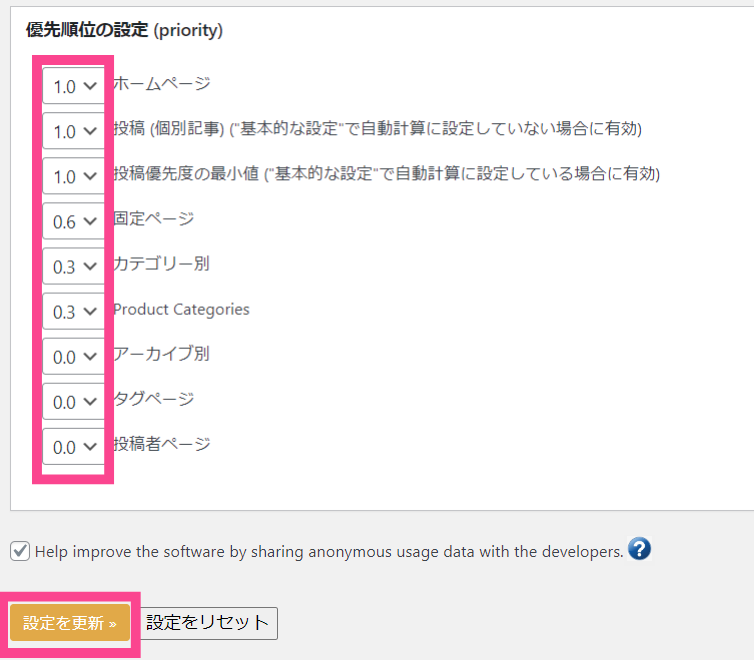
これで「XML Sitemap Generator for Google」の設定は完了です。
ただし、このままでは意味はないので、このあと紹介する「サーチコンソール」とWordPressを連携しましょう。
Googleアナリティクス(GA4)&サーチコンソールと連携する
XMLサイトマップを作ったら「Googleアナリティクス4(GA4)」「サーチコンソール(Google Search Console)」の両方と連携しましょう。
GA4は、Googleが公式に提供するアクセス解析ツール。
Googleサーチコンソールは、検索結果におけるあなたのサイトの状況の監視・管理・改善を行うツールです。
 よめちゃん
よめちゃんどちらもアフィリエイトブログには必須のツールだね!
 サンツォ
サンツォ基本的に無料で設定も難しくないから、必ず登録・連携しておこう!
GA4・サーチコンソールのくわしい登録・連携方法は、下記の記事を参考にしてください。

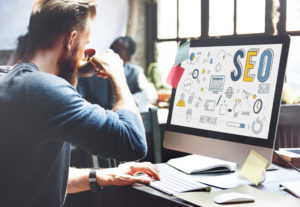
WordPressでアフィリエイト記事を書く方法

WordPressの初期設定が済んだら、いよいよアフィリエイト記事の執筆です。
下記の手順でWordPressを操作し、書き進めましょう。
 よめちゃん
よめちゃんやること多くて、操作も難しそう……
 サンツォ
サンツォ難しくないから安心して!落ち着いて1つ1つこなしていこう!
編集画面を開く
WordPress管理画面のツールバーより「投稿」→ 「新規追加」を選択し、編集画面を開きます。
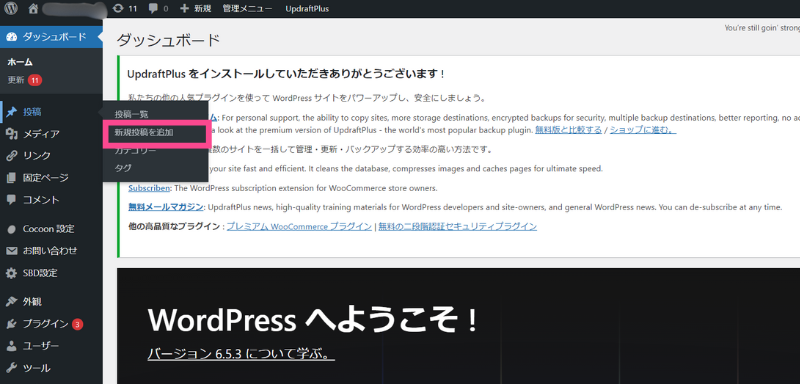
すると、下記のような編集画面が出てきます。
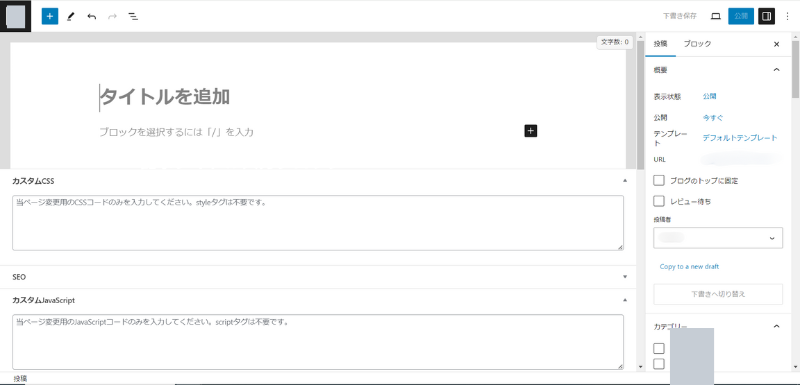
記事タイトルを入力する
一番上のブロック(下記緑枠部分)を選択し、記事タイトルを入力します。
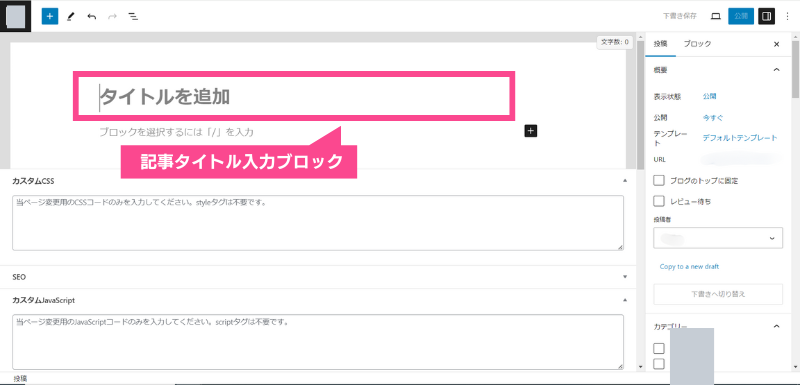
なお、タイトルは下記の点に注意しながら考えましょう。
 サンツォ
サンツォこの時点では仮のタイトルで大丈夫!
ブログの記事タイトルのコツについては、下記の記事でくわしく解説しています。

本文を入力する
タイトルブロックの下に本文入力用ブロックがあるので、選択してテキストを入力しましょう。
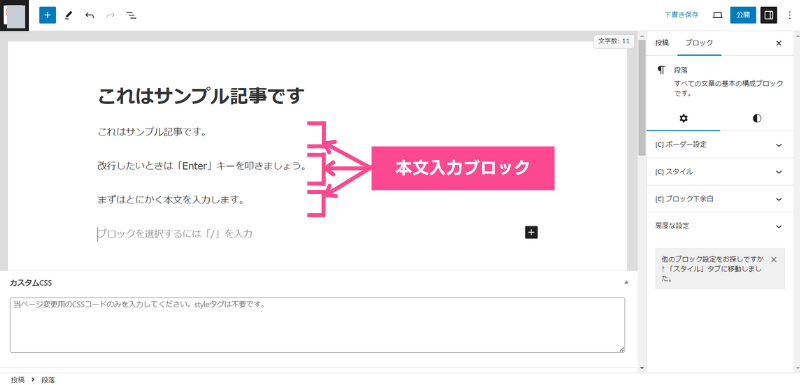
 サンツォ
サンツォEnterキーを叩くと、次のブロック(行)を追加できるよ!
見出しを設定する
WordPressの記事に見出しを作るには「見出しブロック」を使用します。
「+」マークをクリックしたあと「見出し」で検索すると見出しブロックが表示されます。
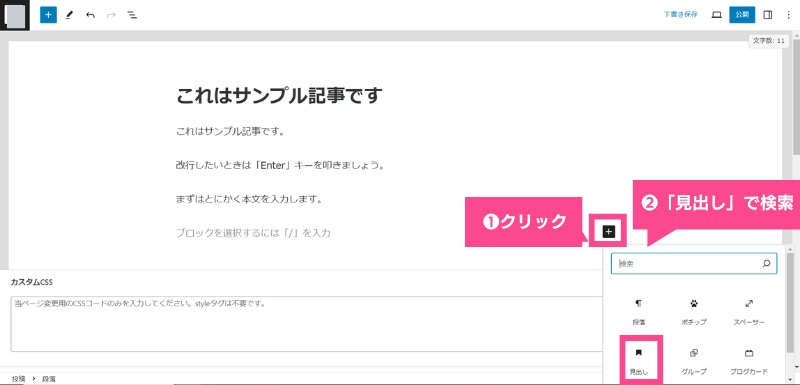
なお、見出しには「H1」~「H6」までのレベルが存在し、「H2 > H3 > H4 > H5 > H6」の順で使用します。
 サンツォ
サンツォH1は記事タイトルに使うから、本文では使わないよ
WordPressの見出しの作り方は、下記の記事も参考にしてください。

画像を挿入する
本文が入力できたら、H2見出しの下や文中の必要な箇所に画像を挿入します。
「+」マークをクリックし「画像」で検索すると画像ブロックが表示されるので、選択しましょう。
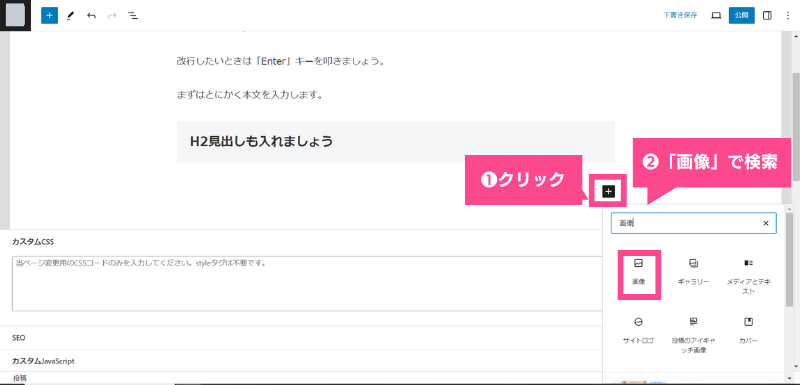
すると、下記のような「画像ブロック」が表示されます。
画像は新しく「アップロード」するか、すでにアップロード済みの画像を「メディアライブラリ」から選択して貼りつけましょう。
 よめちゃん
よめちゃんアップロードは、貼りたい画像をブロックにドラッグするだけでOK!
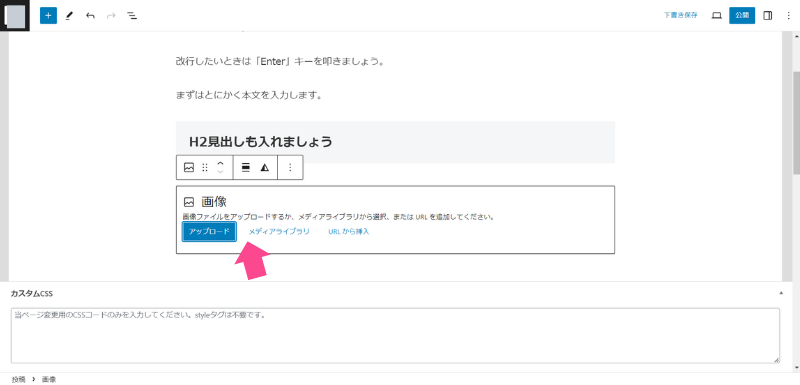
ブログ画像のコツについては、下記の記事でもくわしく解説しています。

アイキャッチ画像を設定する
つづいて、記事のタイトル下やブログ内の記事一覧などで表示されるアイキャッチ画像を設定します。
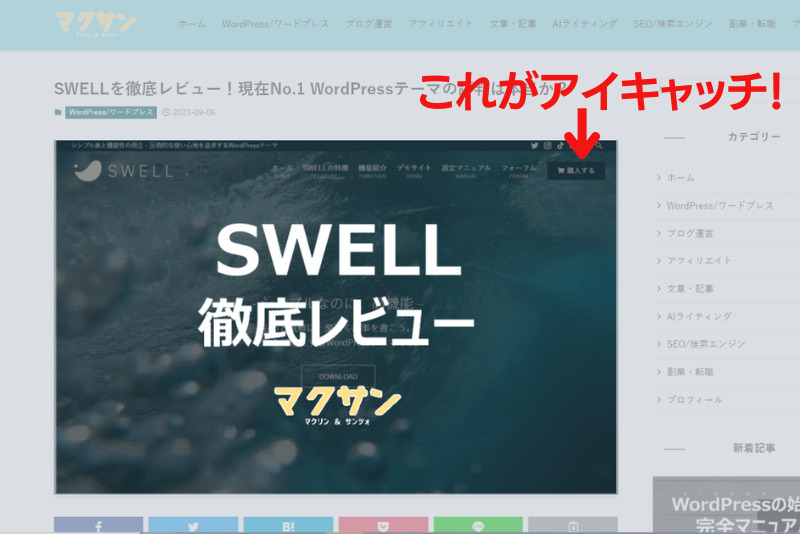
 サンツォ
サンツォユーザーの関心を惹きつけるパーツだから、必ず設定しよう!
アイキャッチ画像は、下記の手順で設定しましょう。
- 編集画面左上の設定ボタンをクリックし、右メニューを表示
- 「投稿」のタブを選択
- 「アイキャッチ画像」の項目で「アイキャッチ画像を設定」をクリック
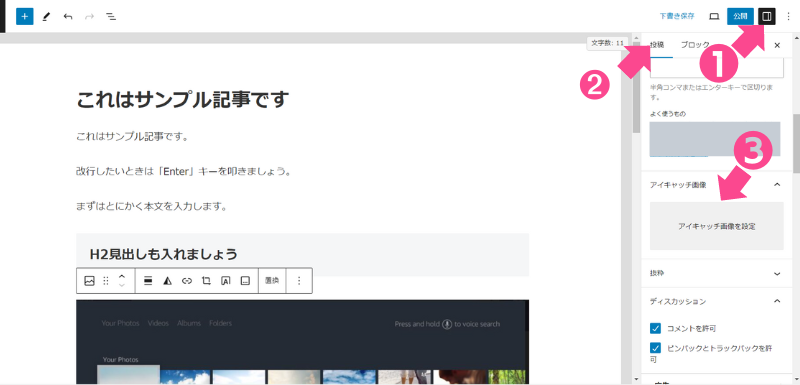
アイキャッチ画像の作り方は、下記の記事も参考にしてください。

装飾をほどこす
本文を書いたあと、太字・マーカー・吹き出しなどの装飾を適度にほどこすと、記事がさらに読みやすくなります。
本文ブロックをクリックすると、編集アイコンが表示されるので、必要な装飾をほどこしましょう。
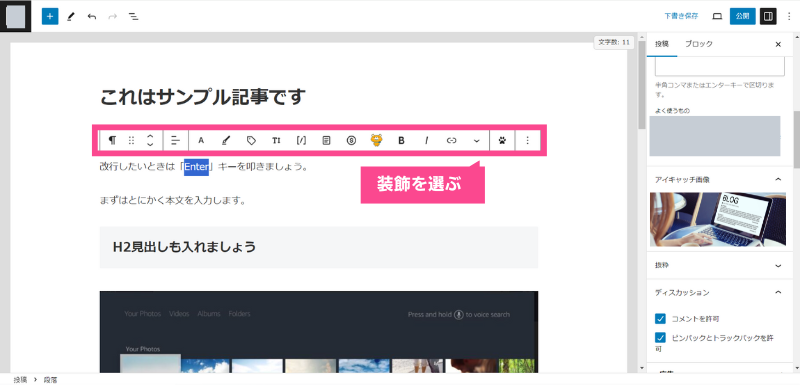
 サンツォ
サンツォ装飾が多すぎるとかえって読みにくくなるから、ほどほどにね
ブログの効果的な文字装飾については、下記の記事でくわしく解説しています。

アフィリエイトリンクを設置する
ひととおり記事が書けたら、アフィリエイトリンクを設置します。
下記のASP(アフィリエイト・サービス・プロバイダー)からあなたが紹介したい案件(商品・サービス)を探し、リンクを取得しましょう。
| ASPの名称 | 特徴 |
|---|---|
| A8.net | 日本最大級のASP。広告案件数もメディア数も多く、オールジャンルで活用できる。登録審査がないので、ブログを持っていない人も登録できる。 |
| もしもアフィリエイト | 業界初のW報酬制度で報酬額がアップ。Amazon、楽天、Yahoo!ショッピングのアフィリエイトも可能。 |
| afb | 美容・健康ジャンルなど女性向け商材に強い。アフィリエイターのサポート体制が充実している。 |
| バリューコマース | 日本で初めてアフィリエイトサービスを始めた老舗ASP。大手企業の広告が多く、Amazon、楽天、Yahoo!ショッピングのアフィリエイトも可能。 |
| アクセストレード | 20年以上の実績を持つ古参ASP。金融・人材・ゲームジャンルなどに強い。 |
なお、アフィリエイトリンクは大きく「バナー」「テキスト」「メール」の3つのタイプがありますが、「テキスト」を使うことが多いです。
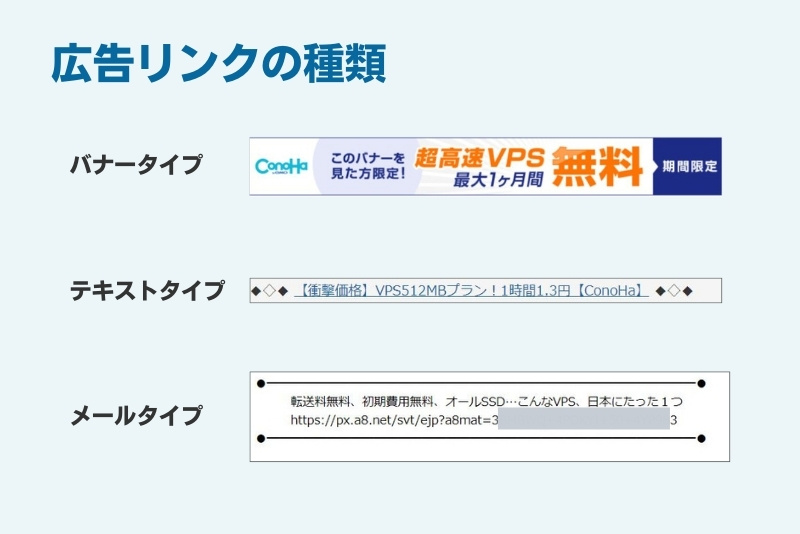
 サンツォ
サンツォたくさん広告リンクを貼りすぎると、ユーザーに嫌がられるから気をつけて!
 よめちゃん
よめちゃんユーザーが「欲しい!」と思ったタイミングでさりげなく貼るのがベストだね!
パーマリンクを設定する
つづいて、パーマリンクの設定です。
初期設定のままだと記事タイトルがそのまま割り当てられますが、タイトルが日本語の場合はそのまま使用されてしまいます。
日本語のパーマリンクは、コピペする際に長い英数字の文字列に変換されて内容が推測しづらくなるので、記事を書いたら必ず半角英数字に変えましょう。
 よめちゃん
よめちゃん意味不明な英数字が羅列されたURLは不気味だよね……
 サンツォ
サンツォ記事の内容と関連した、簡潔な英数字で設定しよう!
右メニュー「投稿」タブで「URL」の項目を表示させ「パーマリンク」の部分に任意の文字列を入力すると設定変更できます。
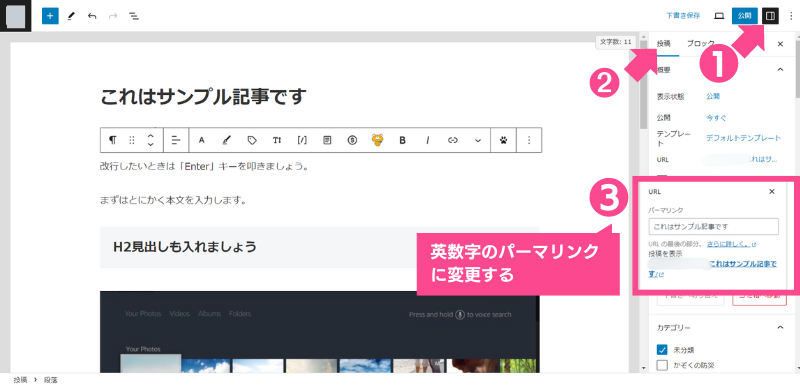
WordPressのパーマリンクについては、下記の記事でくわしく解説しています。

カテゴリーを設定する
カテゴリーとは「記事を話題別にわけたグルーピング」のこと。
記事を作成する際、どのカテゴリーに分類するか設定できます。
右メニュー「投稿」タブで「カテゴリー」の項目を表示させ、任意のカテゴリーにチェックを入れましょう。
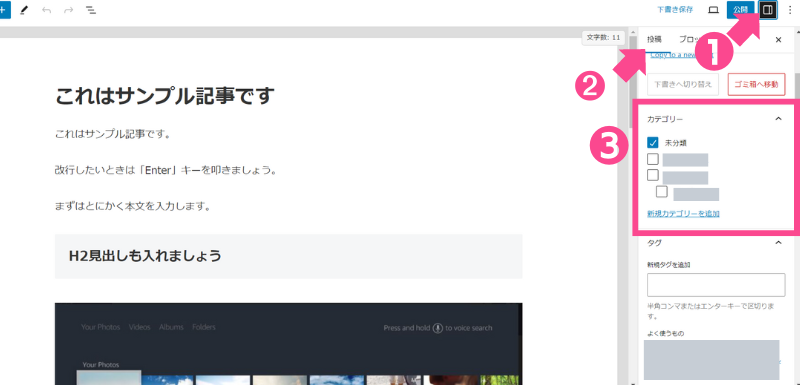
カテゴリー設定については、下記の記事も参考にしてください。
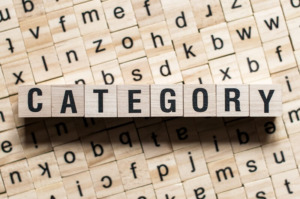
メタディスクリプションを設定する
最後に「メタディスクリプション」を設定しましょう。
メタディスクリプションとは、記事の概要を説明する100文字程度の文章で、検索結果のタイトル下に表示されます。
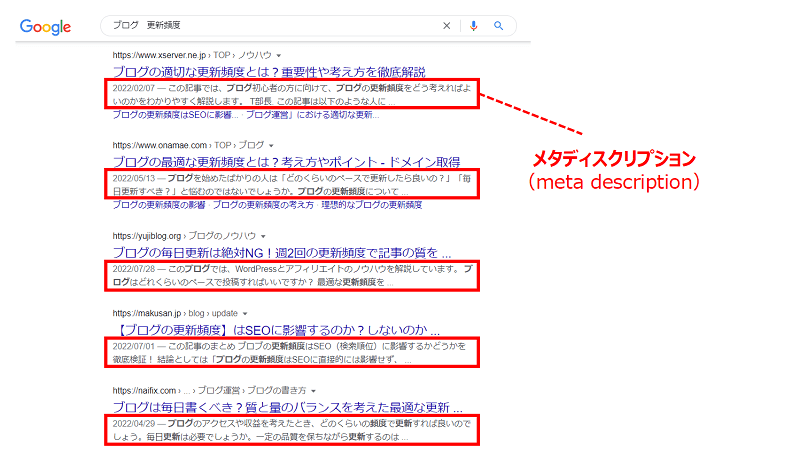
 サンツォ
サンツォユーザーや検索エンジンに記事の内容を伝え、クリック率を高めてくれるよ!
設定しなくても、検索エンジンが記事の冒頭を自動抜粋したものを表示してくれますが、記事ごとに自分で作成するのがおすすめ。
メタディスクリプションは、下記いずれかの方法で設定できます。
- 記事編集画面の下の方で入力する
- プラグイン「All in One SEO」や「SEO SIMPLE PACK」を使って入力する
具体的なメタディスクリプション設定のコツは、下記の記事も参考にしてください。

記事を公開する
ここまでできたら、いよいよ記事の公開です!
画面右上の「公開」ボタンをクリックしましょう。
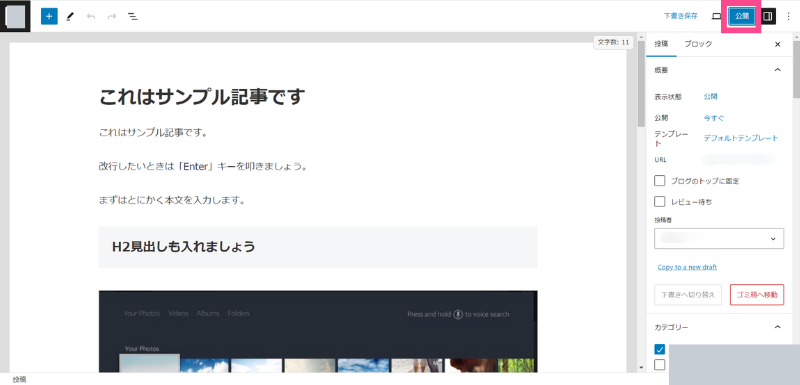
画面右側に設定の再確認項目が表示されるので、問題がなければ「公開」ボタンをクリック。
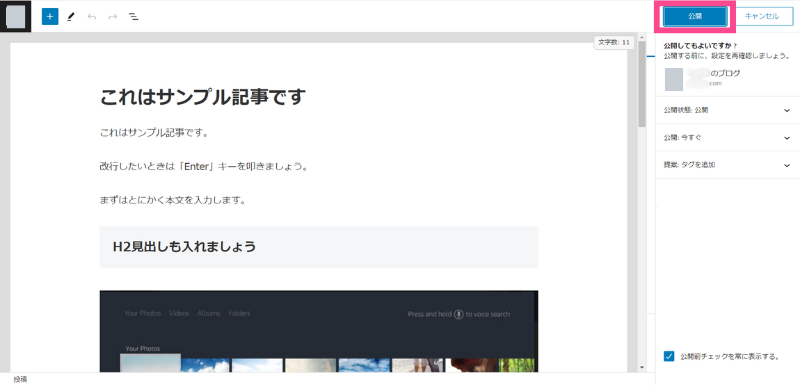
すると、記事が公開されます。
 よめちゃん
よめちゃんここまで長かったけど、難しくなかったね!
 サンツォ
サンツォ簡単だったでしょ?
アフィリエイトをWordPressで始めるメリット

アフィリエイトをWordPressで始めると、下記3つのメリットがあります。
初期投資が少ない
WordPressを使ったアフィリエイトブログは、少ない初期投資で始められます。
パソコンとWi-Fiがつながる環境さえあれば、かかるのは月1,000円弱のレンタルサーバー代だけ。
独自ドメインは通常年数十円~数千円かかりますが、最近はレンタルサーバー各社が無料プレゼントを実施していることが多いです。
 サンツォ
サンツォたとえばConoHa WINGなら、独自ドメインが最大2つ無料でもらえるよ!
ちなみに、せどりや物販など他のビジネスは少なくとも数万円以上の初期投資がかかります。
そう考えると、アフィリエイトブログは資金が少ない人でも始めやすいでしょう。
副業でも稼げる
WordPressのアフィリエイトブログは、副業でも稼ぎやすいビジネス。
パソコン・スマホがあれば今すぐはじめられるうえ、時間や場所を問わずに作業できるからです。
 サンツォ
サンツォ僕もスキマ時間を活用して記事本文の下書きをしているよ!
 よめちゃん
よめちゃん日々の小さな積み重ねが将来の大きな収益につながるんだね!
また、ブログには本業や趣味で得た知識や実績を活かせるメリットもあります。
副業アフィリエイトブログの稼ぎ方は、下記の記事も参考にしてください。

広告を自由に掲載でき、収益化しやすい
WordPressでアフィリエイトブログを運営すると、広告の掲載に制限がないため収益化しやすいです。
アフィリエイトは、Amebaブログやはてなブログなど「無料ブログ」でも運営できますが、下記のような制限があります。
- 広告を貼れない(商用利用禁止)サービスがある
- 商用利用OKでも、貼れる広告に制限がある
- 運営側の広告が強制表示される
- 運営側の広告が収益性の高い場所を占有する
- 広告を消したい場合は有料プランの契約が必要
- Google AdSenseの審査に通りにくい
 サンツォ
サンツォ上記制限は、収益化するうえで圧倒的に不利!
アフィリエイトブログで大きく収益を伸ばしたいなら、上記制限が一切ないWordPress一択でしょう。
WordPressのアフィリエイトブログに関するよくある質問
WordPressのアフィリエイトブログに関するよくある質問に回答します。
アフィリエイトブログはどれくらい稼げる?
アフィリエイトブログは、誰もが簡単に稼げるわけではありません。
2023年のアフィリエイトマーケティング協会の調査報告によると、全体の54%が月のアフィリエイト収入が1万円以下となっています。
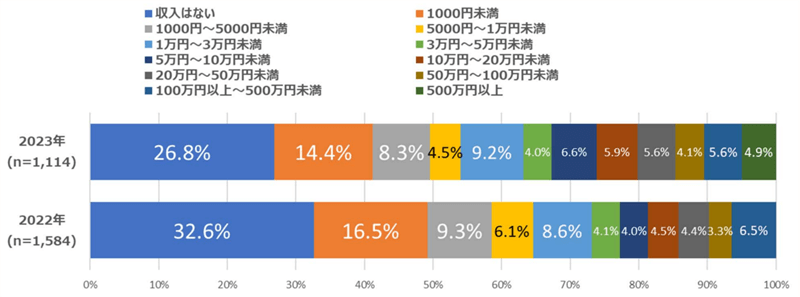
画像引用:アフィリエイト・プログラムに関する意識調査2023<第22回アフィリエイトカンファレンス資料>2023年6⽉
 よめちゃん
よめちゃんけっこう厳しいのね……
一方、アフィリエイトで月10万円以上稼げている人は全体の26.1%。
月50万円以上稼げている人は14.6%、月100万円以上の人は全体の約1割(10.5%)存在します。
 サンツォ
サンツォ常に正しい方法を学んで実践し続ければ、収益を伸ばせる可能性大!
アフィリエイトで稼ぐコツは、下記の記事も参考にしてください。

WordPressブログの運営にどれくらいかかる?
WordPressブログは、下記のとおり年間1万円ほどのコストで運用できます。
| WordPress本体 | 無料 |
|---|---|
| レンタルサーバー | 月500円 ~ 1,000円 |
| 独自ドメイン | 無料 ~ 年1,000円 |
| テーマ | 無料 ~ 買い切り1~2万円 |
| SSL | 無料のものでもOK |
| プラグイン | ほとんどは無料 |
月約1,000円分のレンタルサーバー代を支払えば、独自ドメイン・SSL化・WordPressテーマは無料のものでも済むからです。
 よめちゃん
よめちゃんアフィリエイトで稼げるようになれば、ペイできるね!
ただし、アフィリエイトブログで稼げるようになるまでには、最低でも半年~1年はかかります。
良質な記事を書けるようになり、Google等の検索エンジンで上位表示されるまでには、ある程度の時間がかかるからです。
そのため「収益0円」が数ヶ月続いてもあきらめない忍耐力や覚悟が求められるでしょう。
 サンツォ
サンツォ短期間で確実に稼げるビジネスではないので注意!
WordPressテーマのおすすめは?
無料のWordPressテーマでおすすめなのは「Cocoon」。
完全無料ですが、有料テーマに負けないレベルで機能・性能が充実しています。
 よめちゃん
よめちゃん使いやすくて、デザインもシンプルでおしゃれ!
ただし、操作性やカスタマイズ性の高さ、アップデートの頻度によりこだわりたい場合は有料テーマを使うのがおすすめです。
数ある有料テーマのなかで特におすすめなのが、当サイトでも採用している「SWELL」。
機能・性能・デザイン・表示速度・SEO対策・操作性・サポートなど、あらゆる点で優れています。
 サンツォ
サンツォ初心者でも、プロが作ったような洗練されたデザインのサイトが作れるよ!
SWELLのくわしい情報は、下記の記事も参考にしてください。

アフィリエイトブログをWordPressで始める全手順まとめ
本記事では、WordPressでアフィリエイトブログを始める手順を解説しました。
アフィリエイトブログをWordPressで開設する流れは下記のとおり。
WordPressブログを開設したあと、やっておきたい初期設定は下記の4つです。
初期設定が済んだら、下記の手順でアフィリエイト記事を執筆しましょう。
やることは多いですが、1つ1つの手順はそんなに難しくありません。
初期投資が少なくて済み、本業がある人も実践しやすく収益化もしやすいなどメリットも豊富なので、本記事を参考にしてぜひ挑戦してみてくださいね!





コメント
コメント一覧 (13件)
サンツォさん
こんにちは!
サンツォさんの記事に突き動かされブログをはじめようとしております!
ですが「Googleサーチコンソールと連携」の箇所でここ1週間ほど躓いており、簡単にブログを始める状況になりません。いろいろと試行錯誤しているのですが、解決せず、最後の望みでサンツォさんにご連絡しました。
「所有者を証明できませんでした」となり先に進めません。テーマヘッダーを壊していまったのか?原因も分かりません。
テーマヘッダーを初期化する。初めからやり直す方法などあればご教示いただけたら幸いです。
こんなところで質問してすみません。どうか救いの手を!よろしくお願いいたします。
所有者の証明方法は複数あったと思いますので、別の方法を試してみてください。
DNS レコードでのドメイン所有権の確認であれば、下記のサイトが参考になります。
https://www.blogging-life.com/search-console-domain-property-verification-using-xserver-dns/
返信ありがとうございました。もう涙が出そうです。
ConoHaからDNSの追加をしてみたりもしましたが、やはりできませんでした。ブログって簡単に始められると思ってたのですが・・難しい。。。
もう少し調べてみます。最悪、今のサイトを捨てて、また料金を払って、最初からやってみます。返信いただきありがとうございました。
DNSレコードもConoHaに追加して1日様子をみましたが、解決しませんでした。。ブログを始める道は私には険しいです。
またいろいろ調べて、最悪、今のサイトを捨てて、新しくドメインを取得し始めたらいいのかな?
もうちょっと頑張ってみます泣
いや、サーチコンソールが上手くいかないくらいで新しく開設し直すことはしなくてもいいですよw
いったんConoHaのサポートに連絡してみてはいかがでしょうか?
ドメイン側の設定の問題かもしれませんので。
サンツォさん
なぜか急に所有者の確認ができました。
けっこう時間を待たなければいけなかったのか分かりませんが
無事です!!
お騒がせしました。
あとこちらの記事の「サチコを開く」⇒「プロパティの追加」の画面が
実際と変わってしまっていて、少し混乱をしてしまいました。
(プロパティを入れる箇所が2か所あり選ぶようになっていました)
もしお時間あるときに、新しいものに更新されてはいかがでしょうか。
サンツォさんの記事は面白く、参考になるものばかりなので
楽しく読ませていただきております。
これからもお世話になります!w
たけはるさん、良かったです!
そうですね、ちょっと記載が古くなったので、更新しておきますね!
ご指摘ありがとうございました!
大失敗
サーチコンソールでにペーストって…
違うところにやっちゃってバックアップもせず気楽に
もう何をどうしたらよいのか
ずっと所有権が見つからないとのメッセージ
消してから張り付ければよかったのか
すべてを一からやり直したい
記事が消えても問題ないです。
見てやっても2日かかっても全く進みません
ジュナさん、新たに最新状況での記事を書いてみましたので、こちらを参考にしてみてください!
はじめにGoogleアナリティクスを登録しておくと便利です!
https://makusan.ne.jp/wordpress-searchconsole/
はじめまして。
記事読ませていただきました。
大変勉強になりました。
ここまで細かい情報を無料でご提供いただき誠にありがとうございます。
現在アフィリエイトについて、勉強中なのですがいくつか疑問点がありここに質問したくご連絡しました。※長文になるかもしれません。
①現在ワードプレスにてアフィリエイトサイトを作成しようと試行錯誤していのですが、基本的にアフィリエイトサイトは投稿の記事から作成するのでしょうか?固定ページではなく
②基本的な事かもしれませんが、投稿記事から作成した場合、Googleで検索した場合表示されるサイト名は、それぞれの記事ごとに表示されるのでしょうか?パーマリンク?
勉強不足だとは存じておりますが、そこにつまづいてしまっています。
ご教示いただけますと、幸いです。よろしくお願い申し上げます。
③最後です。
私の認識としては、一つのドメインでジャンルごとに分け、アフィリエイトサイトを運用したいと考えるのですが、それは可能でしょうか?(例)健康食品ジャンル、美容ジャンルみたいな?
以上不躾な質問してしまい申し訳ございません。よろしくお願い申し上げます。
たかあきさん、コメントありがとうございます!
>①現在ワードプレスにてアフィリエイトサイトを作成しようと試行錯誤していのですが、基本的にアフィリエイトサイトは投稿の記事から作成するのでしょうか?固定ページではなく
僕の場合、固定ページは「プロフィール」「ユーザー向けサイトマップ」とかにしか使っていないです。あとはすべて投稿記事ですね。
ただし人によってはTOPページに記事を固定する人とかもいますので、やり方は人それぞれです。前者の方が圧倒的に多いと思いますよ。
>②基本的な事かもしれませんが、投稿記事から作成した場合、Googleで検索した場合表示されるサイト名は、それぞれの記事ごとに表示されるのでしょうか?パーマリンク?
それはサイト名ではなく記事タイトルのことですよね?サイト名は全記事共通ですが、記事タイトルは記事毎につけます。どちらも表示されます。
パーマリンクというのは記事毎のURLです。このサイトだとmakusan.jp/blog までがドメイン、/●●●の部分がパーマリンクとなります。これも記事タイトルと同様に記事毎に設定します。
>③最後です。私の認識としては、一つのドメインでジャンルごとに分け、アフィリエイトサイトを運用したいと考えるのですが、それは可能でしょうか?
カテゴリーで分ければいいと思いますよ。まったくターゲットが違う分野を1つのドメイン内に入れるのであれば、サブディレクトリとかサブドメインとかで切り分けることもできます。
サンツォ様」
早急にご返信いただき誠にありがとうございます。
なるほど。。
とても勉強になります。
モヤモヤが解消されてヤル気が出てきました!!
本当にありがとうございます。
②について非常に理解できました。とういことは記事ごとに検索エンジンで表示されるという事ですね!
また、今更ながらの質問ですが、ワードプレスでは、基本的にブログアフェリをするのでしょうか?
サイトアフィリエイトと調べるとSiriusばっかり出てきてしまい..ワードプレスでサイトアフェリエイトをするのであれば、自分のメインサイトをつくり、その中にたくさん記事を書くということであってますでしょうか?
(例)〇〇のお悩み相談窓口<健康or美容<アフェリエイト記事
>記事ごとに検索エンジンで表示されるという事ですね!
はい、その通りです。
>ワードプレスでは、基本的にブログアフェリをするのでしょうか?
アフィリエイトとブログってそんなに違いはないと思います。
ブロガーで稼いでいる人はほとんどアフィリエイト収入ですから。
(情報商材とかは除き)
>自分のメインサイトをつくり、その中にたくさん記事を書くということであってますでしょうか?
そうですね、自分のサイトを作って、その中に日々記事を書いていきます。