WordPressはスマホだけでも始めることができ、公式アプリも存在するため記事の投稿や編集も簡単にできます。
スマホによるWordPress開設は、初心者でも最短10分ほどで始めることが可能。以下の3ステップで進めます。
- レンタルサーバー申込(サーバー契約、ドメイン取得、WordPressインストールほか)
- SSLの設定
- サイトと管理画面を開く/初期設定
WordPressのスマホアプリは画面がスマホ向けに最適化されているため操作性がよいです。オフラインでも執筆可能なほか、自動保存機能もあり、作業途中で電話に出たり別のアプリを操作しても、以前の状態から復帰して作業再開できます。
ただし、WordPressスマホアプリでは、次の機能が利用できません。
- テキストの装飾
- プラグインやテーマの独自ブロックの機能
- テーマのインストール
- 「投稿」「固定ページ」以外のカスタム投稿
 よめちゃん
よめちゃんWordPressってスマホだけで作れるの?
 サンツォ
サンツォできるよ!
アプリを使えばいつでもどこでも簡単に更新や編集もできる!
WordPressはスマホだけで始めることができます。
初心者でもたった10分ほどで簡単にブログやアフィリエイト始めることが可能。
また、公式のスマホアプリを使えば、記事更新、簡単な設定変更やデザイン変更なども、すべてスマホだけでできてしまいます。
本記事のWordPressをスマホで始める手順を解説するとともに、スマホアプリの使い方も紹介します!
WordPressをスマホで始める手順

WordPressをスマホで始める方法を解説します。
レンタルサーバー申込(サーバー契約、ドメイン取得、WordPressインストールほか)

まずはレンタルサーバーの申し込みをします。
筆者いちおしのレンタルサーバーは『ConoHa WING(コノハ ウイング)』です!
ConoHa WINGは国内No.1の表示速度で、スペックも超優秀であるとともに、管理画面がめちゃくちゃ分かりやすく、サポートも充実。
独自ドメインも2本まで永久無料になります。
 サンツォ
サンツォ初心者はまずConoHa WINGを選んでおけば間違いない!
レンタルサーバーについてはこちらの比較記事もご覧ください。

ConoHaWINGには「WordPressかんたんセットアップ」という簡単にWordPressを開設できる機能があります。
かんたんセットアップを使えば、独自ドメインの取得やWordPressのインストールといった面倒な作業が一括で完了し、初心者でも最短10分でWordPressを開設できます。
 よめちゃん
よめちゃん10分ってすごいね!
今回はConoHaWINGで「WordPressかんたんセットアップ」を使用したWordPressの開設方法を紹介します。
WordPressかんたんセットアップでのサイト開設についてはこちらの記事も参考にしてください。
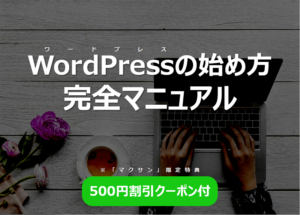
まずはレンタルサーバーConoHaWINGの公式サイトにアクセスします。
下記ボタンをタップしてください。
\ マクサンなら500円割引/
初心者でもたった10分でWordPressを開設!
※マクサン特典(500円割引の詳細)を見る
上記ボタンからお申し込みいただいた方は、ConoHa WINGのレンタルサーバー料金が自動的に500円割引になります。
「新規開設」「他社サーバーからの乗換」の両方が対象になります。WINGパックの場合は前払い料金が自動的に500円引きに、WINGパック以外は初月料金が自動的に500円引きになります。
※レンタルサーバーが最大52%OFF!
レンタルサーバーの料金タイプ「WINGパック」の12カ月以上を新規でお申し込むと、通常料金から最大52%OFF、月額687円からWINGパックをご利用いただけます。この記事に紹介している方法で割引が適用されますよ!(2023年8月執筆時点、時期によってキャンペーン内容は変わります。)
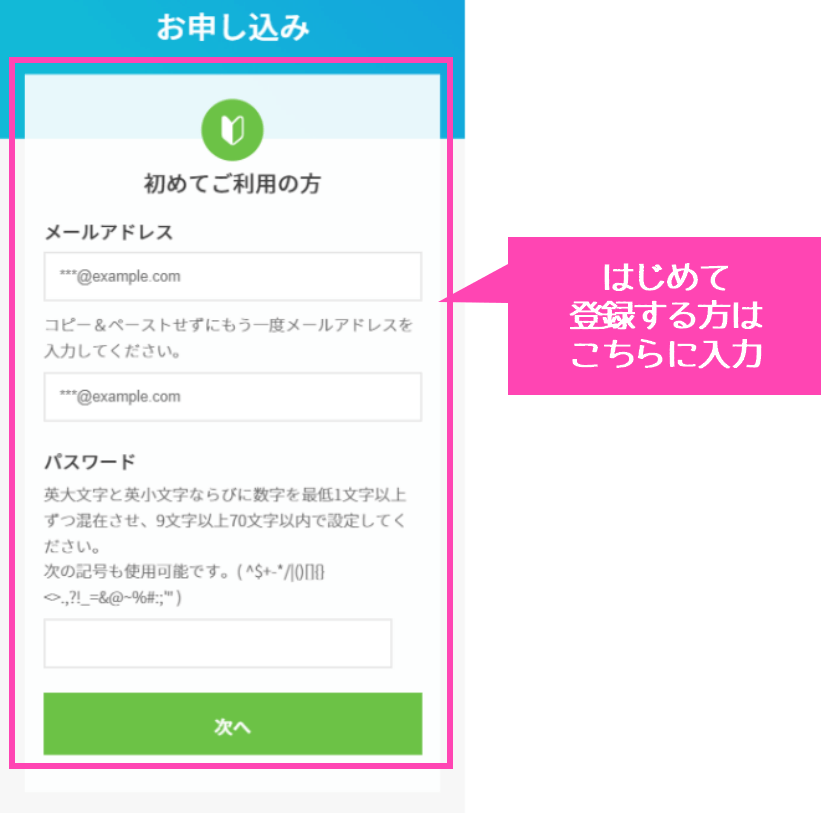
「初めてご利用の方」の方に入力。
メールアドレス・パスワードを入力し「次へ」をタップ。
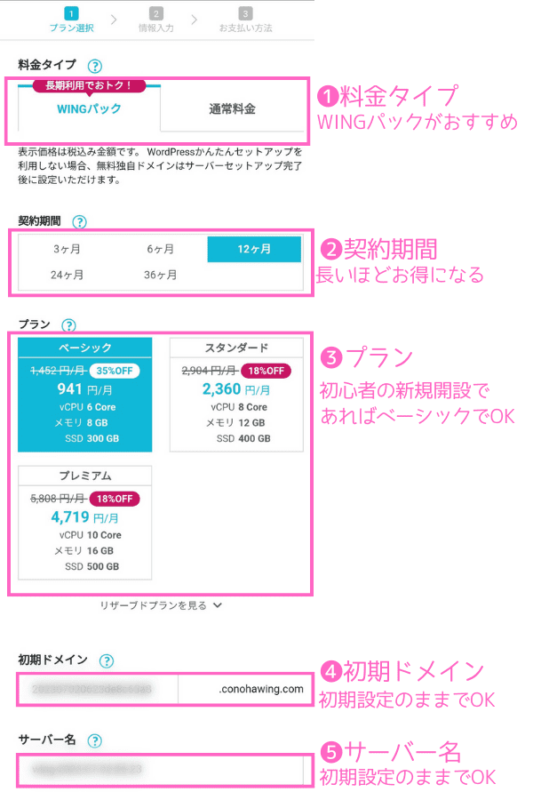
料金タイプ/期間/プランを選択。
料金タイプは「通常料金」「WINGパック」の2つがありますが、おすすめは「WINGパック」。
- 独自ドメインを2本まで無料でもらえる!
- 長期契約をすれば大幅な割引となる!
たとえばベーシックプランの場合、通常料金は月1,452円ですが、3年契約で月687円(52%OFF)になります。
またWINGパックでは「独自ドメイン」がなんと2本が永久無料でもらえるんです!
 よめちゃん
よめちゃん期間はどのくらいにすべき?
 サンツォ
サンツォ何ヶ月でもOKだよ!
でも長期間になるほど1ヶ月あたりの料金は安くなるからお得だね
プランは「ベーシック」でOK。
初心者がまったくの新規でWordPressを始めるなら「ベーシック」の機能/スペックで充分です。
 サンツォ
サンツォどのプランを選んでもあとからプラン変更できるから安心してね!
上記のとおり(1)~(5)を入力し、最後に「次へ」をタップ。
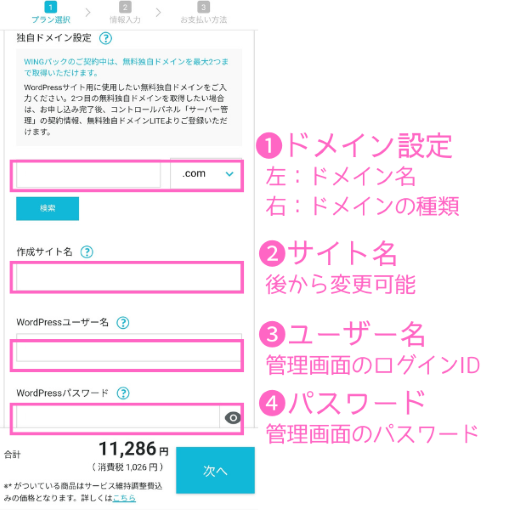
画面をスクロールして、独自ドメインの設定をおこないます。
独自ドメインとはインターネット上の住所のような存在で、自分のサイトのURLとなる重要なもの。
独自ドメイン設定では、左側にドメイン名にしたい文字列を入力、右側でドメインの種類(「.com」や「.net」など)を選択します。
ちなみに、すでに他の誰かが使用しているドメイン名は使えないので注意。
 サンツォ
サンツォ下にある「検索」をタップすると、そのドメイン名が使えるかどうかを確認できるよ!
ドメイン名は短く、サイトの内容がわかるものにしましょう。
ドメイン名の決め方についてくわしく知りたい人は、下記の記事を参考にしてください。

サイト名は後から変更できるため、決まっていない場合は仮のサイト名を入力しておけばOK。
サイト名の決め方は下記の記事でくわしく説明しているので参考にしてください。

WordPressユーザー名とWordPressパスワードは管理画面にログインする際に必要となります。
パスワードは推測されやすいものは避けるようにしましょう。
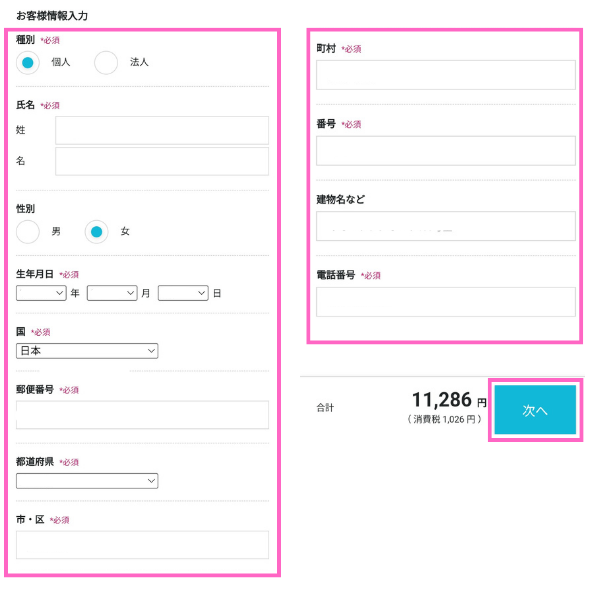
氏名・住所・電話番号などのお客様情報を入力。
 よめちゃん
よめちゃん個人情報は公開されないから安心してね!
入力後「次へ」ボタンをタップ。
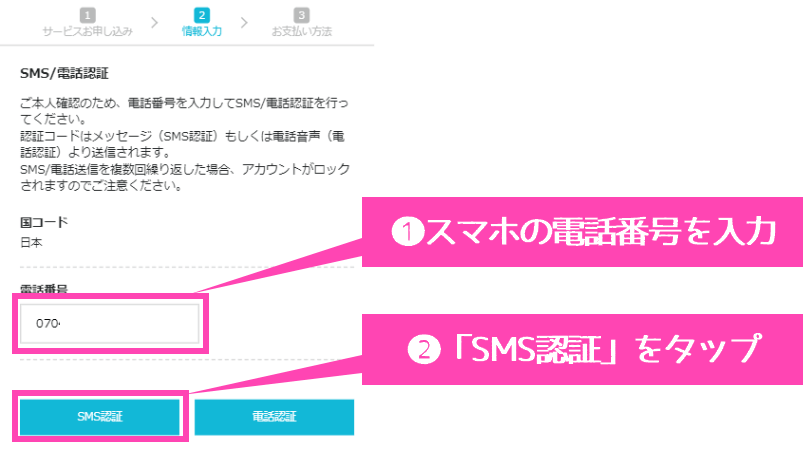
SMS(ショートメッセージ)による本人確認をおこないます。
入力後「次へ」ボタンをタップ。
 サンツォ
サンツォ電話による音声認証も可能だけど、SMSのほうが楽だよ!
次はコード入力です。
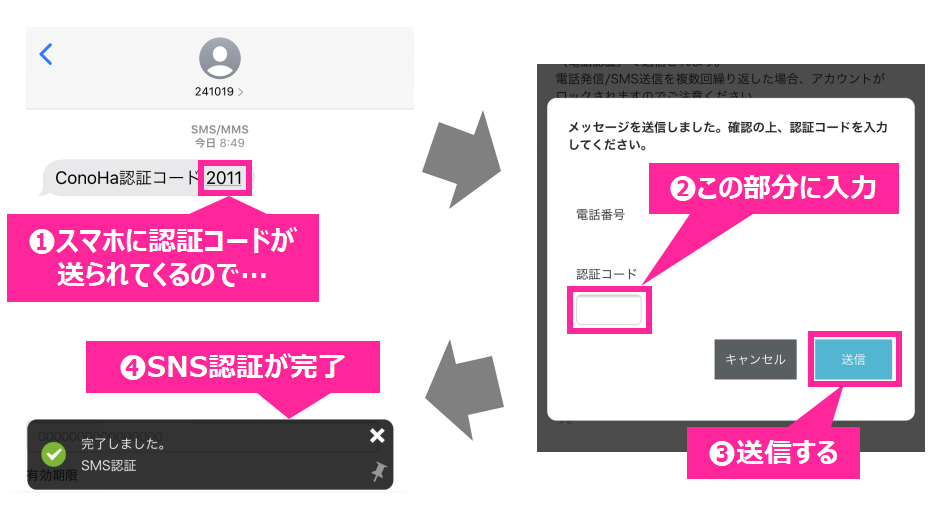
(1)スマホに認証コードが記載されたSMS(ショートメッセージ)が送られてくるので、
(2) 入力フォームに認証コードを入力。
(3)送信ボタンをタップすると(4)「完了しました」と表示がされます。
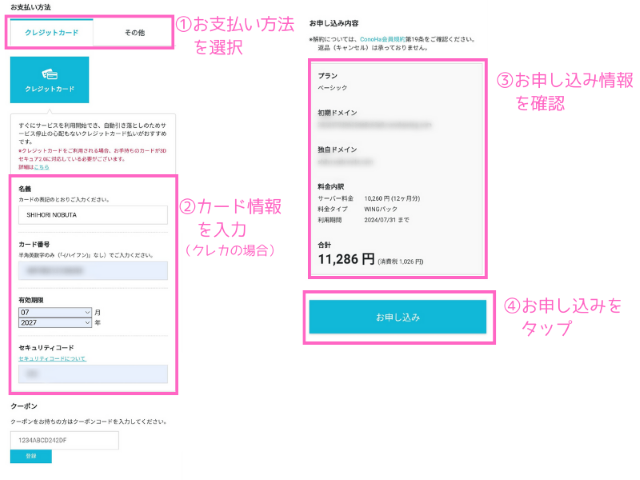
お支払い方法を選択。
今回はクレジットカードで支払うので、カード情報を入力し「お申し込み」をタップ。
 よめちゃん
よめちゃんお支払い方法にはいくつかの方法があるよ
 サンツォ
サンツォクレカがもっとも便利で、更新時の支払い忘れがないのでおすすめだよ!
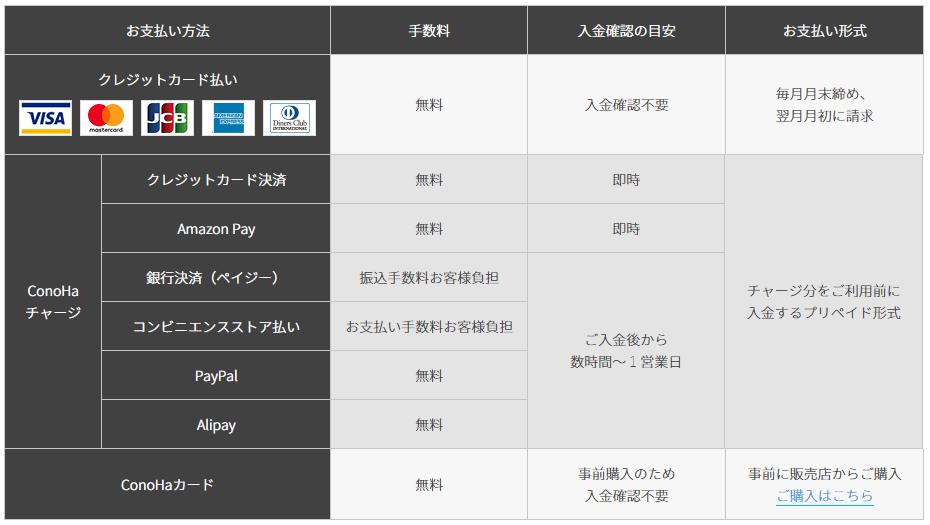
画像引用:ConoHaWINGご利用の流れ
これでレンタルサーバーの申し込みからWordPressのインストールまでが完了しました。
 よめちゃん
よめちゃんあっという間にできたね!
申し込み完了後、以下のような画面が表示されます。
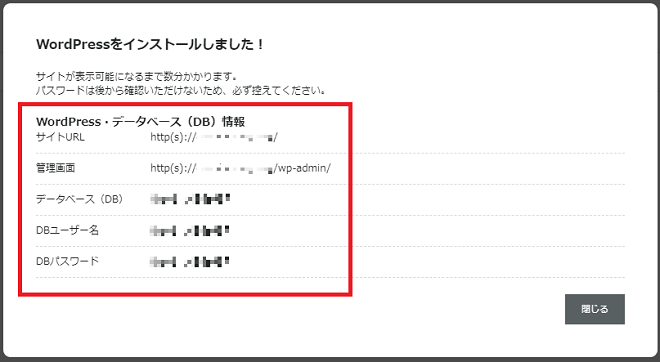
データベースのパスワードは後から確認できないので、必ず控えておくようにしましょう!
 サンツォ
サンツォスマホならスクショしておくのがおすすめ!
\ マクサンなら500円割引/
初心者でもたった10分でWordPressを開設!
SSLの設定

WordPressサイトをSSL化します。
SSLとはデータのやりとりを暗号化することで安全に通信ができるようにする仕組みのことで、URLの冒頭が「http」→「https」に変更されます。
SSL化をしないと「このサイトは安全ではありません」「保護されていない通信」「この接続ではプライバシーが保護されません」などと表示されちゃうので注意!
 サンツォ
サンツォサイト表示が遅くなったりSEOにも悪影響なので、かならずSSL化しておこう!
ConoHa WINGでは無料でSSL化をおこなうことができます。
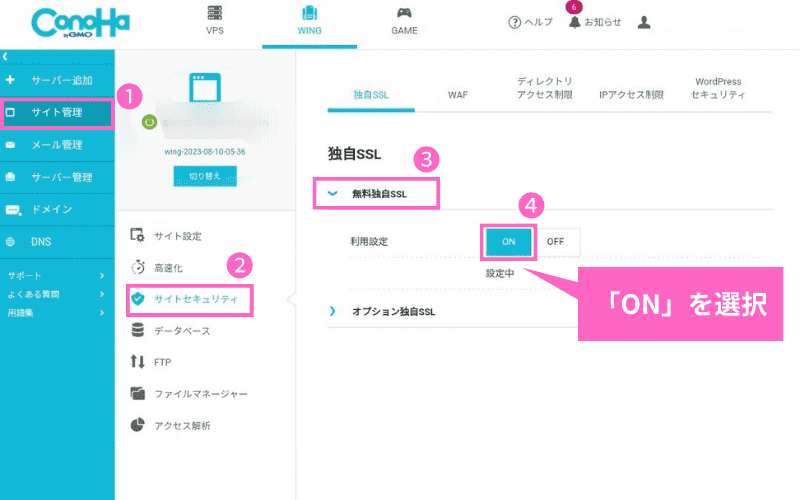
管理画面から(1)サイト管理 > (2)サイトセキュリティ >(3)無料独自SSL >(4)利用設定「ON」 の順に進みます。
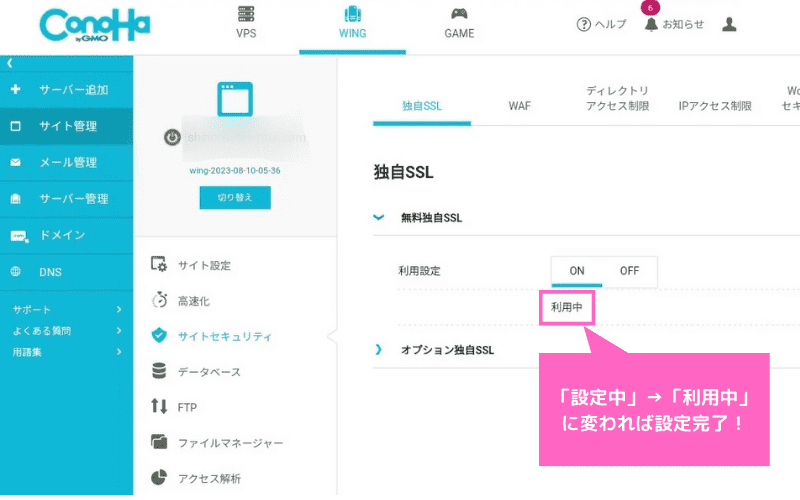
SSL化が完了すると「設定中」表示が「利用中」に変わります。
数分~数十分の時間がかかることがあります。僕は5分くらいでした。
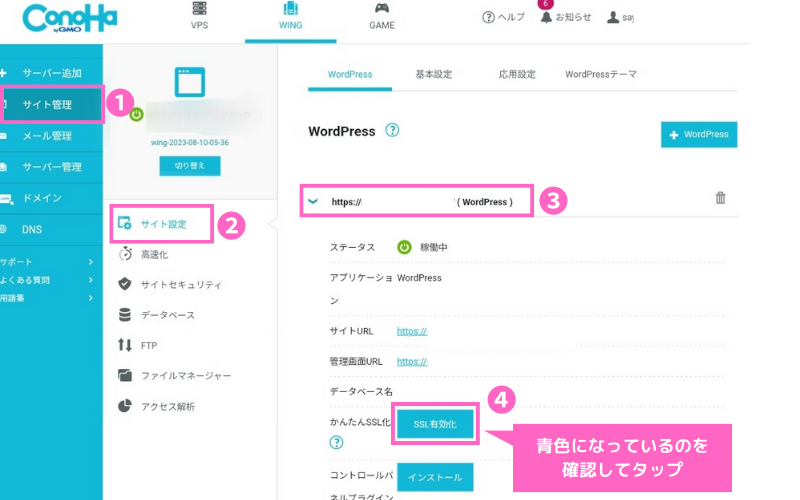
(1)サイト管理 > (2)サイト設定 > (3)(該当サイトの選択)の順に進み
(4)かんたんSSL化の「SSL有効化」のボタンが青くなっていることを確認しタップします。
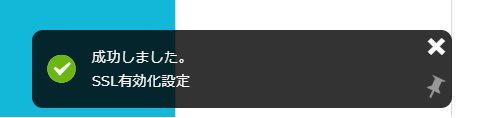
「成功しました。SSL有効化設定」という表示が出ます。
表示されなかったり、見逃しちゃうこともあるので、あまり気にしなくてOK。
これでSSLの設定は完了です!
 よめちゃん
よめちゃんWordPressサイトを開設できたよ!ご苦労さま!
 サンツォ
サンツォスマホだけでも簡単にできたでしょ?このあとは管理画面のログイン方法などを説明するよ!
サイトと管理画面を開く/初期設定

自分のサイトへのアクセス方法や、WordPressの管理画面のログイン方法について解説します。
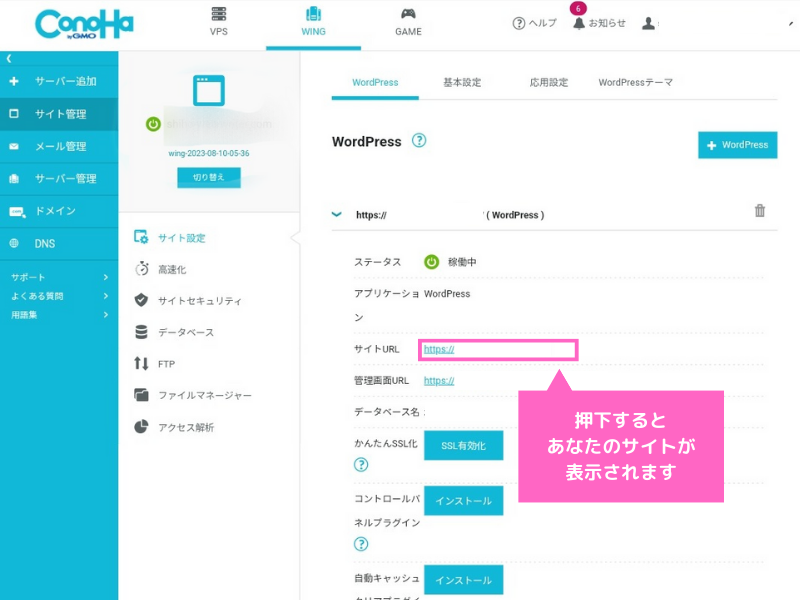
サーバー管理画面にはあなたのWordPressサイトのURLが記載されています。
ここをタップするとサイトが表示されます。
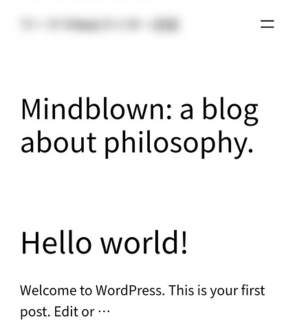
これが完成したあなたのWordPressサイト。
ちょっとダサいですが、これは初期設定のデザインなのであまり気にしないでOKです。
(※別の初期設定テーマが設定される場合もあります)
 よめちゃん
よめちゃんWordPressテーマを変更したり、カスタムをすれば素敵なサイトに仕上げることができるから安心して!
 サンツォ
サンツォ忘れないよう、URLはブックマークしておこう!
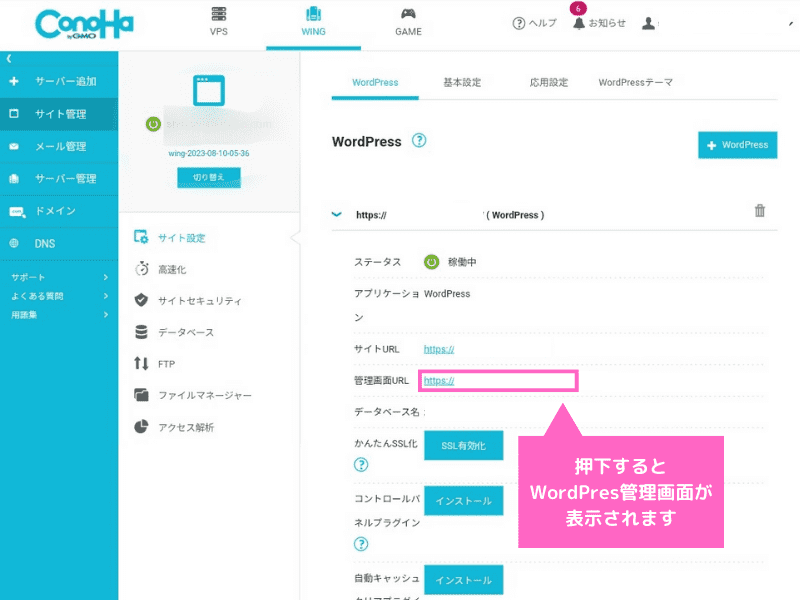
サーバー管理画面にはWordPress管理画面のURLも記載されています。
ここをタップするとサイトが表示されます。
 サンツォ
サンツォ管理画面URLは一人一人個別のものなので、忘れないようにね!
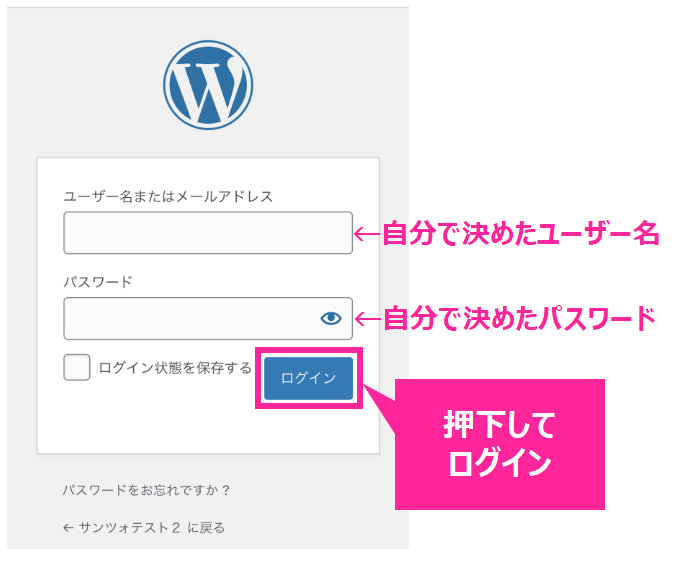
WordPress管理画面のログイン画面です。
以前に自分で決めたユーザー名とパスワード(下記)を入力し、「ログイン」ボタンをタップします。
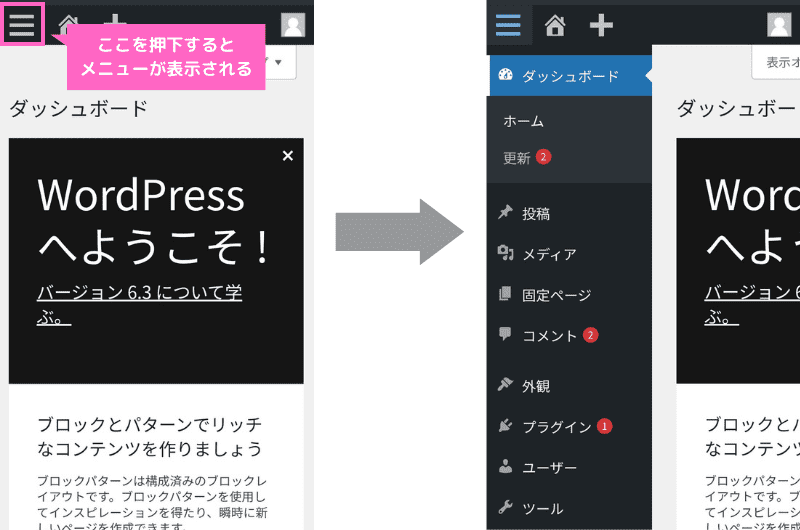
無事ログインできました!
ちなみに画面左上のメニューボタン(「三」の部分)をタップすると、メインメニューが開かれます。
 よめちゃん
よめちゃんこれであなたのWordPressサイトは完成だよ!
 サンツォ
サンツォでも、これはあくまでスタートライン!ここからが勝負だから引き続き頑張ってね!
あとはデザインテーマの設定や、Googleの各種公式ツールとの連携もやっておきましょう。
下記の記事では最低限やっておきたい初期設定を解説しているので、ぜひ参考にしてください。

\ マクサンなら500円割引/
初心者でもたった10分でWordPressを開設!
スマホ投稿するならWordPressアプリがおすすめ
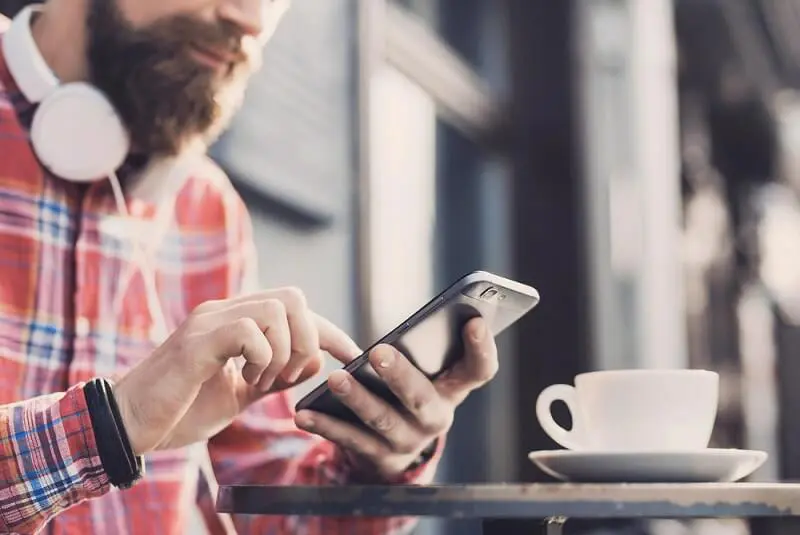
WordPressには、いつでもどこでも記事の投稿・編集ができる公式スマホアプリが存在します。
すべての機能が使えるわけではありませんが、外出時や移動中に手軽に記事を書くことができるので、とても便利です。
WordPressのスマホアプリでできることは以下の通り。
- 記事の投稿
- 画像のアップロード
- コメントへの返信
WordPressアプリは記事の執筆に必要な機能が中心のため、それ以外の作業(例えばデザインの編集や設定変更など)はPCから行いましょう。
 サンツォ
サンツォPCとスマホアプリをうまく使い分けよう!
WordPressのスマホアプリを使うメリット・デメリットは下記のとおりです。
- いつでもどこでも利用できる
- スマホのブラウザ版より使いやすい
- オフラインでも執筆できる
- 複数のブログを登録できる
- テキストの装飾ができない
- テーマ・プラグイン独自のブロックが使えない
- テーマのインストールができない
- 一部の設定作業ができない
WordPressのスマホアプリについては、下記の記事にくわしく解説しています。

\ マクサンなら500円割引/
初心者でもたった10分でWordPressを開設!
WordPressアプリの使い方
WordPressアプリの基本的な使い方を紹介します。
ログインする
WordPressアプリを起動すると、以下のような画面が出てきます。
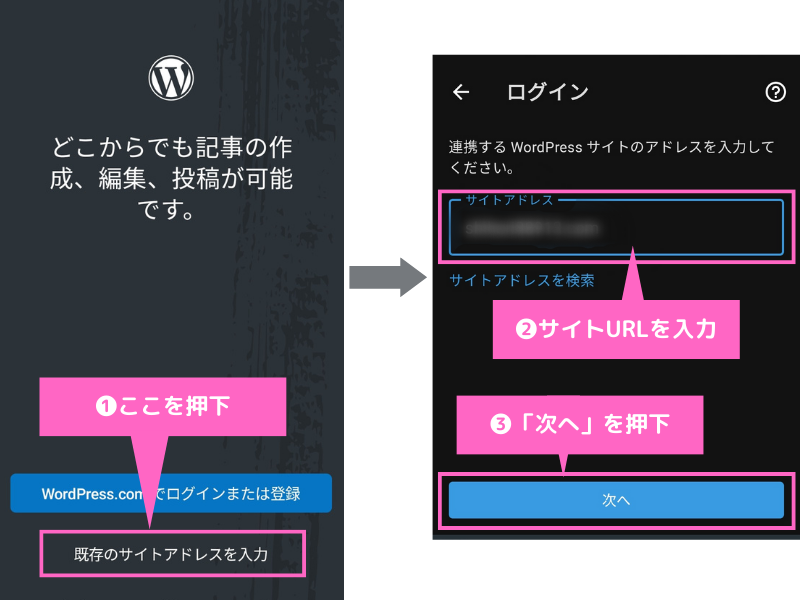
「既存のサイトアドレスを入力」をタップしてください。
「連携するWordPressサイトのアドレスを入力してください」の部分に、ブログのURLを入力し「次へ」をタップします。
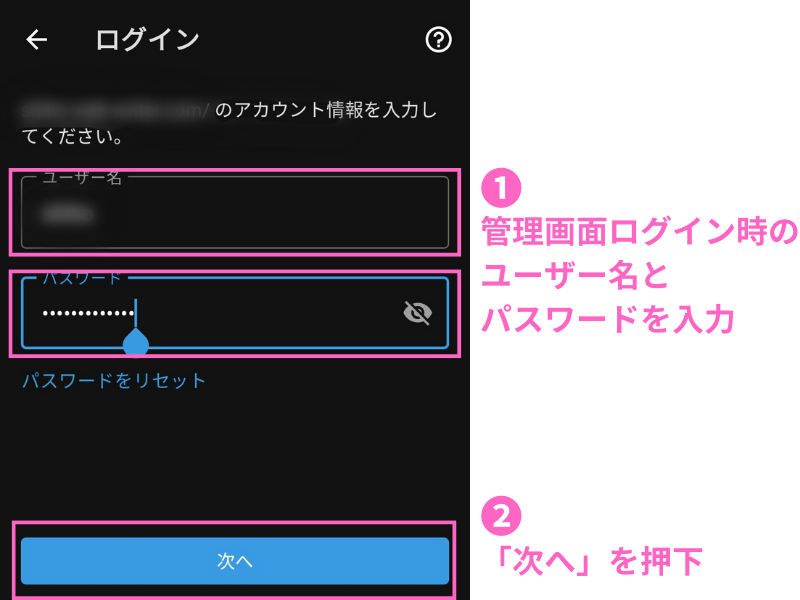
ユーザー名とパスワードを入力して「次へ」をタップします。
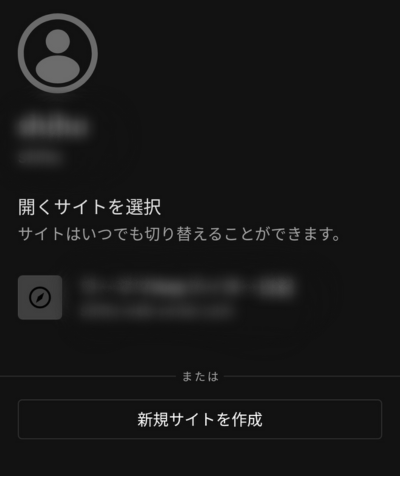
これでWordPressアプリの管理画面にログインできました。
管理画面の見方
WordPressアプリの管理画面は、とてもシンプルなレイアウトになっています。
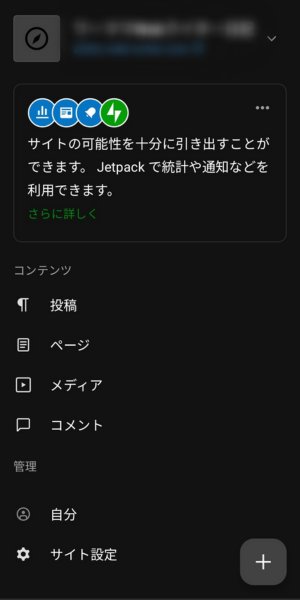
「投稿」や「コメント」などスマホアプリで使える機能が並んでいるほか、統計情報を利用することもできます。
 サンツォ
サンツォ統計情報を利用するには「Jetpack」プラグインが必要だよ!
それぞれの項目では以下のことができます。
- 投稿…すでに公開済みの記事や下書き状態の記事の確認、編集、新規投稿
- ページ…ブログ内の記事が一覧表示される
- メディア…すでにアップロード済みの画像の確認や、新たな画像のアップロード
- コメント・・・コメントの管理・返信ができる
- 自分…アプリの設定を確認、変更
- サイト設定…サイトタイトルの変更やキャッチフレーズの変更、アカウント情報の確認
記事を投稿する(新規記事)
実際に新規の記事を投稿してみましょう。
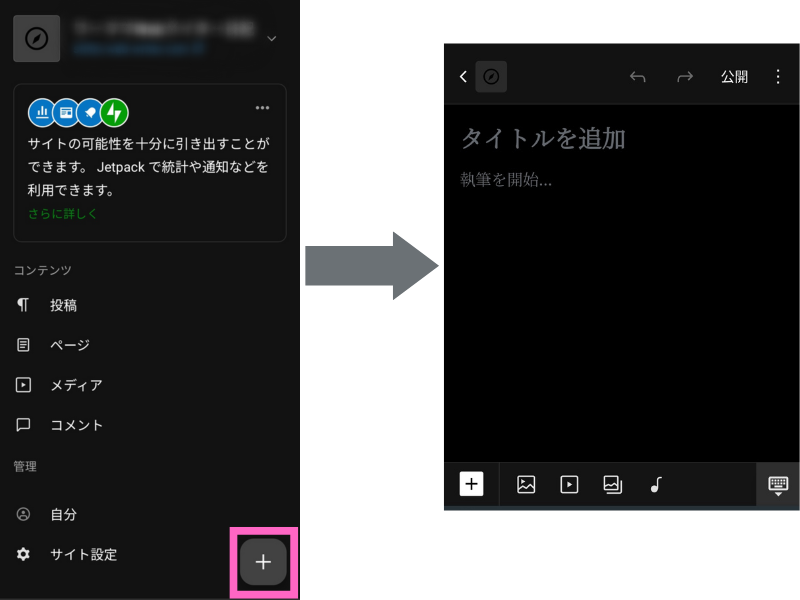
まずは画面右下にある「+」をタップします。
画面の下に「ブログ投稿」「サイトのページ」が表示されますので、「ブログ投稿」を選択します。
「タイトルを追加」をタップするとタイトルを入力、「執筆を開始」をタップすると本文の執筆が始まります。
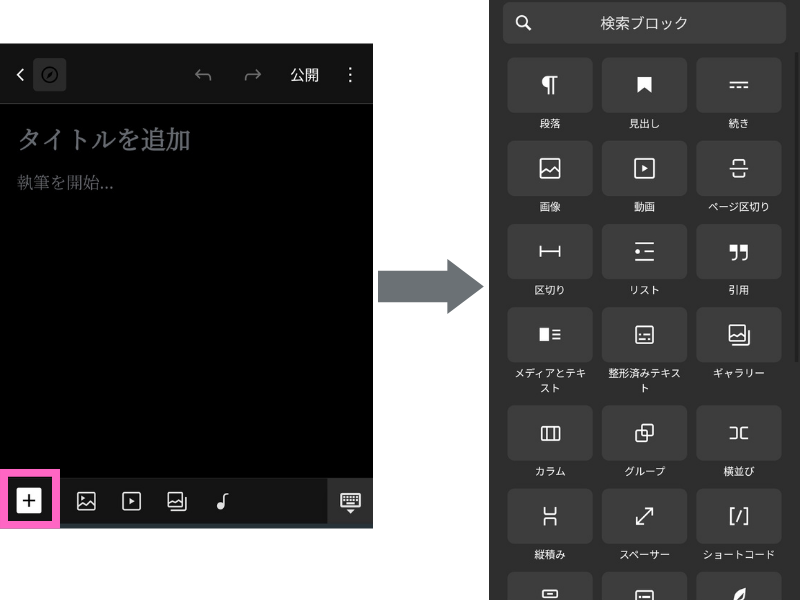
画面の左下にある青丸の「+」ボタンを押すと、段落・見出し・画像などの挿入ができる画面が開きます。
既存記事を編集する
WordPressアプリで既存の記事を編集する方法です。
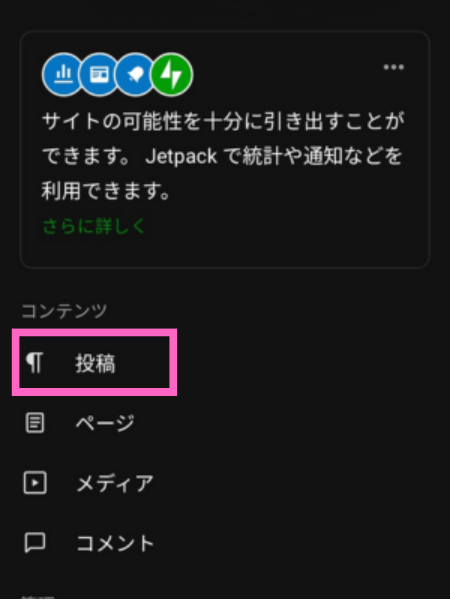
「投稿」をタップすると、既存記事の一覧が表示されます。
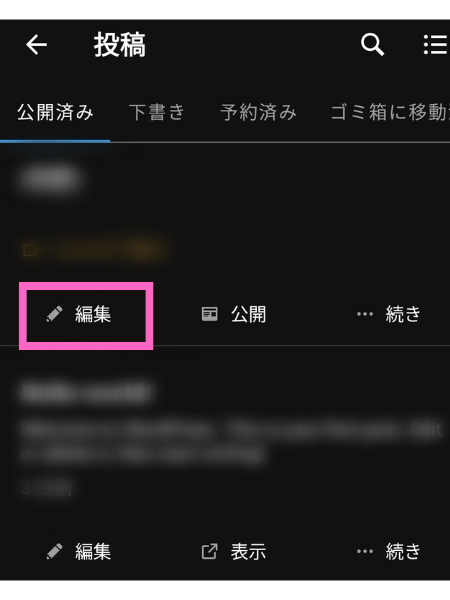
一覧から編集したい記事を選び、「編集」をタップしてください。
画像を添付する
WordPressアプリから、画像をアップロードし添付することも可能です。
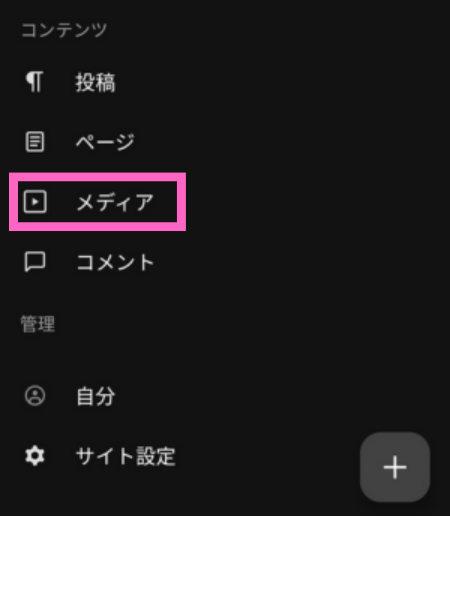
管理画面の中にある「メディア」をタップします。
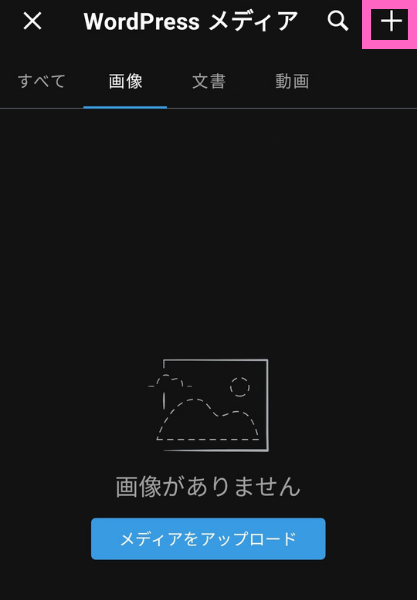
続いて開いた画面の右上にある「+」アイコンをタップします。
アップロード方法が表示されるため選択してください。
- 写真を撮る:その場で写真を撮影する場合
- 動画を撮る:その場で動画を撮影する場合
- 端末から選択:すでにある画像を使用する場合
アクセスの権限に関する表示が出る場合は、「許可する」をタップしてください。
ただし、アップロードした画像はそのままでは大きすぎる場合がありますので、画像のリサイズや圧縮を行いましょう。
 サンツォ
サンツォ画像の圧縮もアプリから簡単にできるよ!
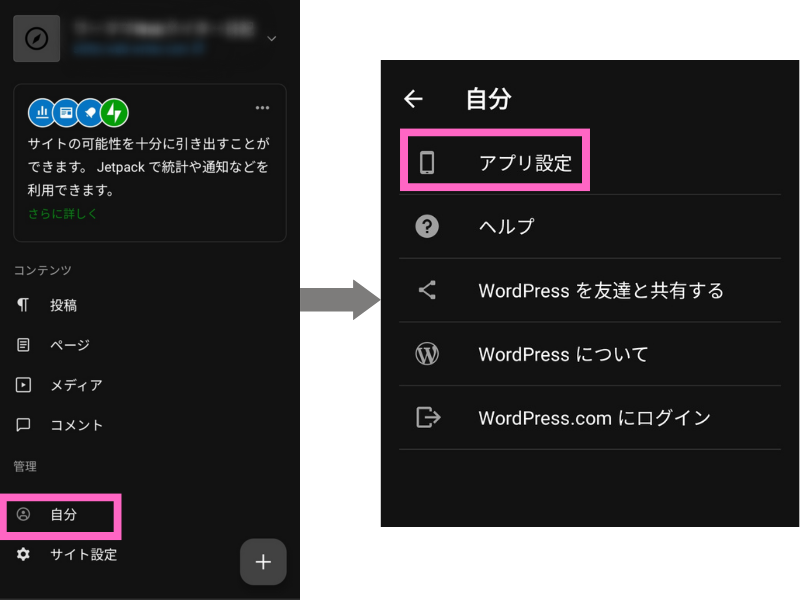
管理画面から「自分」→「アプリ設定」の順にタップします。
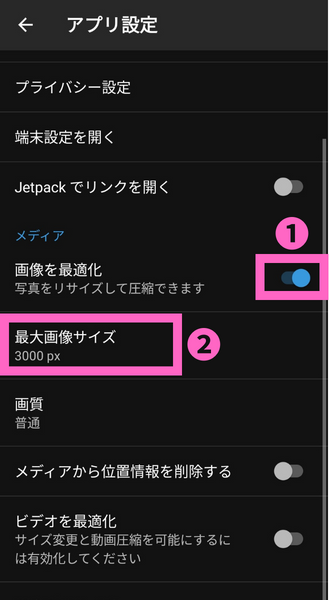
「画像を最適化」をONにして「最大画像サイズ」をタップします。
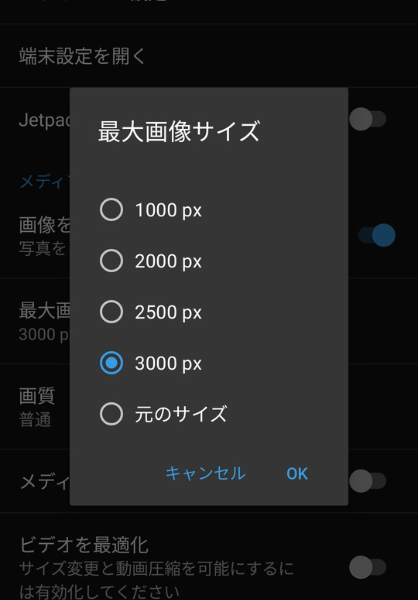
「最大画像サイズ」が表示されるので、サイズを選択して「OK」をタップします。
この設定をしておくと、自動的に画像を指定の大きさに圧縮してくれます。
コメントの承認・返信
WordPressアプリからは、コメントの承認や返信も可能です。
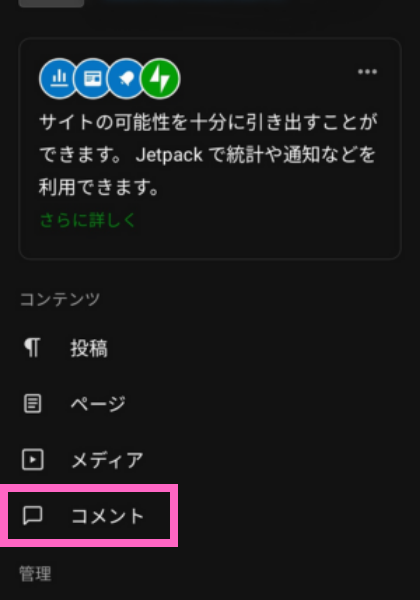
管理画面の「コメント」をタップし、コメント一覧から承認・返信をしたいものをタップします。
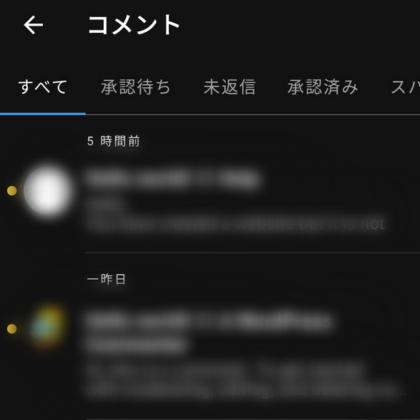
黄色い点の付いたコメントは、承認待ちのコメントです。
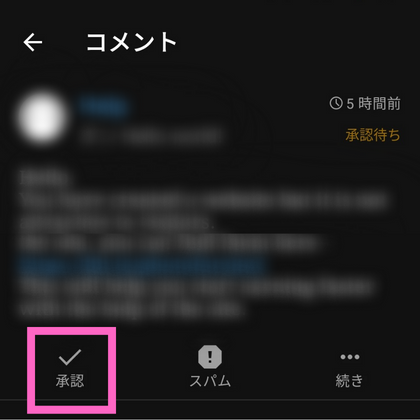
左下の「承認する」をタップすると、コメントが承認されます。
「スパム」や「ゴミ箱」をタップするとスパムコメントなどを処理できます。
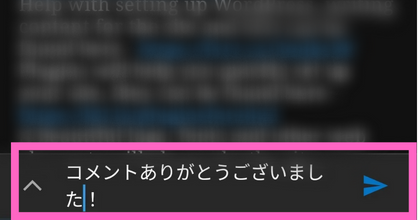
コメントに返信する場合は、画面下をタップし返信を入力します。
 サンツォ
サンツォ右の青い送信マークをタップすると返信を送信できるよ!
\ マクサンなら500円割引/
初心者でもたった10分でWordPressを開設!
WordPressをスマホで始める際のよくある質問

- スマホ表示がおかしいときはどうすればいい?
-
スマホ表示がおかしいときは、下記のような原因が考えられます。
それぞれ確認&対処していきましょう。
スマホ表示がおかしい原因- ブラウザに古いキャッシュが残っている
- プラグインの干渉
- 画像が大きすぎる
- モバイルでの表示速度が遅い
ブラウザに古いキャッシュが残っていると、デザインが崩れたり、修正前の古い画面が表示されてしまうことがあります。
その場合はキャッシュを削除しましょう。
スマホのキャッシュをクリアする方法については、下記の記事(外部サイト)が参考になります。
アプリブ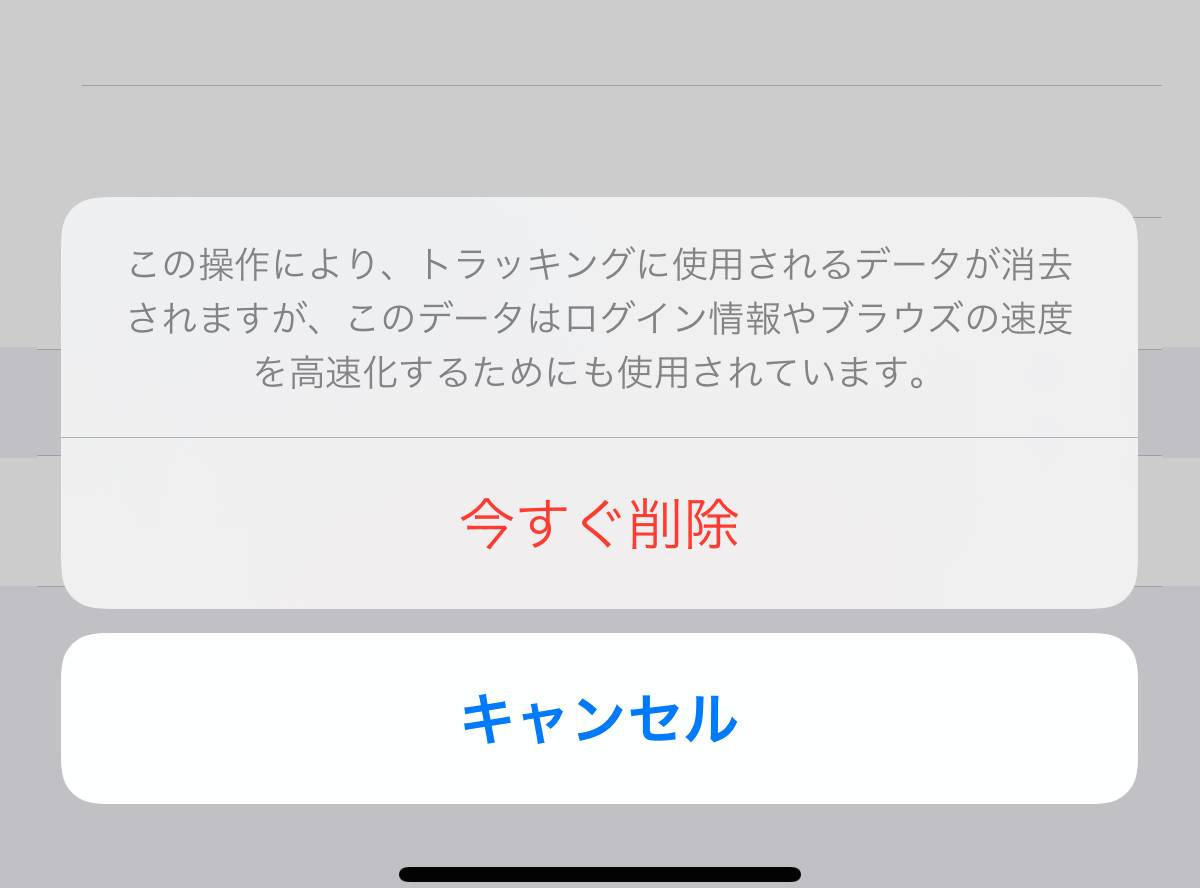 ブラウザのキャッシュを削除する方法【iPhone/Android/PC】 – アプリブ 本記事では、iPhone・Android・PCの各ブラウザのキャッシュ削除の手順を紹介します。ブラウザのキャッシュは動作を快適にしてくれる機能ですが、キャッシュデータが溜まる…
ブラウザのキャッシュを削除する方法【iPhone/Android/PC】 – アプリブ 本記事では、iPhone・Android・PCの各ブラウザのキャッシュ削除の手順を紹介します。ブラウザのキャッシュは動作を快適にしてくれる機能ですが、キャッシュデータが溜まる…また、WordPressに導入したプラグインが原因となっている場合もあります。
テーマとプラグインとの相性が悪かったり、他のプラグインと干渉してしまうと、スマホの表示がおかしくなる場合があります。
新しいプラグインを導入したり、プラグインの設定を変更した場合は、デザイン崩れなどのエラーが出ていないかどうかを必ず確認するようにしましょう。
原因となっていそうなプラグインがある場合、いったんプラグインを無効化して表示が直るかどうかを確認してみてください。
また表示速度が遅いとページを読み込むのに時間がかかり、正しく表示されない場合もあります。
その場合は、重い画像を使っていないかを確認したり、表示速度が速いレンタルサーバーに乗り換えるなどで対応します。
そのほか、WordPressの表示が遅い原因と対策は、下記の記事でくわしく解説しています。
あわせて読みたい 「WordPressが重い!遅い!」よくある原因&解決策を徹底まとめ この記事のまとめ WordPressが重い! サイト表示に時間がかかったり、急に遅くなったりすることはないですか? そのまま放っておくとアクセスや収益に大きなダメージを…
「WordPressが重い!遅い!」よくある原因&解決策を徹底まとめ この記事のまとめ WordPressが重い! サイト表示に時間がかかったり、急に遅くなったりすることはないですか? そのまま放っておくとアクセスや収益に大きなダメージを… - 操作に困ったときはどうすればいい?
-
スマホによるWordPressサイト開設や設定などがうまく進まない際は、カスタマーサポートの連絡先を知っておくと便利です。
サーバー&ドメイン関連で困った際は、下記(ConoHa WINGのサポート)宛に助けを求めてみてください。
カスタマーサポート- メールサポート(24時間365日)
- チャットサポート 受付時間10:00~18:00(平日のみ)
- 電話サポート:03-6702-0428
受付時間10:00~18:00(土日祝を除く)
※音声ガイダンスで進むと担当に繋がります。
デザインや設定関連などサイト運営で困った時は、テーマやプラグインの開発元などに問い合わせてみるとよいでしょう。
有料テーマを使用している場合は、サポート体制が充実しているので安心です。
- 編集できなくなってしまったんだけど……
-
編集ができないときもキャッシュクリアをまずは試してみてください。
また、WordPress・テーマ・プラグインなどが最新バージョンにアップデートされているかどうかを確認しましょう。
スマホアプリで編集できない場合は、WAFというセキュリティ機能が原因のケースが多いです。
WAFはWebサイトを悪意を持った第三者からの攻撃から守ってくれる機能ですが、時にスマホアプリからのアクセスも遮断してしまいます。
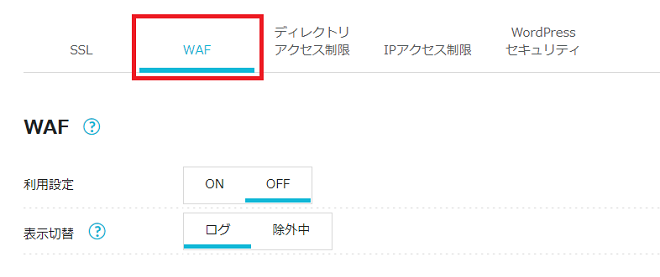
画像引用:WAFの設定をする | ConoHA WINGサポート ConoHa WINGではコントロールパネルの「サイト管理」→「サイトセキュリティ」の順番にタップすると上記画面になるので、WAFを選択し利用設定を「OFF」にしましょう。
\ マクサンなら500円割引/
初心者でもたった10分でWordPressを開設!
WordPressをスマホで始める方法 まとめ

WordPressはスマホだけでも簡単に始めることが可能です。
また、スマホアプリを使うと記事の編集や投稿も楽にできます。
WordPressを始めたいけど、PCがなかったり苦手だったりして諦めていた人も、本記事で紹介している方法を参考にすれば初心者でも最短10分でWordPressを開設できるはずです。
WordPressをスマホで始める手順は上記を参考にしてください。
\ マクサンなら500円割引/
初心者でもたった10分でWordPressを開設!





コメント
コメント一覧 (56件)
初めまして。
まったくの初心者です。
疑問がありますので教えて頂けますでしょうか?
PCと携帯(アイフォン)の両方でアフィリエイトをやろうと考えております。
平日は仕事で外にいる時間が長いので携帯でワードプレスを操作します。
週末は自宅でPCと向き合ってワードプレスを操作しようと考えております。
平日と週末でPCと携帯を使い分けよう思いますが、PCにも同じドメインでワードプレスをインストール出来るのでしょうか?
どうぞ宜しくお願い致します。
サムライさん、コメントありがとうございます!
まず勘違いされているのが、ワードプレスはパソコンやスマートフォンに直接インストールするものではありません。
まず、この記事の手順に従って進めてください。
サーバーにワードプレスをインストールしたら管理画面にアクセスできるようになります。
同じワードプレスサイトの管理画面には、パソコンでもスマホでも問題なくアクセスできます。
使い勝手は無料ブログとまったく同じです。
早速のお返事ありがとうございます。
理解致しました!
ありがとうございます。
こんにちは。
最近livedoorblogからワードプレスに移行使用と思っているのですが、スマホのみでも出来るのでしょうか?
こちらの記事見る限り、スマホでワードプレスは出来そうです。
スマホでワードプレス開設はできます。
ブログの引越自体をスマホのみでできるか?という質問であれば、それはどういう引越をするか次第なので何とも言えませんが、できないことはないと思いますよ。
始めまして。
アフィリエイトを始めようと思い手探り状態で無料blogでA8などいくつかのところと提携してしまいました。でもこの記事に出会って、やはり自分でサイトを開設しよう!と決心がつきました。内容もとても分かり易く助けかっています。ありがとうございます。
ちゃんと開設しようと思ったところで、スマホでも出来るのか?というページを読みました
最初はpcの購入も考えたのですが、pcは実は全く使えません。できれば使いやすく慣れているスマホで出来るならばそちらでやりたいと思うのですが、スマホでは限界がありますか?スマホでやる場合のデメリットを教えて下さい。
そして出来ればスマホでも充分やれるという安心感を下さい。笑
ちなみにまだサイトもないので未記入で失礼致します。
とても頼りになる記事なのでこれからはこのサイトをホーム画面に追加して頑張っていこうと思います。
長々と読んで下さりありがとうございました。
伊吹さん、コメントありがとうございます!
まず、スマホでも問題なくWordPressの開設と更新はできます。根拠はこの記事に書いてある通りです。
スマホだけで運用するデメリット下記のようなものがあります。
・文章を打つのはどうしてもPCの方が速い
・デザイン設定などはPCの方がやりやすい(使用するテーマによる)
・プラグインによってはスマホで設定できないものもあるかも(未確認)
・PC側の表示を確認できない
…などなど。必要な時だけ漫画喫茶などでPCを借りて設定する、というのでも構わないと思います。
ただし個人的にはPCは買った方がいいと思いますよ。
文章作成とかPCの方が断然速いし、HTMLコードとかスマホでやるのは結構キツイので(不可能という意味ではなく、あくまで作業効率の問題です)。
どうせネットしか使わないと思うので、中古で安いやつ買うのとかでもいいですよね。ちなみにSanzzoが使っているのも中古のSony VAIOです(笑)
たしか2万円くらいで買いましたけどフツーにがんがん使っています(最近は画像や動画編集にも使って限界がきているので、さすがに良いPC買おうと思っていますが…)。
でも今すぐ必要かと言われると、後回しでもいいのかなと。
PCに慣れていないというのであればなおさら。
すみません。先程コメント残した伊吹です。
メールアドレス間違えてしまいました。
大変お手数おかけしますが、正しいアドレスを記入するのでどうか返信お願い致します。
丁寧な回答ありがとうございます。
あれから毎日少しずつノートにまとめながら勉強しています。
以前のコメントでも書きましたが、実は最初は無料blogを使おうとはてなblogに登録した上で
A8net
バリューコマース
アクセストレード
の3か所と提携してしまいました。
ですが、新しく自分でちゃんとblogを開設しようと思うので、一旦これらの企業との提携は切るべきでしょうか?
うろ覚えなのですが、blogの追加も各社出来たような気もするんですが…
それに伴い、blogの内容をざっくり説明する箇所ではどんな内容を書けばいいのかも悩みです。
普通に日々の日記を書いていいものなのか、それとも何かテーマを決めて、美容なら美容、ゴシップならゴシップなど統一した方が良いのでしょうか?
何かテーマを決めた場合、blog内容は決めたテーマ以外は書けなくなってしまいますよね?
私としては、プログラム提携オファー商品に絡めた記事を書いた方が良いのかな?とも思うのですが、そうなると毎回テーマは変わるので、A8などの企業へ申請するときのblogの説明内容をどう書けばいいのかで悩んでいます。
また、既にはてなblogで提携してある各会社にら一旦解約か何かした方がいいのでしょうか?
まとまりのない文章で申し訳ありません。
正直、色々なアフィリエイターさんの文章を読みましたが、アフィリエイトを学ぶにあたってSANZZOさんの記事が一番わかりやすかったので、凄く助かっています。
裏ブログもLine追加させて頂きました。
まだ本当に初心者なのでわからないことがたくさんありますが、どうかアドバイス頂けたら嬉しいです。
ちなみに、私も文章を書くのは大好きです!
むしろ書くことがストレス発散になっています。
色々質問も多く、乱文失礼致しました。
お返事をお待ちしていますので、どうかよろしくお願い致します。
伊吹さん、いつも読んでくれてありがとうございます!
まず、ASPの提携はそのままでOKです。
どこのASPも複数のブログを登録できますので、新しいブログを追加すればOKです。
提携の際に書く文言ですが…
そんなに気にすることなくありのままを書けばいいと思いますよ。ブログに書くテーマも、伊吹さんが書きたい記事を書くべきです。だって、アフィリエイトの提携のためにブログを書くんですか?
逆です。こういうことを書きたい!こういうことを伝えたい!というのが先にあって、それをどうやって世の中の人、読者に伝えるのか?を考えるべきです。
結果的に読者をHAPPYにすることによって、アクセスが伸びたりお金を落としてくれるんです。
…まあ理想論ですけど(笑)
でも文章を書くのが好きって人には分かってもらえると思って書きました。
だって自分の書きたくないことを書くのってストレスじゃないですか?そんなブログ絶対に続かないですし、稼げませんよ。
だから何かの分野に特化したブログにしたいのであればそうすればいいし、ASPの登録の際にもそう書けばいいです。
いろいろなテーマを扱いたいならそうするべきです。
それにね、そもそも企業側のアフィリエイト担当者もブログのプロフィール文なんていちいち読んでませんよ。
私も企業のプロモーション担当で長年アフィリエイト広告を出す側の人間でしたが、一回も読んだことありませんもん(笑)
それより実際のブログを見て決めます。
不正がなさそうで、一生懸命に商品を紹介してくれて、コツコツブログを運営してくれていれば、私は申請を通します。
(あくまで私個人の話ですよ。いろんな人がいるので、後は運と好き嫌いの問題です。)
…と、回答になっているか分かりませんが、参考になれば幸いです。
またいつでも質問してくださいね!
丁寧なお返事ありがとうございます。
アフィリエイトの記事や本が沢山溢れていて、その中でちょっと迷子になっていました
でもsanzzoさんのお返事を拝見して、書きたいことを探すんじゃなく、書きたいことがあるから書くんだってことを思い出せました!
趣味がblogを書くことで、前にメールマガジンで15年間毎日blogを書いていたのですが、そのメルマガの媒体自体なくなってしまったので書くことをやめてしまったんです。
でもやっぱり書きたい!その思いが日々強くなっていく中でアフィリエイトというものを知り、やってみたい!に変わっていきました。
でも、新しく必要な知識が沢山ありすぎてキャパオーバーになってます。。。
わからないことも多くて、何がわからないのかさえわからなくなっている状態(中学生の数学のようにw)です。
紹介する商品に絡めた記事を書けるのが理想かもしれませんが、ノウハウも身についていない今は、とりあえず自分が書きたいことを書いてblogを充実させていくのが先決ですね
そこでまたまた質問なのですが、ASPへの提携申請などは何本か自分で記事を書いてからの方が良いですよね?
とりあえずpcの購入ですね(^^;;
今はまだスマホでsanzzoさんの記事を参考にとりあえず自分のサイトを作ったのですが、やはりスマホではカスタムが上手くいきません( ; ; )
なのでpcがくるまではスマホでとりあえず記事を書いて、届いたらカスタムと申請をしようと思います!
sanzzoさんのアドバイス、とても参考になります。
いつも丁寧に分かりやすく説明して下さってありがとうございます
(●ˊᵕˋ●)
また、わからないことなどあった時はコメしても良いですか?
伊吹さん、コメントありがとうございます!
>紹介する商品に絡めた記事を書けるのが理想かもしれませんが、ノウハウも身についていない今は、とりあえず自分が書きたいことを書いてblogを充実させていくのが先決ですね
その通りです。そのうち自然とノウハウは身につきますし、逆に知識があっても熱量の低い記事だと売れませんからね。
>ASPへの提携申請などは何本か自分で記事を書いてからの方が良いですよね?
全承認の商材もけっこうあるので、何も記事がなくても始めることはできます。でも記事は多いに越したことはないですね。
>また、わからないことなどあった時はコメしても良いですか?
いつでもご質問ください♪
Sanzzoさん、こんにちは(●ˊᵕˋ●)
度々すみません。
あれから、何回かblogを書きました。
と言っても、以前はてなブログで書いたものを移しているだけですが…。
数通しか書いていないし、せっかく書いたものなので自分のblogに残したいと思いまして(^^)
そこで質問させて下さい。
はてなブログの時と今のblogのタイトルが同じなんですが、ASPへの申請には支障ないでしょうか?
そろそろ申請しようと思っています。
あ、pc届きました!中古で同じく2万ぐらいのです。笑
頑張ります!というより、楽しみます(●ˊᵕˋ●)
追伸。自分のblogが出来たので、今回はURL載せておきます。
伊吹さん、コメントありがとうございます!
そしてブログ開設&PC購入おめでとうございます!
BizVektor使ってるんですね。一緒です♪
テンポがよくて読みやすい素晴らしい文章だと思います。
ぜひ、大切に育てていってあげてくださいね。
>はてなブログの時と今のblogのタイトルが同じなんですが、ASPへの申請には支障ないでしょうか?
URLが違っていればまったく問題ないと思いますよ。
同じ名前のブログなんていっぱいありますから…。
ありがとうございます。
一歩踏み出せたのもsanzzoさんのおかげです!
これからもまた何か躓いた時には相談させてください
(●ˊᵕˋ●)
sanzzoさんの裏ブログも楽しみにしています!
参考にさせていただきました!
ありがとうございます。
参考にしていただきありがとうございます!
はじめまして。質問失礼いたします。
こちらのページを参考に全て順調に設定できたと思ったのですが、インストール済みのプログラム一覧からダッシュボードを開くとPage Not Foundが表示されてしまいます。
気になる点としては、WordPressをインストール完了後に完了メールが届かなかったことです。
でも、インストール済みプログラム一覧にはしっかり該当URLが表示されています。
ネームサーバーの登録に最大72時間かかると、メールに書いてあったので、まだネームサーバーの登録が完了していない可能性があるのでしょうか?
一度WordPressをアンインストールして、インストールし直したほうがいいか迷っています。アンインストールした場合、データベースが残ることがあるので手動で削除してくださいと書いてあるのですが、これはどうやればいいのでしょうか?何も更新していないので、気にせずアンインストール→インストールでいいのでしょうか?
ちなみに、WordPressはディレクトリ直下に作成しています。
お手数ですが、回答いただけると幸いです。
よろしくお願い致します。
はい、まだネームサーバーの登録が完了していないと思うので、もうちょっと待ってみてください。
心配であれば直接エックスサーバーに問い合わせをしてみてください。私には現在の状態がどうなっているか分かりませんので…。
予想通り、ネームサーバーの登録に時間がかかっていただけでした。焦りすぎました、すみません。
ともあれ、念願のWordPressを開設できました!
何年も前から、無料ブログ以外のブログを立ち上げたかったのに、独自ドメインやレンタルサーバーの費用さえもったいなく感じ、記事を書き溜めてから立ち上げようと先延ばしにしていました。
結局少ししか記事はたまってないですが、このブログのおかげで一歩踏み出せました。ありがとうございます!
文章を書くのは大好きなので、これから自分のペースで更新していきたいと思います。
一応、立ち上げたサイトのリンク載せておきますね。
また、来ます!
おおー!よかったです…!
おめでとうございます♪ぜひぜひ良いサイトに育ててあげてくださいね:)
はじめまして、質問失礼致します。まず、ブログを始めたいのですが、アフリエイトも絡め稼ぎたいです。始めるにあたりワードプレス他、サーバーやら必要な有料のものの登録はパソコン、スマホ、まっさらな状態では登録どちらからすればよいのでしょうか?又、どちらからでもよければスマホ、パソコンのれんたいはありますか?よろしくお願いいたします。
まず必要なものは下記の3つです。
1.レンタルサーバー(有料)
2.独自ドメイン(有料)
3.ワードプレス(無料)
他に必要なもの、有料なものはありません。
ワードプレスのテーマ(デザインテンプレート)は有料のものもありますが、買う必要はありません。無料のテーマがいっぱいあるので、それで十分です。
これらはすべてスマホでできます(この記事に書かれている通りです)。
パソコンがあれば尚良しですが、スマホで開設まで進めます。ワードプレスのスマホアプリもあるので、開設後はそれで更新もぜんぜんできます。
ワードプレスは、スマホでもパソコンでもどちらからでも同じアカウントにログインできます。なのでどちらで開設しても大丈夫です。
こんにちは。初めまして。
アフィリエイトについて興味がありやってみようと思ってます。
そこで本記事の手順に従って進めていくなかで質問があります。
本記事の手順通りに1.エックスサーバーの申し込みと2.独自ドメインの取得でお名前.comのサイトで登録したところどちらも登録完了メールが届いて確認できたので恐らく登録できてると思うのですが、3.サーバー側へドメインの設定を行うところで独自ドメインを入力し確認をしても、「無料独自SSLの設定に失敗しました」とエラーが起こります。再度行っても既に登録済みのドメインだとエラー報告があります。
ならば実は登録できてるのと思い、次の手順のお名前.comの方に進んでみてもドメイン一覧にも登録されてるドメインが表示されません。
(うまく説明できずすみません)
この場合の解決策を教えていただけませんでしょうか。
「無料独自SSLの設定に失敗しました」についてはPC向けの記事(の真ん中くらい)に書いてあります。→https://makusan.ne.jp/wordpress/
(※抜粋→ ドメイン設定の追加完了画面に、「無料独自SSLの設定に失敗しました」と出ている人は、SSL設定のリンクをクリックします。もしくはTOPページで「ドメイン」の中のSSL設定をクリックしてもOKです。)
…で、独自SSLというのはドメインとはHTTPをHTTPSに変える設定のことなので、ご質問を読む限りは関係ないと思いますよ。それともエラーになって登録できていないということでしょうか?
両社から完了メールが来ているのであれば登録はできていると思いますが、
「次の手順のお名前.comの方に進んでみてもドメイン一覧にも登録されてるドメインが表示されません。」というのはどういう意味でしょうか?取得したはずのドメインが一覧に出てこないということでしょうか?
その場合、ドメインの反映には一定の時間がかかる場合があるのでそのせいかもしれません。ただし1日経っても反映されていない場合は、現在の状態がどうなっているのかをお名前.comに問い合わせした方がいいかもしれませんね。
コメント失礼します。
スマホの登録はほぼほぼ終了したのですが、パソコンも持っている為同時にやっていきたいのですが、その場合パソコンでも同じ作業とサーバー料金とドメイン料金を支払う必要があるのですか?
すべてが不慣れな物なので、教えてください。(汗)
同じアカウントにパソコンとスマホどちらからもアクセスできますよ!
はじめまして
こちらの記事を参考にさせて頂いて、スマホでも本当にワードプレスでブログが開設出来ました(*^^*)
私には難しく絶対無理だと諦めていましたが、手順通りに進めていったら出来ました!!
画像付きで解説して頂いて本当に分かりやすかったです
これからが大変だと思いますが、ブログを続けていけるように頑張ります\(^-^)/
本当にありがとうございましたm(_ _)m
けろてぃさん、コメントありがとうございます!
無事、開設できて良かったです!
はい、これからが本番ですので、ぜひ続けられるように頑張ってください。
はじめまして。
ブログを始めたくて、今、まだ設定中です。
参考にさせていただいてます。
ありがとうございます。
教えていただきたい事があります。
お名前.com から⬇のようなメールが来ました。この設定をした方がいいのか、無視していいのかわかりますん。有料みたいです。
SSL設定はもう済ませました。
どうしたらいいのか教えていただけますか?
お忙しいところ、すみません。
よろしくお願いいたします。
▼**様がお持ちのドメインの中で
監視設定”未完了”のドメインが1件あります。
ドメイン管理におけるセキュリティ強化に、監視(プロテクション)設定をお済ませいただくことをおすすめします。
▼ 設定はこちら
https://www.onamae.com/domain/navi/domain.html?link=domain/navi/domainprotect/input
※お名前ID(会員ID):******
昨今、管理権限外の第三者が不正にドメインを乗っ取り、ネームサーバー情報の不正書き換えをおこなうなどの
攻撃事例が世界中で報告されています。
かりーさん、コメントありがとうございます!
同じような質問がたびたび来ていますが、少なくとも僕自身は設定していません。
しなくても大丈夫だと思いますが、まあ100%ではないので、心配であればやっておいてもいいかもですね。
繰り返しますが、僕はやりません。。
はじめまして、質問失礼致します。
スマホでワードプレスの記事とても参考になります!
パソコンが故障したので、タブレットとタブレット用キーボードでブログを作成してみたいなと思っています。
ワードプレスはまだ利用した事がなく、ネットで色々と調べてみると、
セキュリティでの不安や対策などの記事がちょこちょこ見られて、自分でもやっていけるかなと思っています。やっておいた方がいいよという対策など、ありますでしょうか。またそれはスマホだけで出来るでしょうか。
返信頂けると幸いです、どうぞよろしくお願いいたします。
rayさん良いご質問ありがとうございます!
そうですね、WordPressはよく「セキュリティが脆弱」と言われています。
でもWordPressのセキュリティのアクシデントはほぼほぼ「プラグイン」で発生します。
なのでプラグインを必要最低限にしておく、評価が低いプラグインが使わない、小まめにバックアップを取っておく、パスワードを複雑なものに変える、HTTPS化する…を実施すれば
ほとんどセキュリティを気にしなくていいレベルにできます。
ちなみに僕は6年以上WordPressをやっていますが、一度もセキュリティの事故には遭ったことがありませんよ!
プラグイン等のお話、とても参考になりました!
評価などを気にしながら、(ワードプレスは利用した事がないので、恐る恐る(^_^;))セキュリティ対策していこうと思います。
ありがとうございます!
初めまして。分かりやすい解説有難うございます。
自力で何とか設定しているところですが、ドメインとサーバーのひもづけの所で行き詰っています。サーバー側へドメインの設定までできたのですが、ドメイン側へネームサーバーの設定ができず困っています。最初の画面はどのように出せばいいのでしょうか教えてください。https://名前.fun/では、まだまだまホームページがアップロードされていませんとしか出てきません。よろしくお願いします。
じゃじゃ丸さん、コメントありがとうございます!
最初の画面とは、エックスサーバーのサーバーパネルの画像のことでしょうか?
いただいた情報だけだとどの部分に問題があるのか分からないですが、
紐づけにはそれぞれ時間がかかることが多いので、しばらく(数時間~数日)待てば多分解決するのではないかと思います。
心配な場合、もしくは今すぐ状況を確認したい場合は、運営会社に問い合わせをするのが早いと思います。
初めまして!
word press 初心者で、こちらの記事を読んで携帯からwordpress を作成したものです。
一つご質問させて頂きたいのですが、記事内の手順通りに行い、なんとかwordpressサイト開設までは一応出来たのですが、携帯からwordpressインストールの手順をした際、完了のメールが携帯に届かなかったのですが、
このままで良いのでしょうか?
今、パソコンから、lightingで子テーマ作成をしようとしている所なのですが、調べたところ、子テーマのファイル作成をして、ファイルの書き換え?など行わなくてはいけないみたいで、
wordpress 完了メールにwordpressのファイルなどが添付されてあるのだったらこのままぢゃ出来ないと思い、word press 完了メールが届かなくても、子テーマ作成とは関係ないでしょうか?
また、携帯からword press 立ち上げ作業を行った場合、パソコンから作業もしたい場合にはパソコンにwordpressをインストールする必要はあるのでしょうか?
ちなみに登録メールは携帯のアドレスで行いました!
お忙しいところ申し訳ございません!
ご回答よろしくお願い致します。
メールが届かない問題は、ほとんどの場合しばらく待つことで解決できます。
それでも明らかに遅い場合(24時間以上経っても届かないなど)は、サーバー会社に連絡してみましょう。
子テーマ作成等については、そのテーマによって違うので何とも言えません。
WordPressはパソコンにインストールする必要はありません。ブラウザ(インターネットを見るためのソフト。インターネットエクスプローラーやクロームなど。初めからパソコンに入っているはずです。)から管理画面にアクセスできます。
始めまして!!
ブログ初心者の者です。
一つ質問させていただきたいのですが、こちらの記事を読みワードプレスのサイト開設まではいったのですが、自身のワードプレスの管理画面にいってもサイトにアクセスできません。
完了メールも届いていない状態です。
しかしXサーバーパネルのインストール済みWordPress一覧にはURLが載っているので、開設はできていると思います。
行った手順といたしましては、
1、レンタルサーバー開設
2、独自ドメインの取得
3、ドメインとサーバーの紐づけ
4、ワードプレスのインストール
次の管理画面に行き、ブログを作成したいのですができなくて困っております。
お忙しいところ恐縮ですが、お手すきの時にでも返信のほどよろしくお願いいたします。
ゆずさん、コメントありがとうございます!
そして盛大にご返信が遅れて申し訳ございません。
ネームサーバーの紐づけや、サイトの反映には時間がかかります。
数分で終わる人もいれば、何時間もかかる人もいます。
最大72時間かかるともいわれています。
時間が経ってから再度試してみて、
それでも解決しないようであれば公式にお問合せいただくのが宜しいかと存じます。
はじめまして。これから始めようとしてます。
パソコンで作ったWordPressのブログは、パソコンから見ても、スマホから見ても同じなのでしょうか?
スマホで見れるようにするのに何か特別なやり方が必要なのでしょうか?
画面サイズも違いますので見え方は多少違います。
が、同じアカウントですのでモノは同じですね。
初めまして。
私もこれからワードプレスでブログ開設を考えているのですが、パソコンのスペックはどの程度があればブログ作成管理に適していますか?
違うサイトで、core i5以上、8G以上、SSDでなくHDD等と書いていました。その通りでしょうか?それ以外にこの機能は付いていた方が良いでしょうか?また今度いつか動画編集などもするようになってきた場合、更に必要な機能などありましたら教えて頂いても宜しいでしょうか?宜しくお願い致します。
りょうこさん、良いご質問ありがとうございます!
ぶっちゃけPCのスペックとか気にしなくていいのかなと…。
僕はつい1年前くらいまで2万円くらいで買った中古のノパソ使ってましたし。
写真とかもクラウド使えばいいので…。
やろうと思えばスマホだけでもできちゃいますしね。
動画はある程度のスペックはあったほうがいいと思います。
下記の記事でご紹介しているのでぜひ参考にしてみてください!
https://makusan.ne.jp/youtube-start/#3%EF%BC%8EYouTube%E3%81%AB%E5%BF%85%E8%A6%81%E3%81%AA%E6%A9%9F%E6%9D%90
返信ありがとうございます!
初心者なので まずは低コストでチャレンジして続くようなら追加で出資してみようと思います。
ありがとうございました^^
サンツォ様
こんばんは。
ご多忙のところ申し訳ありません。
本日サンツォさんのblogを見て、WPの申し込みをした者ですが、スマホが対応出来ないようで、親テーマを取り入れる所から、作業が進まなくなりました。
一度、登録をキャンセルしたいのですが、どうすればよろしいでしょうか?
cocohaには一応メッセージしてますが、返事はまだ来ておりません。
詳しい方にお伺いしたく、ご連絡させて頂きました。
親テーマというのはWordPressテーマのことですかね?
WordPress自体はスマホで完結できるはずです。
WordPressテーマにはいろいろな種類があるので、スマホでできるものとできないものが確かにあります。
いったんデフォルトのテーマで運用されてみてはいかがでしょうか?
好みのテーマを入れたい時は、漫画喫茶や図書館などPCのある環境で反映させればいいと思いますよ。
こんにちは。リリーです。
ランキングから来ました。
今度新たにサイトを作るときにしてみようと思いました。
最近ほとんどスマホから記事を書いています。
参考になりました。
ありがとうございました。
リリーさん、コメントありがとうございます!
WordPressの開設おめでとうございます(`・ω・´)b
最近はスマホでWordPressを始める人はどんどん増えていますよ!
ぜひ、また参考にしていただけると嬉しいです(^▽^)/
もしワードプレスサイトを公開できるなら、いつでもいいので文中に書かれている通りにTwitterでシェアしてください!
微力ながら宣伝させていただきますので(`・ω・´)b
はじめまして。ブログを始める為に検索してたらサンツォさんの記事を見つけ、他の記事より簡単で分かりやすいので頑張ってパソコンから設定して、記事はスマホから書こうと思っています。
稼ぎたい気持ちもありますが、ブログを書いて私の事が誰かの何かになれたらと思い頑張って書き続けようと思います。色々とわからない事もあると思いますが、サンツォさんの記事を見ながら楽しくやりたいと思います。まだ、何も始めてませんがこれからワクワクな時間になれたらと思います。
ふくりんさん、コメントありがとうございます!
嬉しいです(^▽^)/
ぜひ一緒にブログを育てていきましょう(`・ω・´)b
初めまして、ランキングからきました!
スアホだけでもワードプレス開設できるのですね。一つ一つ詳しく説明あるので分かりやすかったです!!
Tomoさん、コメントありがとうございます!
スマホでもWordPress開設できちゃうんですよね(^▽^)/
参考にしていただきありがとうございます!
はじめまして。
このwingというものはワードプレスを開設後にダウンロードするものなのでしょうか?
デザインなど素敵なので、ワードプレスと互換性があるならいいなと思っているのですが。
https://affinger.com/wordpress_wing_affinger5_infotop/
とても参考になりました。ありがとうございます。
コメントありがとうございます!
ぜひ頑張ってください!