WordPressの公式アプリについて解説します。
WordPressアプリがあれば、スマホからいつでもどこでもブログを更新・記事を作成・編集できます。
スマホのブラウザ版よりも使いやすく便利ですが、アプリではできない事もあるので注意が必要です。
本記事ではWordPressアプリの基礎知識や使い方について詳しく説明します。
副業ブロガーは時間との勝負!
通勤電車・休憩時間・トイレやお風呂の時間など、ちょっとしたスキマ時間を有効活用して作業することが大切です。
 よめちゃん
よめちゃんいつでもどこでもブログを編集できると便利だよね!
 サンツォ
サンツォ実は、WordPressにはめっちゃ便利なスマホアプリがあるんだよ!
WordPressには、外出先からでも手軽に記事の投稿や編集ができるWordPressの公式スマホアプリがあるんです。
パソコン版のように全ての機能が使えるわけではありませんが、スキマ時間でささっとブログを書くことができるとても便利なツールなんですよ。
この記事ではWordPressアプリのインストール方法や、アプリで出来ること出来ないことを解説するのはもちろん、
WordPressアプリの基本的な使い方を初心者向けに説明します。
※WordPressをスマホで始めたい方は、下記の記事を参考にしてみてください。

WordPressアプリとは
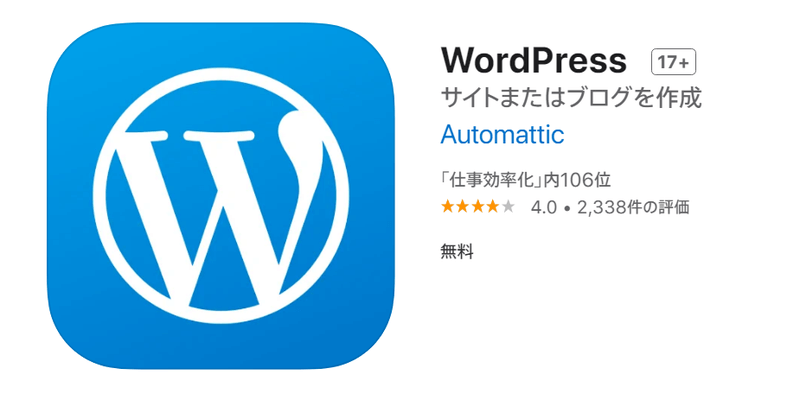
WordPressアプリは、スマホやタブレットから手軽に記事を書いたり編集したりできるアプリです。
通勤電車の中や、お昼休み、トイレ休憩やお風呂の中、家事や育児の合間などなど…
日常のあらゆるスキマ時間を有効につかって、時間や場所を選ばずにブログを更新することが可能です。
無料のアプリには広告が入るものが多い中、WordPressアプリはうっとうしい広告も出ません。
スマホで利用するために最適化されているため、ブログ記事の執筆に集中できるのも魅力です。
 サンツォ
サンツォでも、パソコン版のWordPressの機能がすべて利用できるわけじゃないから注意!
- 記事の投稿
- 画像のアップロード
- コメントへの返信
WordPressアプリは記事の執筆に必要な機能が中心のため、記事執筆以外の作業(例えばデザインやレイアウトに関する編集や、設定変更など)は帰宅してから進めるのがいいと思います。
 よめちゃん
よめちゃんPCとスマホ(アプリ)をうまく使い分けようね!
WordPressアプリの4つのメリット
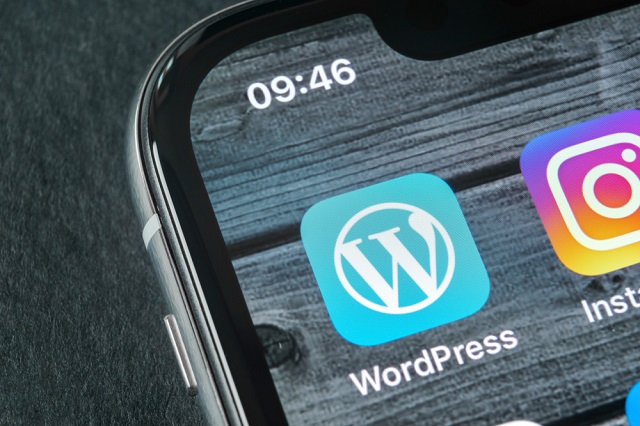
ここではWordPressアプリのメリットを4つご紹介します。
いつでもどこでも利用できる
WordPressアプリの最大の魅力は、
いつでもどこでも、すぐに記事を執筆・編集できることです。
場所を問わず利用できるので、通勤時間の電車の中、カフェやレストラン、家事の合間、子どもが寝ている間などなど、
スキマ時間に記事を書きため、休日や就寝前の時間がある時にゆっくりとパソコンで仕上げる… という使い方が可能です。
 サンツォ
サンツォちなみに、WordPressアプリにはビジュアルエディタや画像アップロードといった機能もあるので、ある程度までは記事を仕上げることができるよ!
スマホのブラウザ版より使いやすい
WordPressはスマホのブラウザでも編集することができます。
しかし、WordPressのアプリは執筆に必要な機能に絞られているため、スマホのブラウザよりも操作性が良いです。
 よめちゃん
よめちゃん実際に、スマホのブラウザ画面と、WordPressアプリの画面を以下で比べてみて!
スマホのブラウザ画面
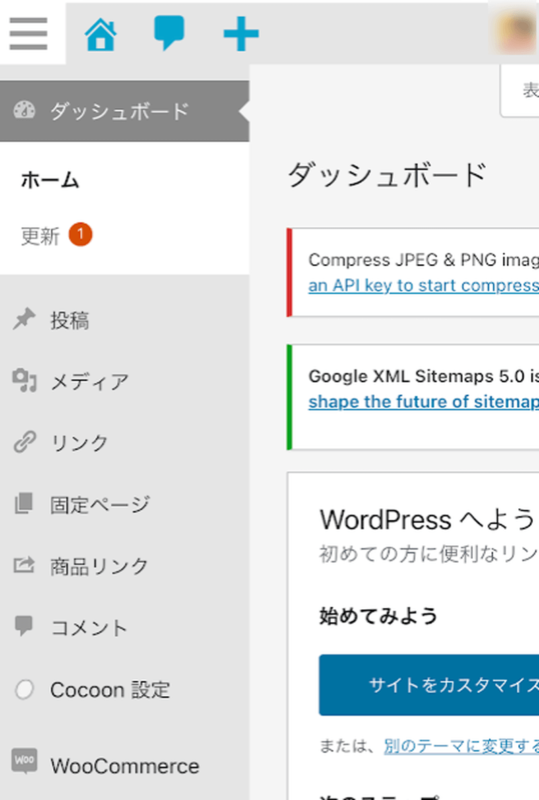
スマホのブラウザ画面は、一応スマホ対応にはなっていますが…
ボタンの配置や項目がパソコン画面そのままのため、ちょっと操作しにくいんですよね。。
WordPressアプリの画面
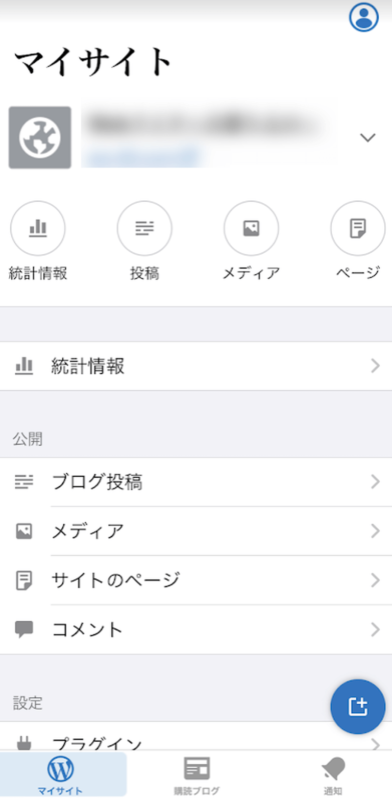
一方、WordPressアプリは記事の執筆に必要な機能に絞られているため、スマホからも操作しやすいんですよね。
また、スマホの画面サイズに最適化されていて視認性が高いことも魅力です。
 サンツォ
サンツォおなじスマホを使うなら、ブラウザ版よりアプリ版のほうが便利だよ!
オフラインでも執筆できる
WordPressのアプリは、インターネットにつながっていないオフラインでも記事を書けるのが特長です。
そのため、圏外になりやすい地下鉄やトンネルの中や、田舎の山の中やアウトドアシーンなど、
ネットがつながりにくい場所にいても、書いた記事が消えてしまう心配がありません。
オフライン中の記事の執筆・変更は、インターネットがつながったときに自動で更新されますが、
オフライン中に手動で下書き保存しておくと安心です。
複数のブログを登録できる
運営している複数のブログの登録が可能なのも、WordPressアプリのメリットのひとつといえるでしょう。
また、登録しているブログを切り替えるたびに、ログインを要求されることもありません。
アプリ内で簡単にブログを切り替えることができるので、作業がスムーズに進むでしょう。
WordPressアプリの4つのデメリット

WordPressアプリには、もちろんデメリットもあります。
テキストの装飾ができない
WordPressアプリは、文字の色を変えたりフォントサイズを大きくしたりといった文字装飾ができません。
どうしても、WordPressアプリから文字の装飾をしたい場合は、HTMLモードで直接コードを入力する必要があります。
しかしかなり効率が悪いので、文字装飾はパソコンから行ったほうが良いでしょう。
 サンツォ
サンツォどちらにせよ、文字装飾などのデザインをスキマ時間にいじるのはやめておいたほうがいいよね!
 よめちゃん
よめちゃん文字修飾はパソコンでじっくりやろう!
テーマ・プラグイン固有のブロックが使えない
WordPressアプリでは、使用しているテーマ・プラグイン固有のブロックを使うことができません。
アプリにあらかじめ用意されているブロックしか使えませんので注意が必要です。
テーマのインストールができない
WordPressアプリは記事の執筆に特化したアプリのため、テーマのインストールはできないようになっています。
スマホからテーマをインストールしたいという方は多くないと思うので、とくに問題ないとは思いますけどね。
一部の設定作業ができない
WordPressアプリは一部の設定作業(たとえば、メニューの変更など)ができません。
これらの設定変更はパソコンから行ったほうが安全ですから、アプリになくても特に不便はないと思います。
jetpackで機能拡張ができる
ただし、jetpackプラグインを利用すると、アプリにもさまざまな機能拡張をおこなうことができます。
まずはJetpack by WordPress.comをインストールします。
次に「WordPress.com」のアカウントを作り、アプリと連携させると、WordPressアプリから以下の設定が行えるようになります。
- 統計情報(アクセス状況)の表示
- アクティビティ(ログイン履歴)の表示
- テーマ/プラグインの管理(更新や有効化/無効化など)
- メニューの設定
- WordPressユーザの管理
 サンツォ
サンツォまあ個人的にはそんなに機能拡張する必要はないと思うよ。アプリからは記事執筆ができれば十分だよね。
WordPressのアプリをインストールしよう!

いつでもどこでも、スマホから簡単に記事の投稿・編集ができるWordPressアプリ。
本章ではWordPressアプリのインストール方法について解説いたします。
WordPressアプリは、App Store(iphone)やGoogle Playストア(Android)から無料でダウンロードできます。
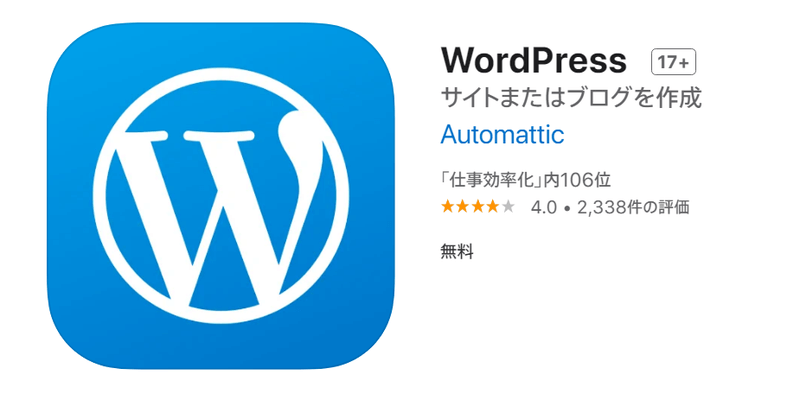
iPhoneの方はこちらからンストールしてください。
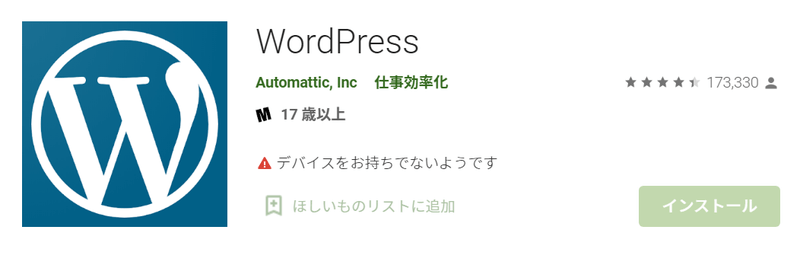
Androidの方はこちらからインストールしてください。
画面にWordPressのアプリが表示されたら、「入手」または「インストール」をタップし、
インストールが完了したら「開く」をタップしましょう。
WordPressアプリの使い方
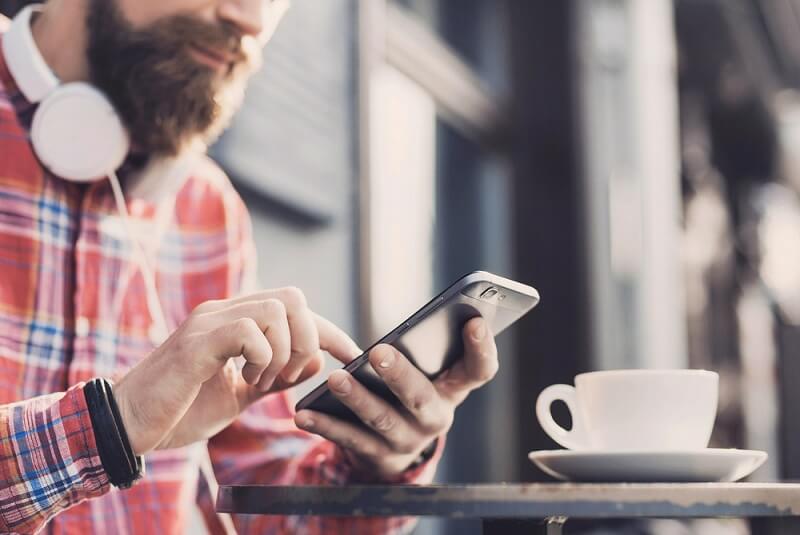
WordPressアプリをスマホにインストールしたら、今度は実際に使う手順を解説していきます。
ここでは、WordPressアプリの初期設定から基本的な使い方までをご紹介します。
WordPressを起動してログインする
WordPressのアプリを起動すると、以下のような画面が出てきますので、
すでにブログを開設済みの方は、「既存のサイトアドレスを入力」をタップしましょう。
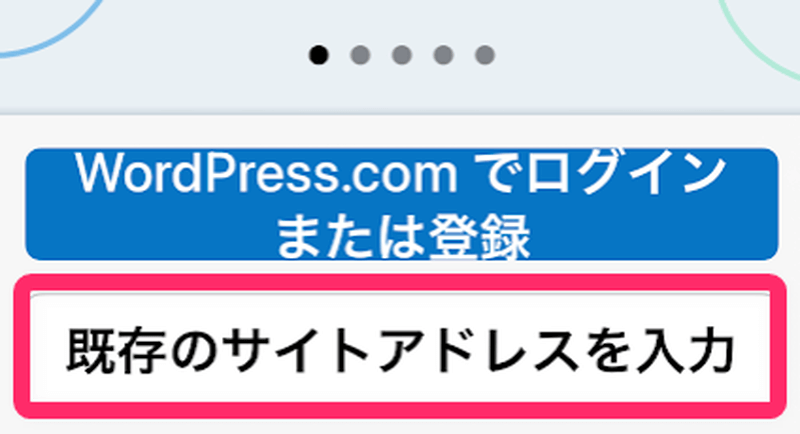
次に、「example.com」と書かれたところに、あなたのブログURLを入力し、「次へ」をタップします。
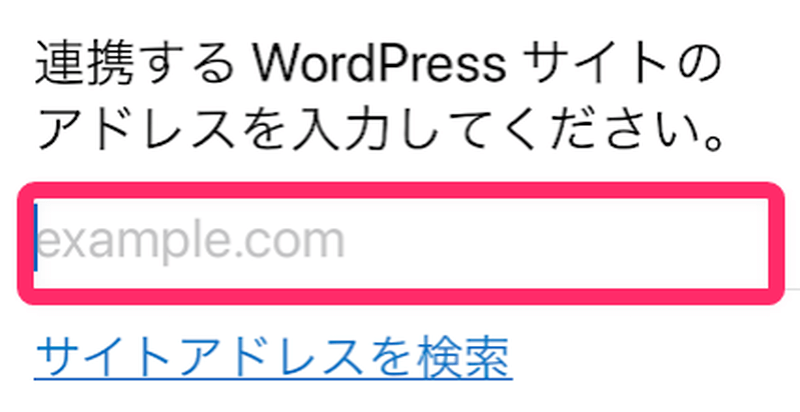
WordPressブログにログインする
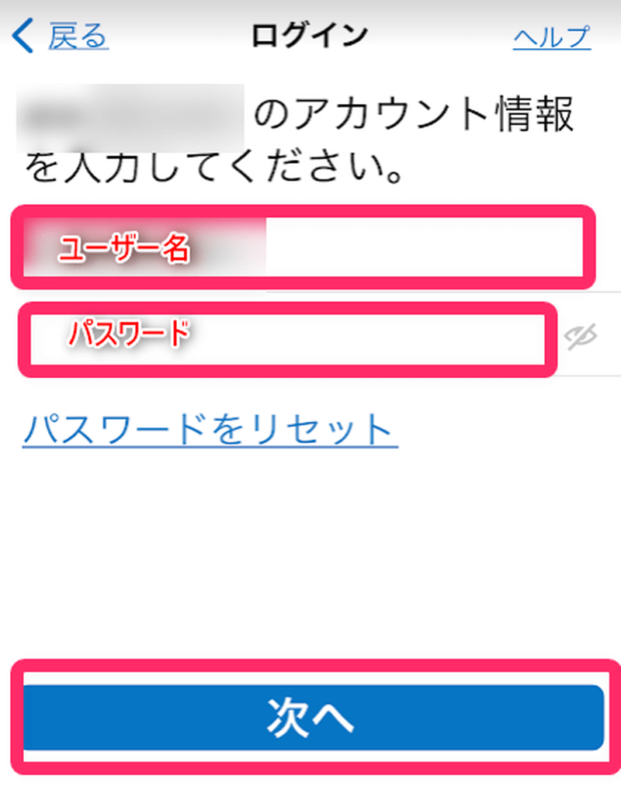
ユーザー名とパスワードを入力して「次へ」をタップします。
この画面では、パソコンのWordPress管理画面と同じユーザーとパスワードを入力しましょう。
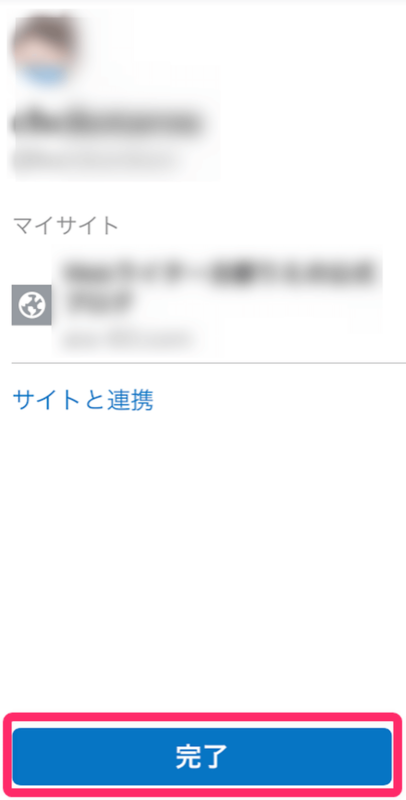
サイト名が表示されたら「完了」をタップします。
これでWordPressアプリの管理画面にログインできました。
アカウントの追加・切り替え方
WordPressアプリでは、ブログアカウントの追加や切り替えが簡単に行えます。
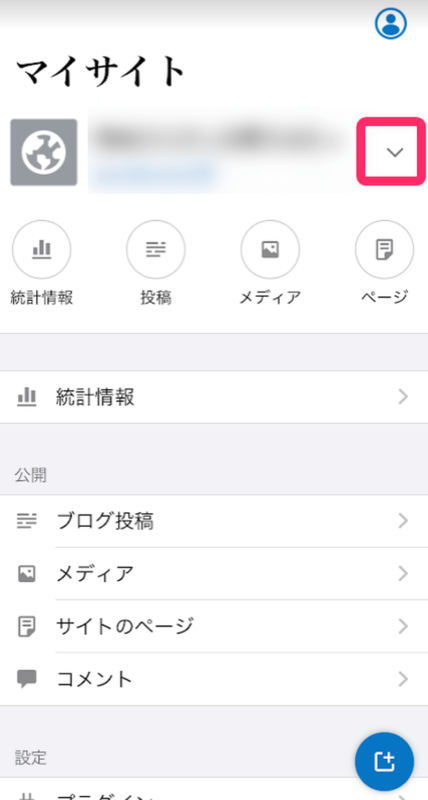
ブログ名の右横にある下向き矢印「V」マークをタップします。
すると、以下のような画面が表示されます。
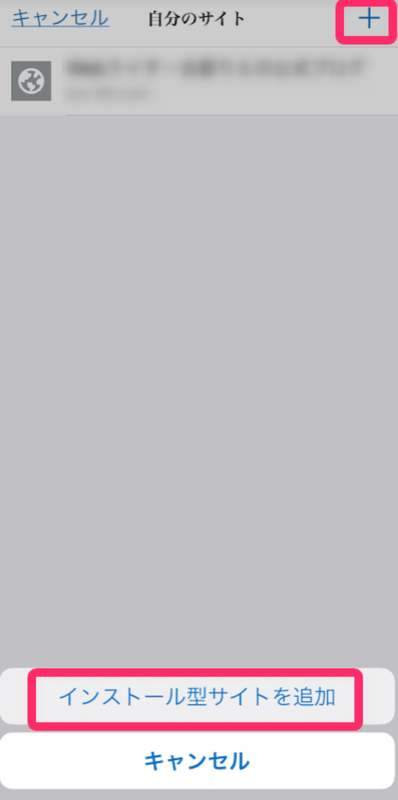
「自分のサイト」の右端にある「+」マークをさらにタップすると、「インストール型サイトを追加」というボタンが表示されます。
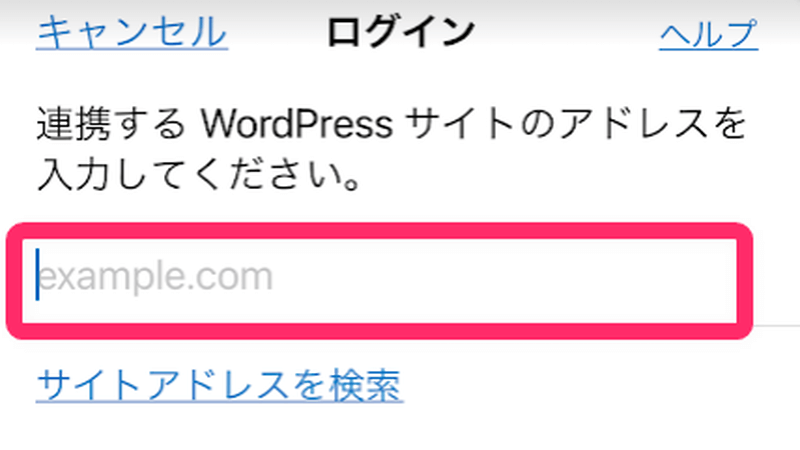
「インストール型サイトを追加」をタップしたあと、「example.com」に追加するブログのアドレスを入力します。
あとは初期設定したときと同様に、追加するブログの「ユーザー名」「パスワード」を入力し「次へ」をタップします。
追加したいサイト名やユーザー名が表示されたら、「完了」をタップするとアカウントの追加が完了します。
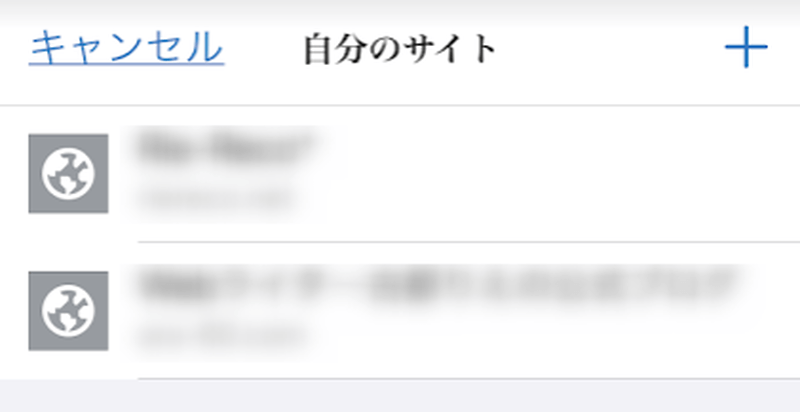
アカウントの切り替えも、ブログ名をタップするだけで簡単に切り替えることが可能です。
WordPressアプリの管理画面の見方
WordPressアプリの管理画面は、とてもシンプルな構成になっています。
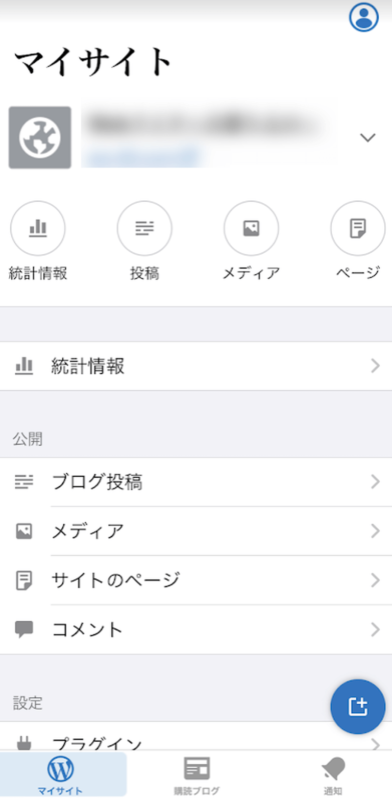
ページ上部には、「統計情報」「投稿」といった、よく使う項目が並んでいます。
 サンツォ
サンツォただし統計情報を利用する場合は、事前にJetpackプラグインをインストールする必要があるよ!
「投稿」は、すでに公開済みの記事や下書き状態の記事の確認、編集、新規投稿が行えます。
「メディア」では、すでにアップロード済みの画像の確認や、新たな画像のアップロードができます。
「プラグイン」では、すでにインストール済みのプラグインの確認や、新しいプラグインのインストールが可能です。
「ページ」では、ブログ内の記事一覧が表示されています。
サイトタイトルの変更やキャッチフレーズの変更、アカウント情報の確認は「サイト設定」から行えます。
 よめちゃん
よめちゃんWordPressアプリの管理画面はシンプルなので、初めてインストールする人でも直感で使えるよ!
記事を投稿してみよう!
WordPressアプリの初期設定が完了したら、実際に記事を投稿してみましょう!
新規記事の作成方法や既存記事の編集方法、公開方法までやさしく解説しますのでぜひ参考にしてください。
記事を新規に作成する
ここでは、WordPressアプリから新たに記事を作成する方法をご紹介します。
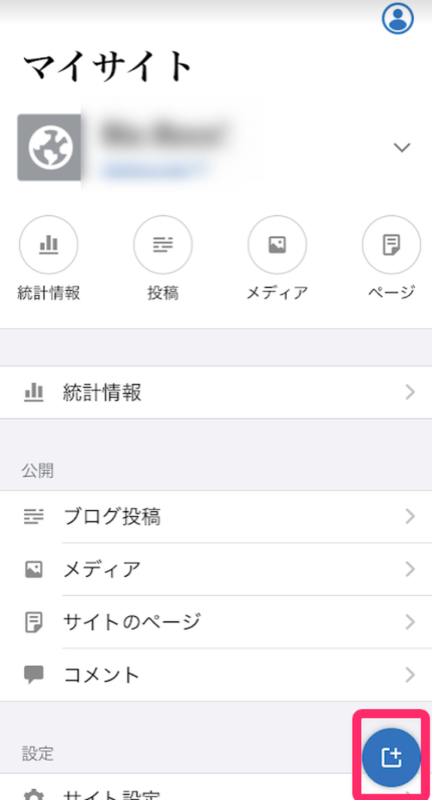
新しく記事を作成するには、画面右下にある「青いアイコン」をタップします。
すると画面の下に「ブログ投稿」「サイトページ」のポップアップが表示されますので、
「ブログ投稿」を選択して記事のタイトルを入力しましょう。
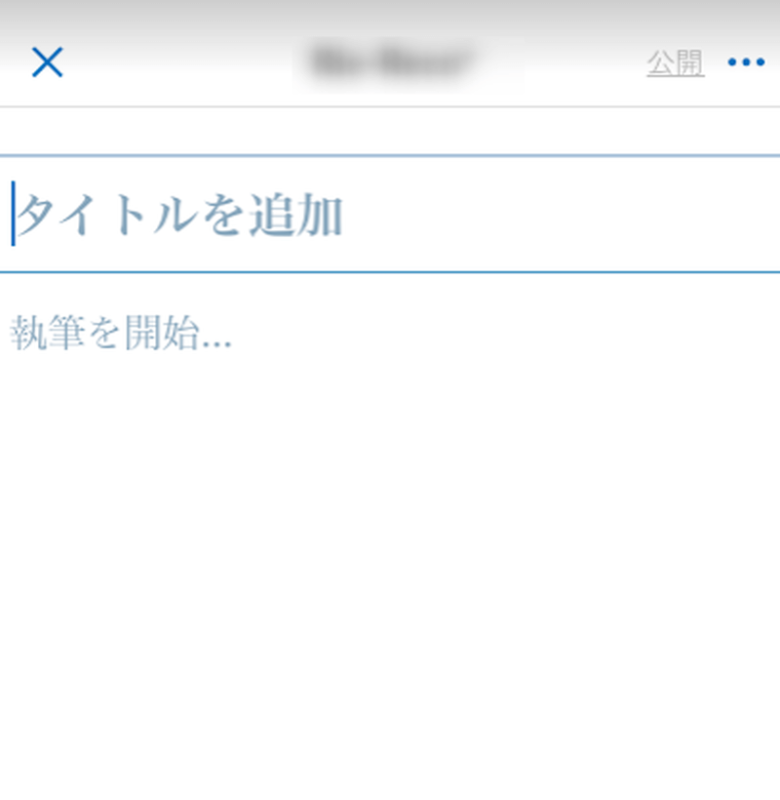
タイトルを入力したら、続いて「執筆を開始…」をタップして記事の本文を入力していきます。
また、画面の左下にある青丸の「+」ボタンを押すと、下記のような段落・見出し・画像などの挿入ができる画面が開きます。
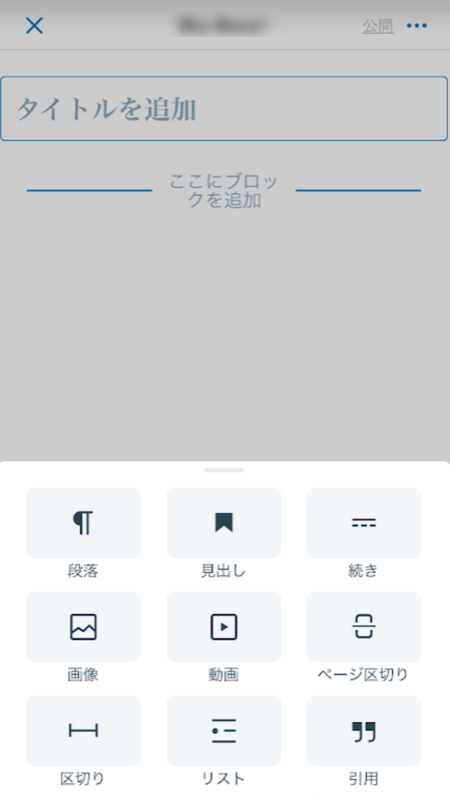
そのほかにも、引用・リストなども追加することができます。
 サンツォ
サンツォ文字修飾こそできないけど、けっこう色々な機能が使えるよね!
既存記事を編集する
WordPressアプリで既存の記事を編集する方法です。
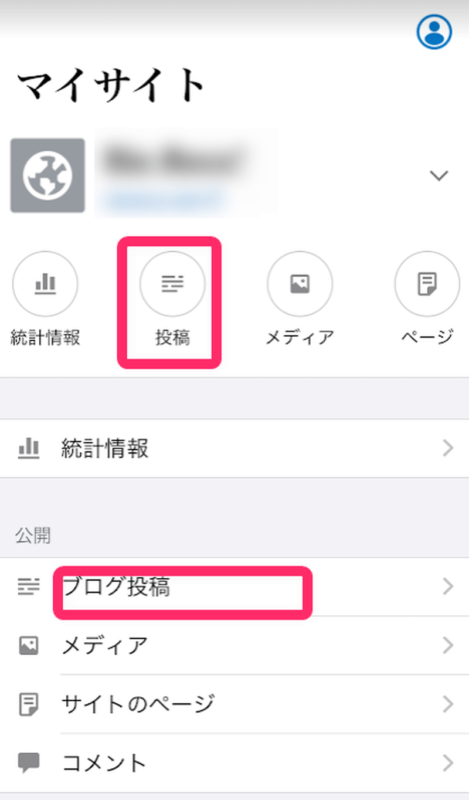
「投稿」→「ブログ投稿」の順にタップすると、既存の記事の一覧が表示されます。
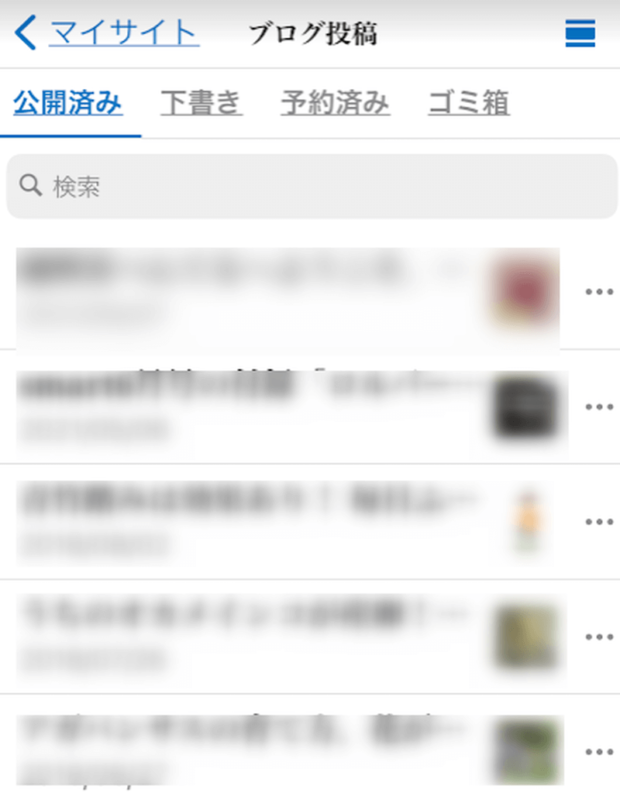
一覧の中から編集する記事を選ぶと、記事の編集が可能になります。
ただし、WordPressアプリは、テーマやプラグイン独自のブロックが使用できません。
独自ブロックを使って記事の編集を行いたい場合は、WordPressアプリではなくパソコンから編集を行いましょう。
画像をアップロードする
WordPressアプリから、画像やファイルをアップロードすることも可能です。
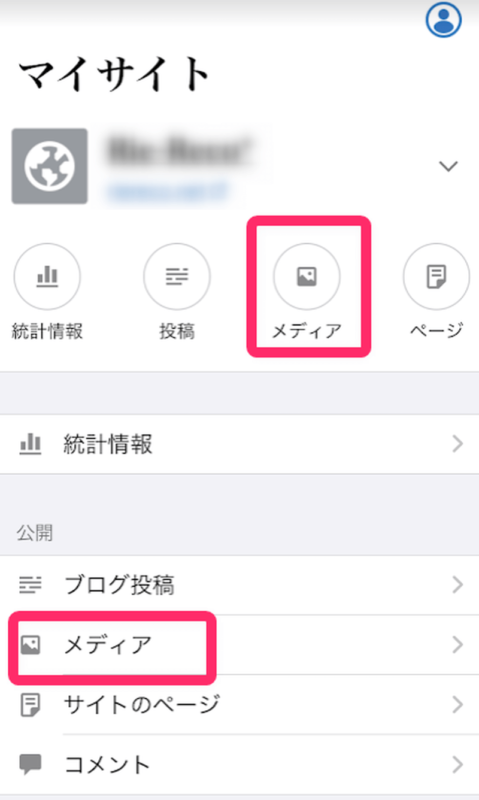
マイサイトの中にある「メディア」をタップします。
続いて開いた画面の右上にある「+」アイコンをタップします。
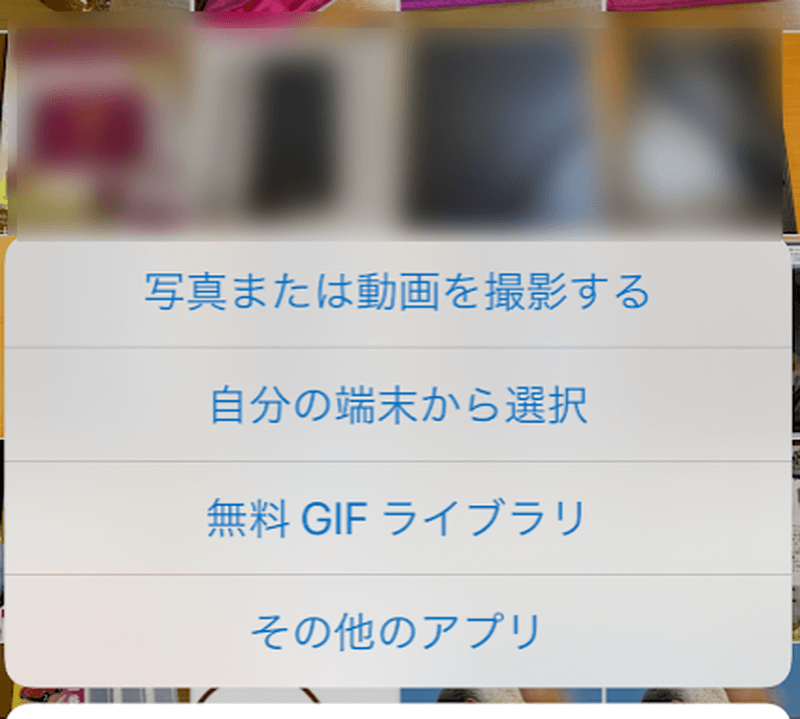
すると、「WordPressから写真にアクセスしようとしています」と表示されるので、「すべての写真へのアクセスを許可」をタップして選択します。
次に、写真のアップロード方法を選択してください。
- 写真または動画を撮影する:その場で写真や動画を撮影してアップロードする場合
- 自分の端末から選択:スマホの中にすでにある画像を使用する場合
ただし、アップロードした画像はそのままではサイズが大きすぎる可能性がありますので、画像のリサイズや圧縮を忘れずに行いましょう。
画像を圧縮する方法
画像の圧縮は、アプリから簡単に実行できます。
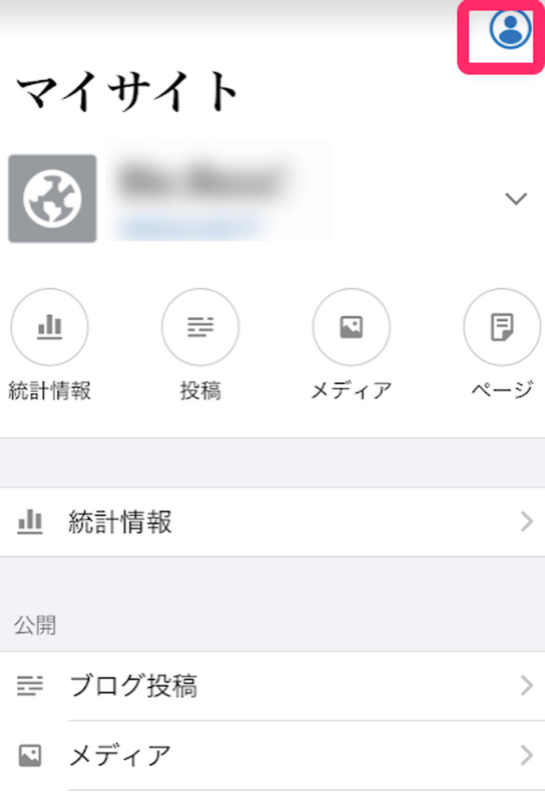
まず、マイサイトの右上にある青いアイコンをタップします。
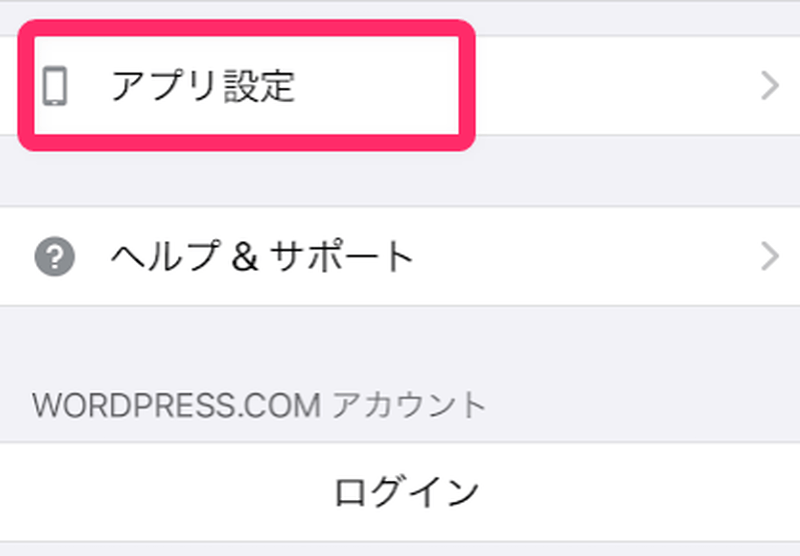
「アプリ設定」をタップすると、下記のように「アップロードできる最大の画像サイズ」が表示されます。
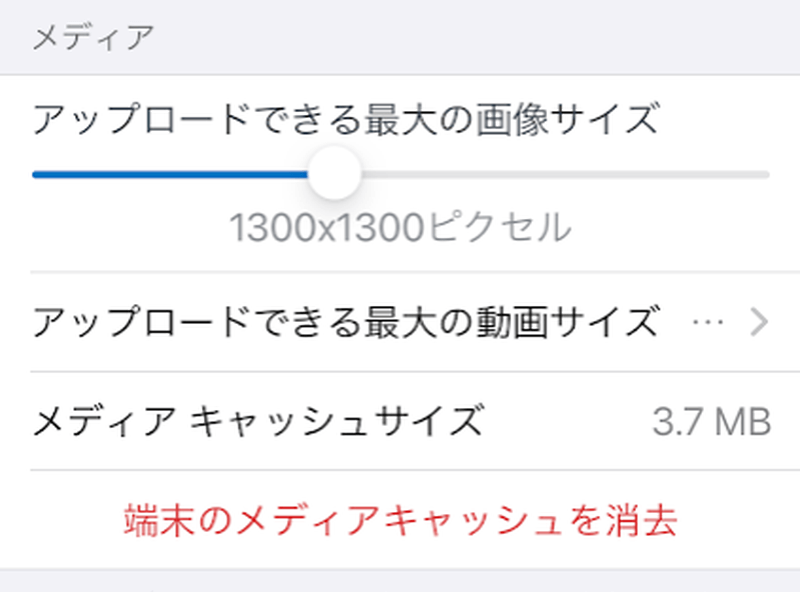
バーを左へスライドして最大の画像サイズを調整し、サイズの上限を決めましょう。
これで、もし大きな画像をアップロードしたとしても、WordPressアプリが自動的に画像を指定の大きさに圧縮してくれます。
 サンツォ
サンツォ個人的には、画像のアップロードはPCからおこなった方がいいと思うよ。その方がキレイで圧縮率が高くなるからね。
 よめちゃん
よめちゃんおすすめの画像サイズや、おすすめの圧縮方法については、下記の記事を参考にしてね!

記事の投稿設定をおこなう
記事が書けたら、投稿の設定を行います。
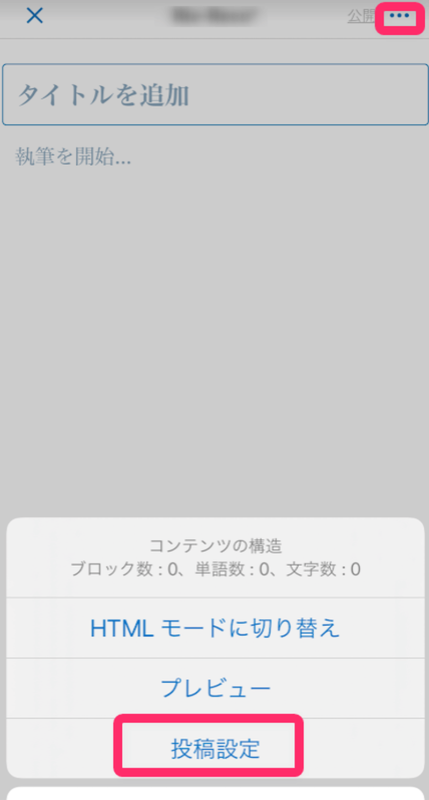
記事の作成画面の右上にある「・・・」をタップし、続いて「投稿設定」をタップします。

すると、カテゴリー・タグ設定・公開日・アイキャッチ・投稿フォーマットなどの設定画面が表示されます。
書いた記事をどの状態で保存するのかを、ここで設定しておきましょう。
記事をすぐに公開する
WordPressアプリで書いた記事をすぐに公開する場合は、記事の投稿画面右上にある「公開」をタップします。
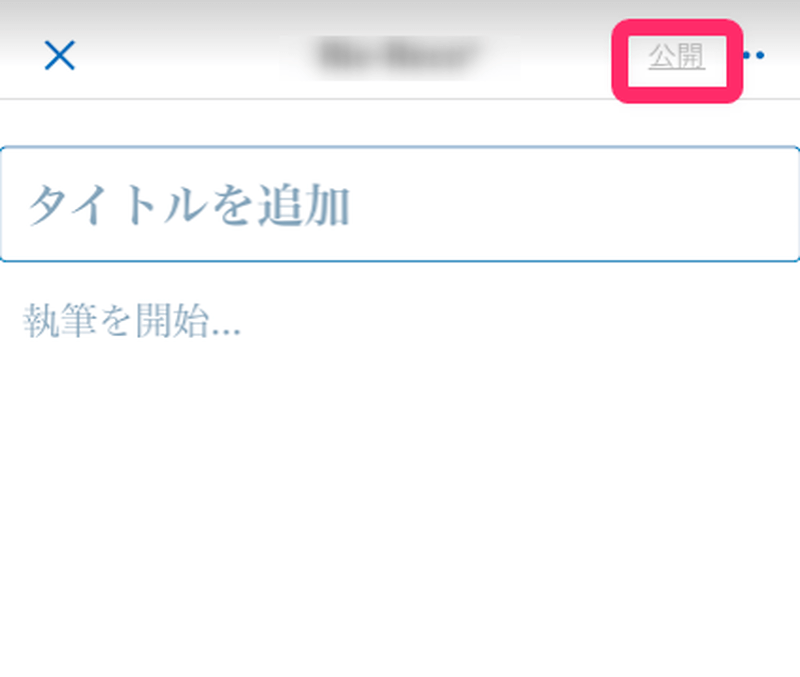
もし誤って記事を公開してしまっても、「投稿設定」から下書き保存へ戻すことも可能です。
また、既存記事の編集を行った場合は、「公開」ではなく「更新」と表示されています。
コメントを承認・返信する
コメントの承認や返信も、WordPressアプリからおこなうことができます。
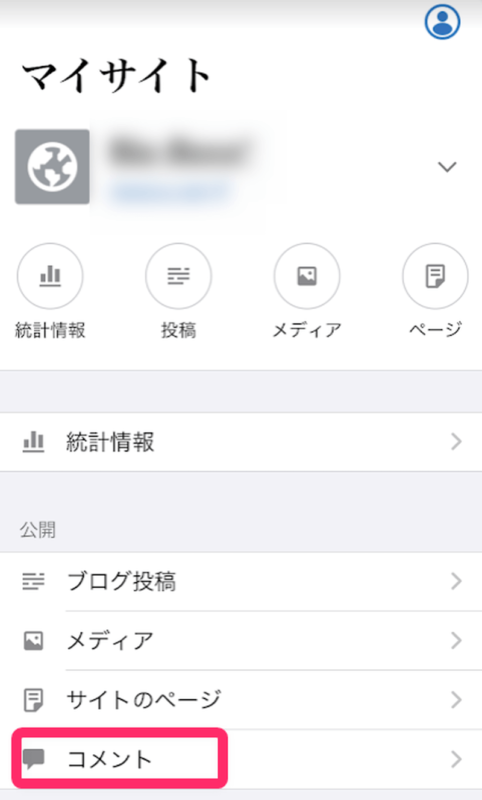
まず、マイサイトの「コメント」をタップし、投稿されているコメント一覧を確認したら、
承認や返信をしたいコメントをタップします。
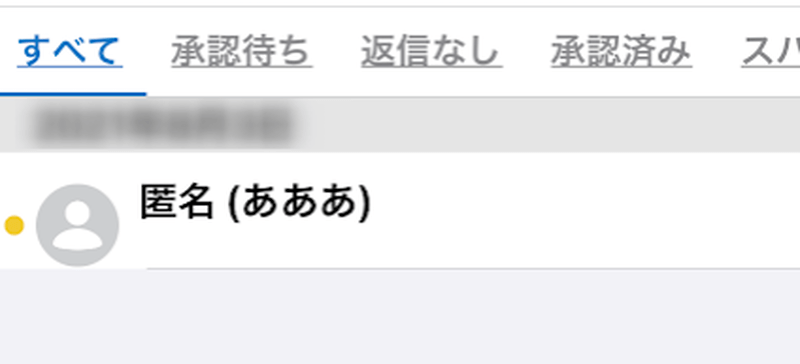
黄色いマークの付いたコメントは、承認待ちのコメントを表しています。
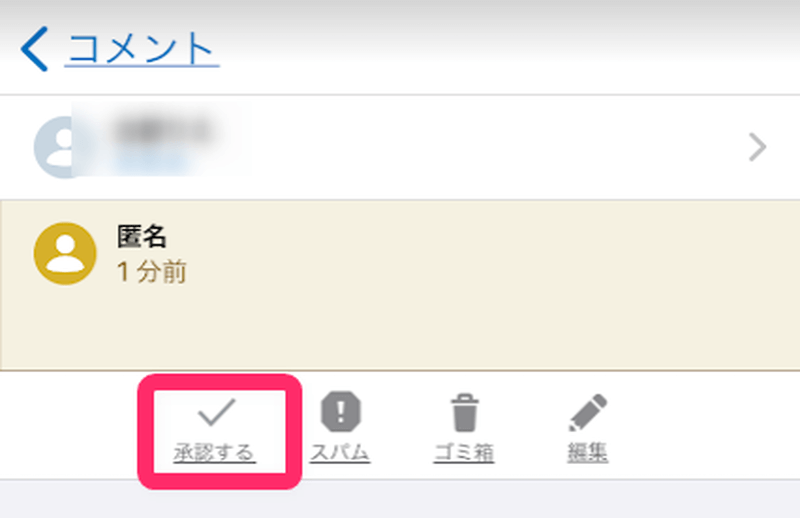
コメントの承認は、左下の「承認する」をタップします。
スパムコメントの場合は、「スパム」や「ゴミ箱」をタップして処理してください。
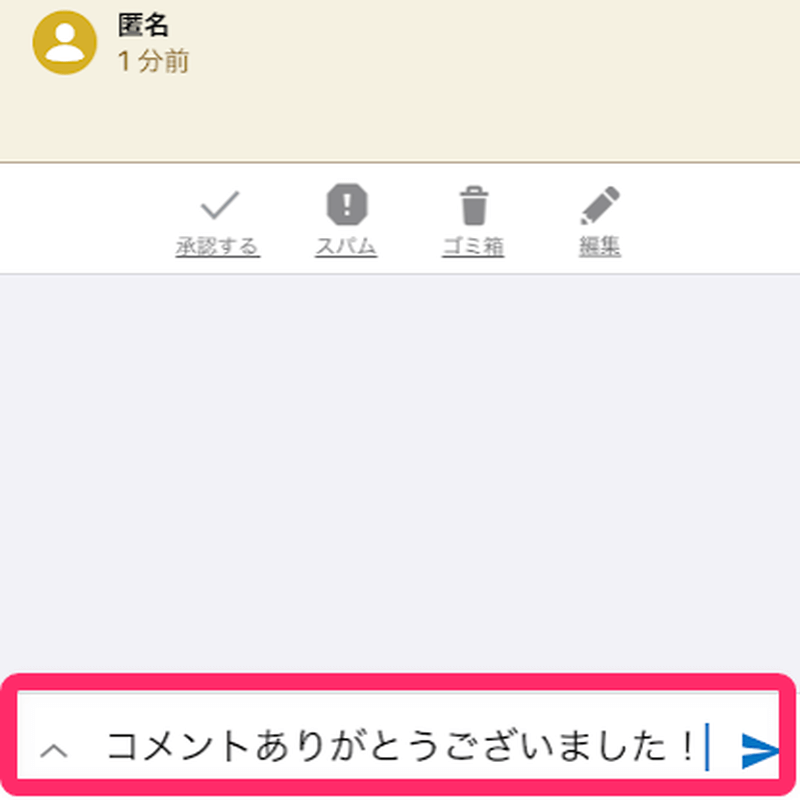
コメントに返信する場合は、画面下をタップし、文章を入力します。
入力後は右の青い送信ボタンをタップしてください。
WordPressアプリ まとめ

今回は、WordPressアプリでできること、インストール方法や基本的な使い方についてを解説してきました。
テキストの装飾やメニューの設定ができないなど、使える機能に制限がありますが、
スキマ時間を有効に使い、ブログ記事の投稿や編集ができるのは、忙しい方に取ってはとても魅力的なツールだといえます。
副業でブログを始めた人、育児の合間にブログを更新したい人は、ぜひ1度利用してみてください!

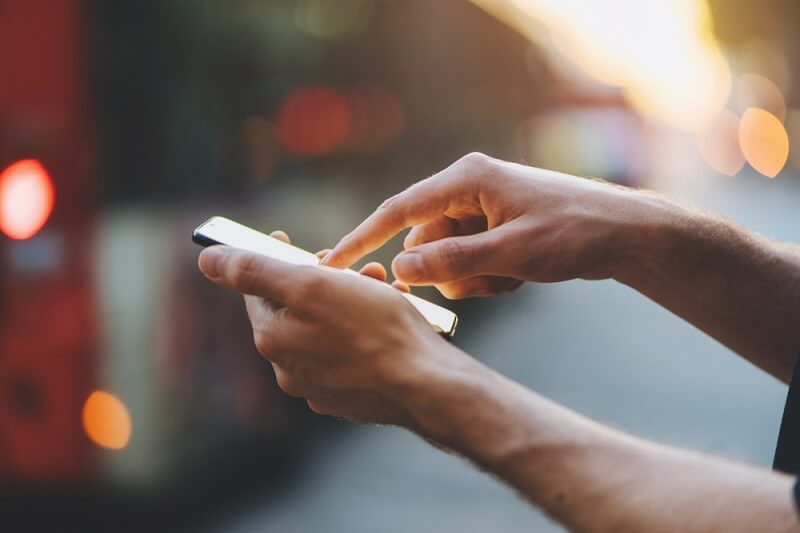



コメント