- ID・PASSを忘れてしまってWordPressにログインできない!
- そもそも管理画面のURLを忘れてしまった!
- WordPressのログイン画面が真っ白になった…!
- 403 Foundエラーって書かれたページから直らない…
……など、WordPressの管理画面にログインできずに困っていませんか?
本記事ではWordPressにログインできない原因と解決策について解説します。
 サンツォ
サンツォ原因別に解決策を教えるよ!
 よめちゃん
よめちゃん目次から自分の状況にあったものを選択してクリックしてね!
また、エラーが表示されたり画面が真っ白になってしまう場合には、
テーマに合っていないプラグインを使っていたり、カスタムの際に間違ったコードを記述してしまった可能性もあります。
そのまま放置しているとSEOに悪影響を及ぼす可能性があるのですぐに対策しましょう。
WordPressのログイン方法(管理画面URLの確認方法)

WordPressの通常のログイン方法は以下の3ステップの手順です。
- ログインURLを入力
- ユーザー名やパスワードを入力
- ログインボタンをクリック
上記のとおり、ログインするためにはまずログインURLが必要になります。
 サンツォ
サンツォログインURLがわからない(忘れてしまった)場合は、以下の3つの解決策を参考にしてね!
初期設定のログインURLは?
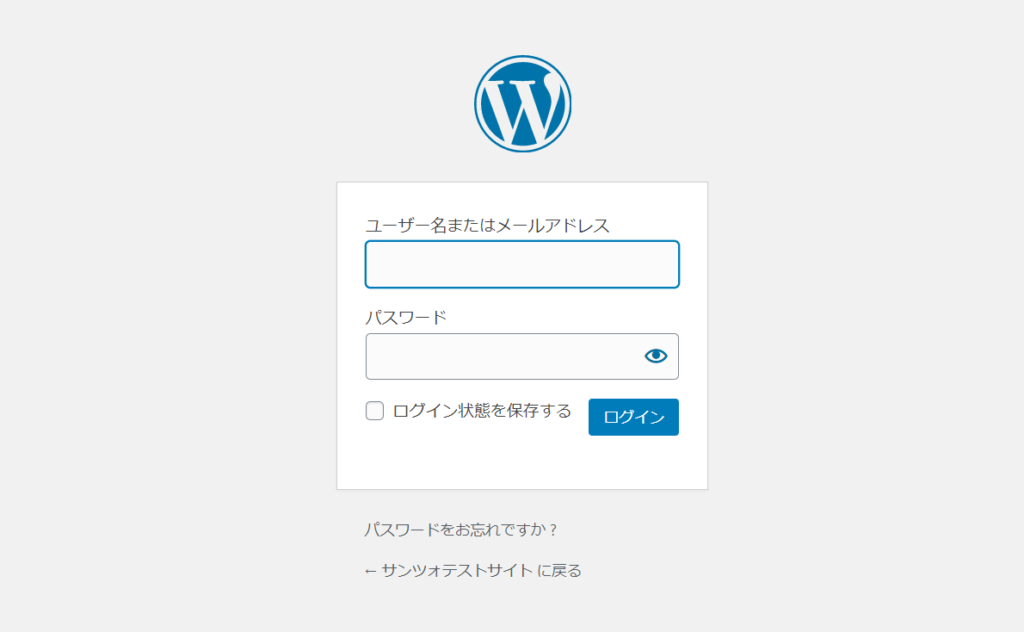
どんなWordPressサイトであっても、デフォルト(初期設定状態)のログインURLは、下記のように一定の法則で決まっています。
ログインURLの初期設定
https://サイトドメイン/wp-login.php
管理画面(ダッシュボード)URLの初期設定
https://サイトドメイン/wp-admin
「サイトドメイン」の部分には、あなたのWordPressサイトのTOPページのURLを入れてください。
ドメインの末尾に「/wp-login.php」「/wp-admin」を追加すれば、どちらからでもログイン画面にアクセスすることができます。
ログイン画面が表示できたら、あとはユーザー名やパスワードを入力すればログインが可能です。
エックスサーバーの管理画面からログインURLを確認
ご利用のレンタルサーバーによっては、サーバーの管理画面からログインURLを確認することができます。
エックスサーバーの場合、以下の手順でWordPress管理画面URLが表示されます。
- サーバー管理画面にログイン
- 「サーバー」内の該当サイトの「サーバー管理」を選択
- 「WordPress」内の「WordPress簡単インストール」を確認
- 「ドメイン選択画面」で該当サイトの「選択する」を選択
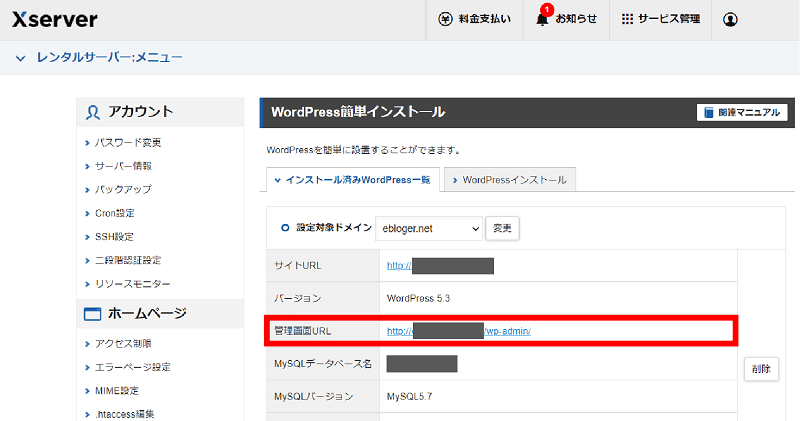
ConoHa WINGの管理画面からログインURLを確認
ConoHa WINGの場合、「サイト管理」→「サイト設定」の画面で、下記のとおりWordPress管理画面URLが表示されています。
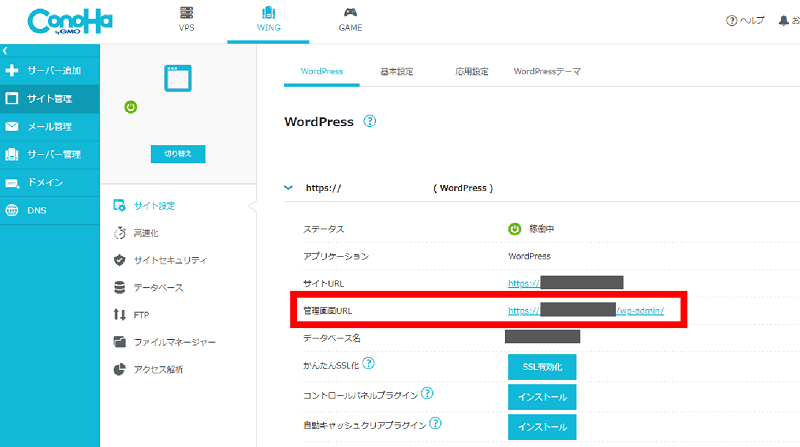
WordPressのログインできない原因と解決方法

WordPressへログインができない原因はたくさん考えられます。
以下の中から、自分の状況に当てはまりそうなものを確認しましょう。
入力したユーザー名・パスワードが違う
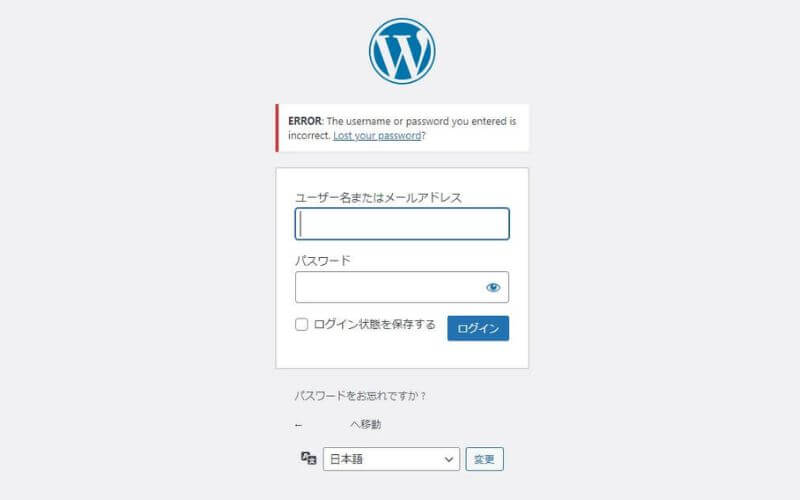
ユーザー名・メールアドレス・パスワードが間違っている場合には、上記のようなエラーが表示される場合があります。
日本語の場合は「パスワードをお忘れですか?」と表示される場合もあります。
 よめちゃん
よめちゃん上の画像のようなエラーが出てしまったよ
 サンツォ
サンツォユーザー名かパスワードが違うんだね
パスワードを忘れてしまった
パスワードを忘れてしまった場合、ユーザー名は合っているはずなのにエラーが表示される場合には、パスワードの再設定が必要です。
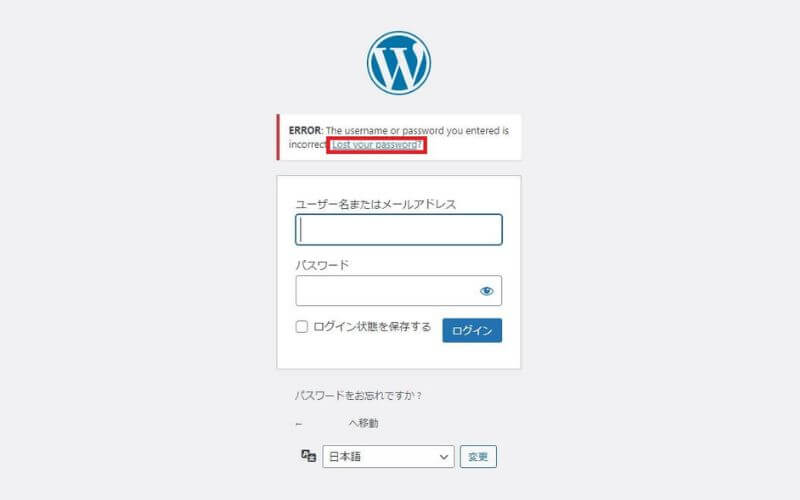
エラーの中にある「パスワードをお忘れですか?」や「Lost your password」をクリックして、パスワードを再設定します。
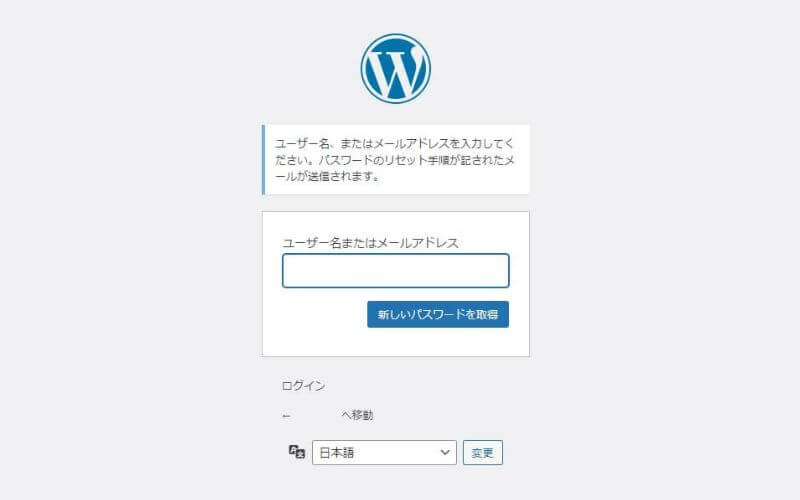
ユーザー名かメールアドレスを入力し、新しいパスワードを取得をクリックすると、登録しているメールアドレスにパスワードリセット用のメールが届きます。
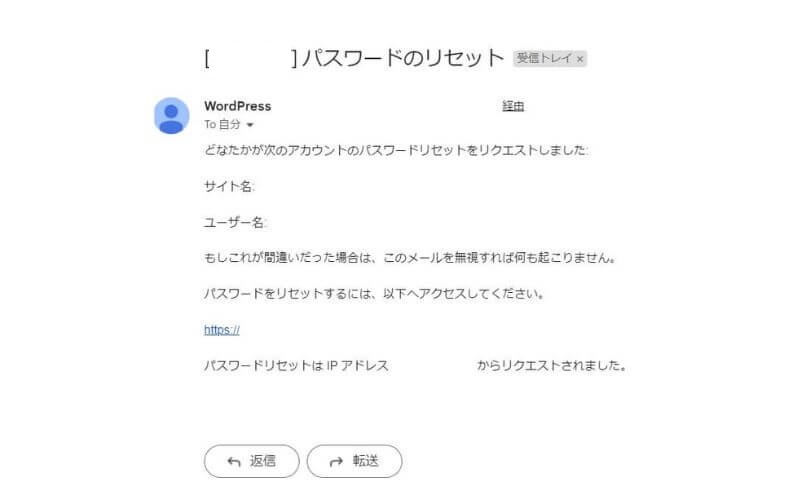
上記のようなメールが届いたら、リンクをクリックします。
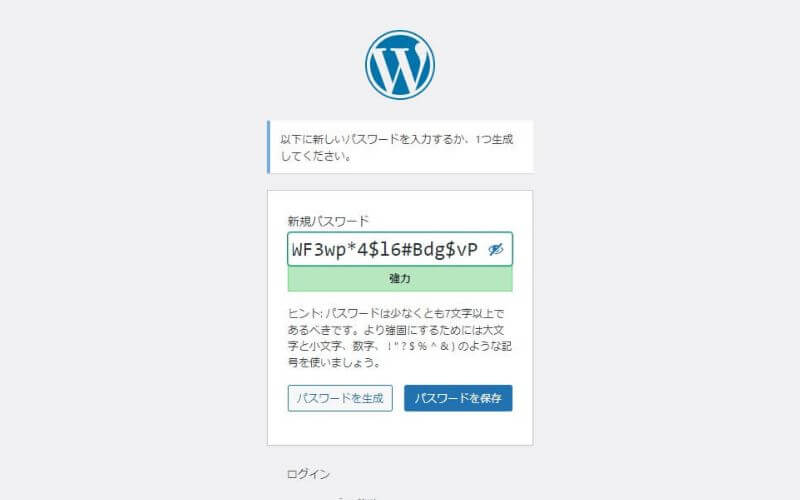
パスワードを保存をクリックすると、新しいパスワードが設定できます。
メールアドレスを忘れてしまった場合
複数のメールアドレスをもっている場合、登録したメールアドレスがどれかを忘れてしまうこともあるでしょう。
メールアドレスを忘れてしまった場合は、以下のような解決策があります。
- パスワードをリセットする(メールが届けば分かるから)
- メール内で検索する
登録したメールアドレスが不明な場合は、いっそパスワードをリセットしてしまえば、登録済みのメールアドレス宛に通知が届きます。
もしくは、登録メールアドレスには過去にも更新通知や開設時のメールが届いているはずですので、下記の画像のようにメール内で特定の文字列を検索してみると良いでしょう。
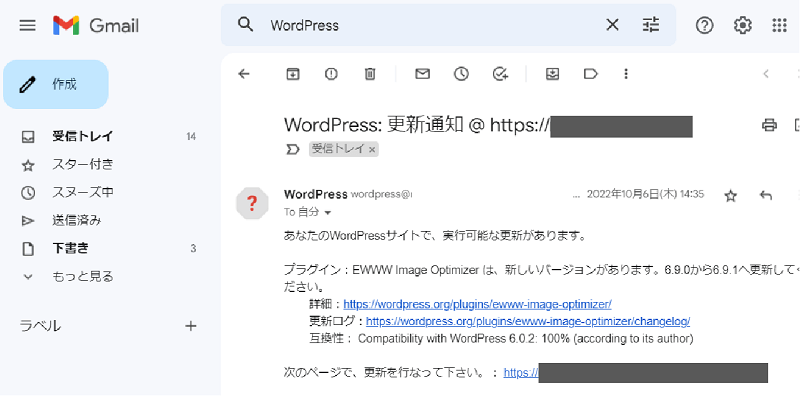
ただし、メールアカウント自体を削除してしまった場合などには、ここまで紹介した方法は使えません。
その場合は以下の方法で解決してください。
パスワードもメールアドレスもわからない場合
パスワードもメールアドレスもわからない場合、ここまで紹介した方法では解決しない場合の解決方法を紹介します。
- phpMyAdminでデータベース内を確認する
phpMyAdminというツールを使い、データベースに登録されているWordPressのユーザー名とメールアドレスを確認する方法です。
初心者はちょっと難しく感じるかもしれませんが、ご利用中のレンタルサーバーの公式サイトにやり方が書かれていることが多いので、いくつか代表的なものを紹介します。
エックスサーバーの場合
エックスサーバーの場合は、以下の手順で進めます。
- サーバー管理画面にログイン
- 「サーバー」内の該当サイトの「サーバー管理」を選択
- 「WordPress」内の「WordPress簡単インストール」を確認
- 「ドメイン選択画面」で該当サイトの「選択する」を選択
- 「MySQLデータベース名」「MySQLユーザー名」「MySQLパスワード」をメモ
- サーバーパネルに戻って「データベース内」「phpMyAdmin」を選択
- 「MySQLユーザー名」「MySQLパスワード」でログイン
- 画面左側から「MySQLデータベース名」を選択
- 左側下のほうにある「wp_users」を選択
- 「user_login」(ユーザー名)と「user_email」(メールアドレス)を確認可能
パスワードは書かれていませんが、上記メールアドレスを使ってパスワードをリセットしましょう。
分からない場合は、下記の記事で紹介されているので参考にしてください。

ConoHa WINGの場合
ConoHa WINGの場合は、以下の手順で進めます。
- サーバー管理画面にログイン
- 上部メニュー「WING」を選択し、左メニューの「サイト管理」を選択
- 複数サイトを運営している場合は、左上に表示されているサイトが該当のものかを確認。違う場合は「切り替え」をクリックして選択
- 左から「データベース」を選択
- 「ユーザー」から該当のものを選択(データベースのユーザー名はメモっておく。パスワードを忘れている場合はここで変更する)
- 管理ツールの「phpMyAdmin」部分をクリックし、先ほどのユーザー名とパスワードを入力してログイン
- 該当サイトのデータベースを選択してから「wp_users」を表示
- 「user_login」(ユーザー名)と「user_email」(メールアドレス)を確認可能
こちらもパスワードは書かれていませんが、上記メールアドレスを使ってパスワードをリセットしましょう。
分からない場合は、下記の記事で紹介されているので参考にしてください。

ログインURLを間違えている/変更した

ログインURLを変更したのに、古いログインURLを使っていたり、URLの入力が間違っていてもログインができません。
セキュリティ強化プラグイン(たとえば「SiteGuard WP Plugin」など)を使用してログインURLを変えている場合もあると思うので、正しいURLを入力し直してください。
403 Forbiddenエラーが表示される
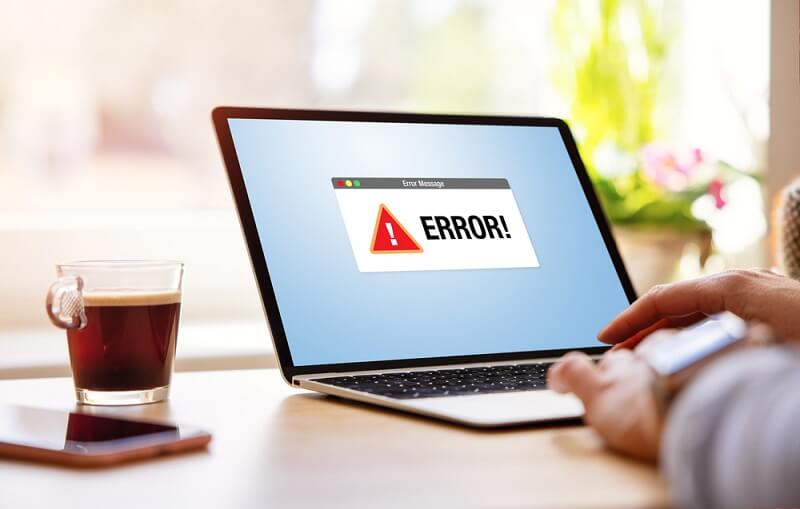
画面に403 Forbiddenエラーと表示された場合、Webサイトが閲覧禁止になっている状態です。
ユーザー側のアクセス権限が削除されている場合や、制限されている場合にエラーが発生します。
403エラーが表示される原因は2つ。
- .htassessのファイルの破損
- index.phpの記述やファイルの置いている場所が違う
.htassessの書き込み権限の場所が404になっていると、403エラーが表示されます。
これは、FTPソフトで644に修正すると解決するでしょう。
また、ファイルの場所が違ったり、public_htmlの直下にindex.htmlなどがないとエラーが表示されます。
もし、このへんの記述を直した(カスタムや設定変更をおこなった)覚えがない場合や、ご自身で問題解決する知識がない場合は、専門家に依頼することも検討しましょう。
WordPressに関するトラブルの解決は「サイト引越し屋さん」がおすすめです(無料相談可能)。
404 Not Foundエラーが表示される
画面に404 Not Foundエラーが表示された場合、原因は以下の通り。
- 設定したURLが違う
- URLが存在しない
- 接続先のページが存在しない
404 Not Foundエラーは、ドメインの移管やページの削除で発生します。
WordPressのログイン画面で404 Not Foundエラーが表示される原因は下記の2つ。
- WordPressアドレスの変更
- サイトアドレスの変更
WordPressの一般設定の中に「WordPressアドレス(URL)」「サイトアドレス(URL)」の設定項目がありますが、
この2つを過去に変更していた場合、404 Not Foundエラーが表示されます。
変更してしまっている場合は、レンタルサーバーの管理画面から「phpMyAdmin」に入り、修正することも可能です。
エックスサーバーの場合は前述の7番まで実行した後に、以下の手順で進めてください。
ConoHa WINGの場合は前述の6番まで実行した後に、以下の手順で進めてください。
- サイドメニューにある「サイトのデータベース名」をクリック
- 「wp_options」の項目から表示をクリック
- option_name「siteurl」にある編集をクリック
- 値の中にあるURLを最初に確認したURLに変更
- 「保存する」をクリックして、「実行」をクリックで完了
上記の方法で修正し、ログインができるか戻って確認してみましょう。
自身で解決が難しいと感じた場合は、無理をせずにWordPressトラブルの専門業者「サイト引越し屋さん」などに依頼しましょう(無料相談可能)。
500 Internal Server Errorが表示される
500 Internal Server Errorは、WebサーバーやWebアプリケーションサーバーのどちらかで異常が発生しているために表示されるエラーです。
- Webサーバーの設定を間違えている
- Webアプリケーションの停止や不具合
- アクセスが集中している
Webサーバーを設定した後に起こった場合は、間違えている場所の修正が必要。
何もしていないけどエラーが表示された場合は、PHPのバージョンが最新のWordPressやプラグインに対応できなかったことが原因です。
500 Internal Server Errorは、SEOに悪影響を及ぼす可能性のあるエラーなので、早急に直しましょう。
各レンタルサーバーのPHPバージョンを更新する方法は下記のとおりです。
| レンタルサーバー | 手順 | 解説ページ |
|---|---|---|
| エックスサーバー | 1.サーバー管理画面へログイン 2.「PHP Ver.切り替え」をクリック 3.現在のバージョンと変更後のバージョンを確認し「変更」をクリック | 公式 |
| ConoHa WING | 1.サーバー管理画面へログインし、「WING」を選択 2.「サイト管理」→「サイト設定」→「応用設定」→「PHP設定」へ進む 3.現在設定してるバージョンが表示されているので、変更する場合は右側の鉛筆アイコンの「編集」を選択 4.現在のバージョンと変更後のバージョンを確認し「変更」をクリック 5.プルダウンから任意のバージョンを選択して「保存」をクリック | 公式 |
PHP更新をすると、500エラーは直ります。
Cookiesがブロックされている

Cookies(クッキー)は、ユーザーが入力した内容などをブラウザにどんどん保存していく仕組みなので、古いクッキー情報が残っているとログインができません。
- Chromeブラウザの右上にある黒い点3つをクリック
- 設定をクリック
- 「プライバシーとセキュリティ」をクリック
- 「閲覧履歴データの削除」をクリック
- 「Cookiesと他のサイトデータ」にチャックをつける
- 期間を選択し「データを削除」をクリック
また、Cookiesを有効化してなくてもログインができません。
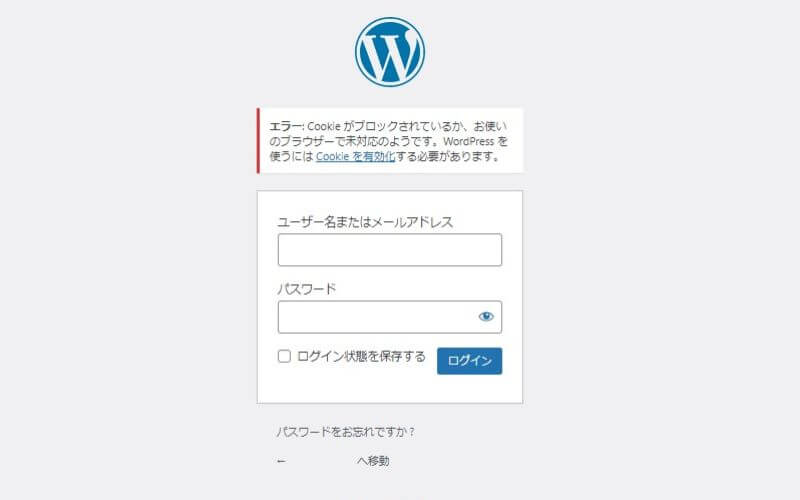
ログイン画面に「有効化してください」のリンクがあるのでクリックし、Cookiesを有効化にすると、ログインができます。
ブラウザキャッシュが影響している
Cookiesを削除しても有効化にしてもログインができないときは、ブラウザキャッシュが原因の場合があります。
- Chromeブラウザの右上にある黒い点3つをクリック
- 「設定」をクリック
- 「プライバシーとセキュリティ」をクリック
- 「閲覧履歴テータの削除」をクリック
- 期間を全期間にする
- Cookiesと他のサイトデータのみにチェックを入れる
- 「データを削除」をクリック
キャッシュを削除してもログインできない場合は、ほかに原因があります。
セキュリティ系のプラグインの影響

使用しているテーマに合わない(相性の悪い)プラグインを入れると不具合が発生することがあります。
たとえばWordPressテーマ「SWELL」では、総合セキュリティプラグイン「SiteGuard WP Plugin」を導入すると、WordPressにログインできない不具合が発生するようです。
他にも「Autoptimize」や「Async JavasScript」といったプラグインも不具合を起こします。
 よめちゃん
よめちゃんSWELLの非推奨プラグインは下記のとおり!
- Gutenberg
- WooCommerce
- Elementor
- Flying Scripts
- Autoptimize
- Async JavasScript
- Table of Contents Plus
- RTOC
- Lazy Load
- Speech bubble
- Classic Editor
- AddQuicktag
- TinyMCE Advanced
- Jetpack
- WP Super Cache
- W3 Total Cache
- SiteGuard WP Plugin
- EWWW Image Optimizer
参考:推奨プラグインと非推奨・不要・注意すべきプラグインについて | WordPressテーマ SWELL
もし、相性の悪いプラグインを入れてしまってログインができない場合、サーバー側からプラグインを一時停止すると解決します。
| レンタルサーバー | 手順 |
|---|---|
| エックスサーバー | 1.ファイルマネージャーにログイン 2.一時停止したいサイトのファイルを開く 3.「Public_html」→「wp-contact」→「plugins」の順に進む 4.一時停止したいプラグインを探し、ファイルの名前を変更する |
| ConoHa WING | 1.サーバー管理画面へログイン 2.「サイト管理」→「ファイルマネージャー」へ進む 3.「wp-content」→「plugins」の順に進む 4.一時停止したいプラグインを探し、ファイルの名前を変更する |
ファイルの変更をしたらWordPressに戻り、ログインをし直してみましょう。
ログインをしたら、一時停止したプラグインを削除。再びログアウトし、ログインできるかを再度確かめてみてください。
なお、テーマによって不具合を起こすプラグインが違うので「○○(テーマ名)+非推奨プラグイン」で検索してみましょう。
WordPressやプラグインのバージョンアップ
WordPress本体やプラグインのバージョンアップが原因で画面が真っ白になってログインできなくなることがあります。
解決方法としては、以下の通り。
- バックアップから復元させる
- WordPressのバージョンを1つ下げる
- サーバーのPHPバージョンを確認し、アップデートする
- 原因となるプラグインを削除する
バックアップから復元させる場合は、バックアップをこまめにしている人に限ります。
| タイプ | おすすめの解決方法 |
|---|---|
| バックアップをこまめにしている人 | バックアップから復元する |
| バックアップをしていない人 | WordPressのバージョンを元に戻す |
PHPの更新は、先述したPHPの更新方法で設定ができます。
プラグインの削除に関しては、先述したプラグインの一時停止で直すことが可能です。
サーバー障害が発生している

急にログインできなくなった場合、サーバー障害が起きている可能性があります。
サーバー障害は、メンテナンスとは違い急に発生します。
ご利用中のレンタルサーバーのホームページにアクセスして、サーバー障害が起こっていないかを確認しましょう。
ログイン画面がリダイレクトされている
正しいユーザー名とパスワードを入れても、ずっとリダイレクトされ続けてログインできないことがあります(リダイレクトループ)。
原因としては下記のようなものが考えられます。
- サイトアドレスやWordPressアドレスの設定をミスった
- プラグインが原因
- https化(SSL化)した際に設定をミスった
サイトアドレスやWordPressアドレスの設定が間違っている場合は、「404 Not Foundエラーが表示される」で紹介した方法で解決できることがあります。
また、「Redirection」「W3 Total Cache」などのプラグインを入れている場合は、プラグインの影響でリダイレクトループを引き起こしている可能性があります。
サーバー側からプラグインを一時停止する方法は、「セキュリティ系のプラグインの影響」で紹介している方法を試してみてください。
WebサイトをSSL化(httpからhttpsへ変更)した際に、リダイレクト設定を間違った場合もあります。
この場合もアドレスの設定やプラグイン設定をミスっている可能性が高いので、上記2つの方法を試してみてください。
ハッキングされている

ここまでの方法でもWordPressにログインできない場合は、ハッキングされた可能性があります。
ハッキングされてパスワードを変更されてしまうと、もちろん今まで使っていたユーザー名とパスワードではログインできません。
ハッキングされたWordPressは、専門知識がないと復旧はほぼ不可能です。
無理をせずWordPressトラブルのプロ「サイト引越し屋さん」などに依頼しましょう(無料相談可能)。
海外からログインしようとしている
レンタルサーバーの設定によっては、セキュリティ対策で海外からのログインをアクセス拒否している場合もあります。
基本的にほとんどのレンタルサーバーでは、海外からアクセスできない初期設定になっているはずです。
下記のとおりセキュリティ設定を変更すれば、ログインできない問題は解決します。
| レンタルサーバー | 手順 | 解説ページ |
|---|---|---|
| エックスサーバー | 1.サーバーパネルにログイン 2.「WordPressセキュリティ設定」をクリック 3.「ダッシュボードアクセス制限」と「REST APIアクセス制限」の2つを「OFFにする」にチェック 4.「設定する」をクリック | 公式 |
| ConoHa WING | 1.サーバー管理画面にログインし、「WING」を選択 2.「サイト管理」→「サイトセキュリティ」→「Wordpressセキュリティ」の順に進む 3.ログイン制限の「管理画面ログイン」をオフにする 4.海外アクセス制限の「ダッシュボード」「XML-RPC API」「REST-API」をオフにする | 公式 |
ログイン画面のセキュリティ強化をする方法

WordPressにログインできなくなってしまう原因の1つに、ハッキングなどの悪意ある第三者からの攻撃による、乗っ取りやログイン情報の改変などがあります。
自分のミスであればまだいいのですが、第三者からの攻撃はさらなる被害を被るリスクがあるため、絶対に防がなくてはなりません。
本章では、WordPrewssログイン画面のセキュリティ強化をする方法について解説します。
ログイン画面のURLを変更する
WordPressのログインURLや管理画面のURLを初期設定のまま使っている人は多いですが、
前述のとおりデフォルトのURLは一定の法則で決められているため、誰にでもログインURLが分かる状態になっています。
つまり、初期設定のまま使っていると大変危険(セキュリティが不十分で不正ログインされやすい状態)なため、ログインURLを変更することを強くおすすめします。
ログインURLの初期設定
https://サイトドメイン/wp-login.php
管理画面(ダッシュボード)URLの初期設定
https://サイトドメイン/wp-admin
 よめちゃん
よめちゃん管理画面のURL、初期設定のままだった!
 サンツォ
サンツォ危なかったね!簡単にできるからすぐ変更しよう!
プラグインでURLを変更する方法は、下記の記事でくわしく解説されています。

パスワードを強化する
当然ながら、パスワードが簡単なものの場合は、不正アクセスなどの危険が一気に高まります。
セキュリティが甘いパスワードは以下の通り。
- 自分や家族の誕生日、名前など
- ユーザー名から連想できる文字列、意味のある文字列
- パスワードが短い、文字種が1種類だけ
- パスワードを使いまわしている
すぐに連想できるような文字列や簡単な文字列、他のWebサービスと同じパスワードを使いまわしている場合はハッキングされる可能性が高まるので避けましょう。
パスワードは以下の方法で変更可能です。
- WordPressにログインする
- 管理画面の「ユーザー」から「あなたのプロフィール」をクリック
- 「アカウント管理」までスクロールし、「新しいパスワード」の欄に半角英数で入力
- 「プロフィールを更新」をクリック
レンタルサーバーのセキュリティ強化機能を利用する
レンタルサーバーのセキュリティ機能の中にも、十分に有用なものが揃っています。
| レンタルサーバー | セキュリティ機能の例 | 解説ページ |
|---|---|---|
| エックスサーバー | 1.WAFの標準搭載 2.無料独自SSL 3.自動バックアップ機能 4.セコムセキュリティ診断 5.国外IPアクセス制限設定 6.ログイン試行回数制限設定 7.コメント・トラックバック制限設定 8.Web改ざん検知 ……など | 公式 |
| ConoHa WING | 1.WAFの標準搭載 2.無料独自SSL 3.オプション独自SSL 4.自動バックアップ機能 5.メールのウィルスチェック 6.迷惑メールフィルター 7.ディレクトリアクセス制限 8.IPアクセス制限 ……など | 公式 |
これらのセキュリティ機能はデフォルト(初期状態)で搭載されているものが多く、設定が必要なものでも簡単にできるものがほとんどです。
ぜひ積極的に活用してセキュリティを強化しましょう。
セキュリティ対策のプラグインを利用する
WordPressにセキュリティ対策のプラグインを導入することで、セキュリティ機能を大幅に強化することができます。
おすすめのセキュリティ対策プラグインには、下記のようなものがあります。
| プラグイン名 | 機能概要 |
|---|---|
| SiteGuard WP Plugin | 基本的なセキュリティを対策これ1つでおこなえる。国産で日本語対応で、初心者でも簡単にあつかえる。ログインページ変更、画像認証、ログインロック、ログインアラート、管理ページへのアクセス制限機能など |
| Wordfence Security | Webサイトのセキュリティ対策のレベルをチェックするプラグイン。デフォルトでもセキュリティを強化できるので便利。セキュリティ診断、ブロック機能、ファイアウォール導入機能など |
| iThemes Security | 細かいセキュリティ対策ができるプラグイン。見やすい管理画面で、直感的に操作しやすい。強力なパスワード設定、ロックアウト、404の検出、セキュリティチェック機能など |
| All In One WP Security & Firewall | ファイアウォールを導入できるほか、基本的なセキュリティ対策にもばっちり対応。ログインページURL変更、不審なログインのロックアウト、バックアップ機能など |
| Google Authenticator | 不正アクセス防止を強化(WordPress管理画面へのアクセスを二段階認証)できるプラグイン。ID・パスワードの他に、セキュリティコードを追加する |
導入したいプラグインがあれば、テーマに非推奨になっていないか調べてから導入しましょう。
また、WordPressの脆弱性や必要なセキュリティ対策は、下記の記事にもくわしく解説しています。

WordPressのログインについてよくある質問

WordPressのログインについてよくある質問に答えます。
- WordPressのログインURLはどこにある?デフォルトは?
-
WordPressのログインURLは「https://サイトドメイン/wp-login.php」の形式になっています。
レンタルサーバーの管理画面内でも確認することが可能です。
WordPressのログイン方法(管理画面URLの確認方法)の章でくわしく解説しています。
- WordPressのログインURLを忘れた!どうすれば?
-
WordPressのログインURLを忘れた場合の対処法は以下のとおり。
- 初期設定状態であれば「https://サイトドメイン/wp-login.php」のサイトドメインの部分にTOPページURLを入力すればログイン画面にアクセス可能
- WordPressを開設した際に登録したメールアドレスのフォルダから、過去のメールを検索
- レンタルサーバーにログインして、WordPressの情報を見る
上記の方法でログインURLの確認ができます。
WordPressのログイン方法(管理画面URLの確認方法)の章でくわしく解説しています。
- ログイン画面が表示されないのはなぜ?
-
多くの場合、テーマや他のプラグインと相性の悪いプラグイン(特にキャッシュ系)の導入が原因でログイン画面が表示されないことがあります。
また、プラグインのバージョンアップに不具合が発生すると、画面が真っ白になることもあります。
これらの場合、「セキュリティ系のプラグインの影響」で紹介している方法で、疑わしいプラグインのファイル名をリネーム(名前を変更)してみて、解決するかどうかを確認してみましょう。
その他、テーマの「functions.php」をカスタムした際に記述ミスをしてしまった場合や、その他の設定ミスが考えられます。
バックアップデータで復元を行うか「サイト引越し屋さん
」のような専門業者に相談をおこないましょう。
- WordPressのログインの仕組みは?
-
WordPressのログインの仕組みは、まず管理画面(ダッシュボード)に入るための「ログイン画面」にアクセスし、ユーザー名(またはメールアドレス)とパスワードを入力します。
デフォルト(初期状態)では上記のとおりですが、セキュリティプラグインを導入することで、画像認証などのセキュリティ強化を行うことができます。
また、よりセキュリティを強化する際にはログイン認証機能として「Basic認証」を実装し、アクセス制限を行うという方法もあります。
WordPressにログインできない原因と対処法 まとめ

WordPressにログインできない場合について、さまざまな原因と対処法を解説しました。
ログインできない原因と解決方法は以下の通り。
本記事を参考に、対策をおこなってみてください。
自分で解決できなそうな場合は、専門知識をもったプロ(たとえば「サイト引越し屋さん」のような専門業者)に相談しましょう。





コメント