WordPressのリンクについて解説!
リンクを貼る方法を画像付きでくわしく解説するとともに、さまざまなリンクの種類や設定方法を紹介しています。
またリンクの運用・管理に役立つおすすめプラグインも複数ピックアップしています。
WordPressなどのWebサイトにとって「リンク」はとても重要な意味をもちます。
リンクはユーザー(読者)をうまく誘導したり、内容の理解を深めるのに役立つとともに、
SEO(検索順を上げる)効果にも期待することができるのです。
 よめちゃん
よめちゃんリンクは、読者にとってもSEO的にも大切なのね!
 サンツォ
サンツォ初心者こそリンクは重要!
WordPressを始めたらまずはリンクをマスターしよう!
今回はWordPressのリンクについての基礎知識を身につけるとともに、
基本的なリンクから応用的なリンクまで、あらゆる種類のリンクを設定する方法について解説します。
- リンクを設定する方法を知りたい!
- SEOに効果的なリンクの貼り方を知りたい!
- リンクの管理に便利なプラグインを知りたい!
こんなお悩みがある方はぜひ参考にしてみてください。
WordPressにリンクを設定する2つのメリット

まず、WordPressにリンクを設定するとどんな良いことがあるのか?
リンクのメリットを簡単に説明しましょう。
ユーザー(読者)にとって便利!
リンクはユーザー(読者)にとって便利であり、とても役に立つ要素です。
ユーザビリティ(ユーザーの利便性)が向上するということですね。
- 探している情報に素早く辿り着ける
- よりくわしく説明しているページ・記載箇所を参照できる
- 関連情報がある他のページを参照できる
- より専門性のある外部サイトを参照できる
リンクは、ユーザーがより素早く求めている情報にたどり着けるとともに、ユーザーの理解をより深めることができます。
また、私たちサイト運営者が「このページに移動してほしいな」「同じページのここの部分を読んでほしいな」という箇所にユーザーを誘導することもできます。
SEO(検索エンジン最適化)に優利!
リンクはSEOにも大きな影響を与えます。
- インデックスされやすくなる
- 外部への発リンクも評価される
- ユーザー動向が改善する
検索エンジンのクローラーはリンクを辿って情報をインデックスします。
内部リンクを張っておけば、よりサイト内のページをクローラーが見つけやすくなり、インデックスが促進されます。
逆にインデックスされないと、検索結果に表示されることはありません。
リンクのSEO効果というと被リンク(外部サイトから自分のサイトへのリンク)が重要視されがちですが、
信頼性のある発リンク(自サイトから外部サイトへの参照リンク)もSEO効果があるのです。
また、ユーザーにとって利便性の高いリンクを増やすと、ユーザーの満足度やユーザー動向(滞在時間や直帰率や熟読率)が改善し、
検索エンジンから「価値のあるページ」だと評価されやすくなり、SEO効果が期待できるのです。
WordPressには4種類のリンクがある(基本のリンク)
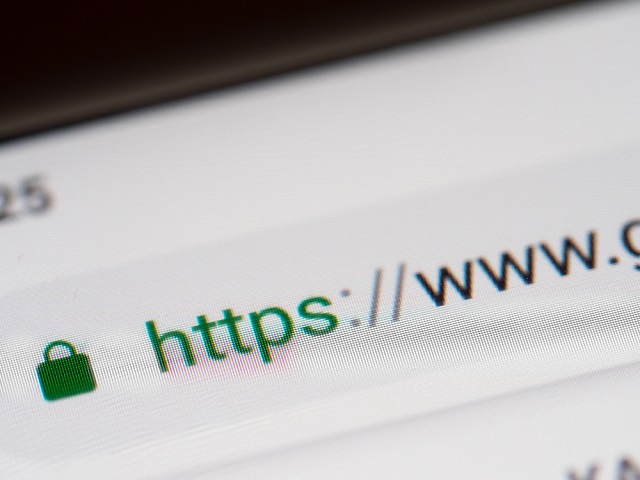
WordPressなどのWebサイトには大きく分けて4種類のリンクがあり、それぞれ役割が異なります。
まずは基本的な4種類のリンクの役割と、その設定方法を学びましょう。
被リンク
「被リンク」は他のサイトから自分のサイトへ向けて貼られたリンクです。
被リンクは自分ではコントロールすることができませんが、検索エンジンからの評価にとても重要な役割を果たします。
被リンクの量も大切ですが、それよりもリンク元サイトの質であったり、ページ同士の関連性などがとても大切です。
被リンクに関しては下記の記事をご参照ください。
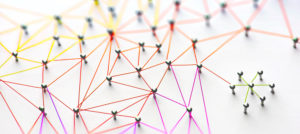
外部リンクの設定方法
「外部リンク」とは、自分のサイトから他のサイトへ向けて貼ったリンクです。
最近では、被リンクだけではなく、外部リンクにもSEO効果があると言われています。
関連性と信頼性のあるユーザーにとって役に立つ外部リンクは、自サイトの検索エンジン評価も高められるのですね。
WordPressに外部リンクを設定するには、下記の手順で進めてください。
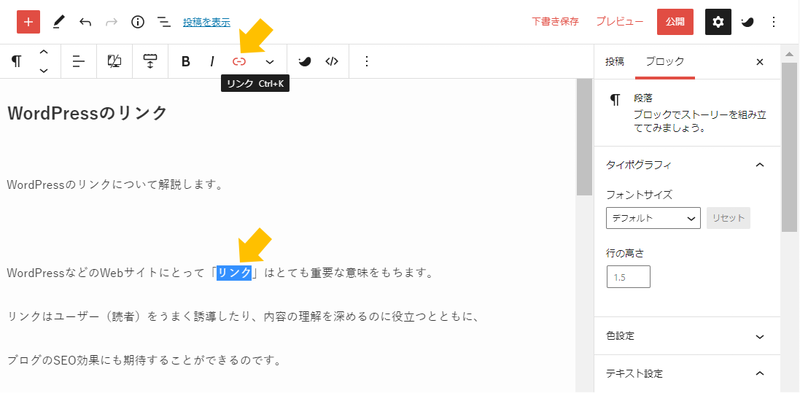
外部リンクを設定したい文字列を選択。
上部メニューの「リンク」をクリックします。
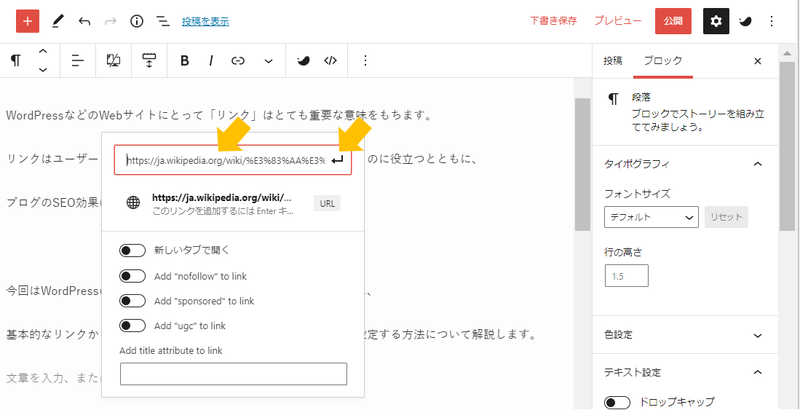
リンクを貼りたい外部サイトのURLを入力します。
URLを入力したら矢印マークをクリックします。
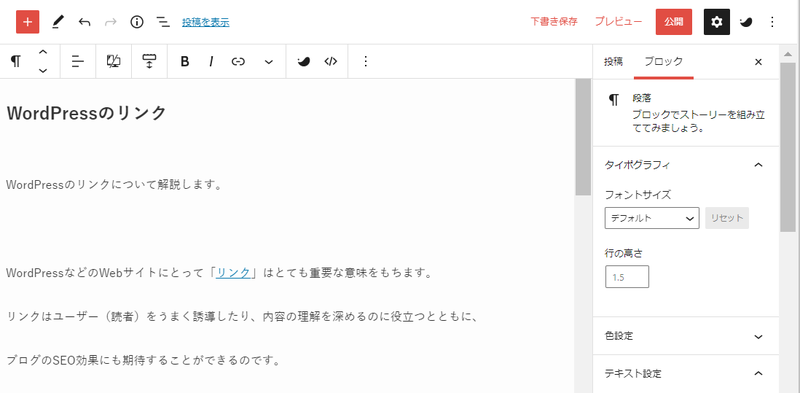
これで外部リンクが設定されました。
内部リンクの設定方法
「内部リンク」とは、自サイトから自サイトの別ページに向けて貼られたリンクです。
関連性の高いページ同士を内部リンクで結ぶことは、SEO的にも効果の高い手法です。
またユーザーの利便性や理解度を高めることにも役立ちます。
WordPressに内部リンクを設定するには、下記の手順で進めてください。
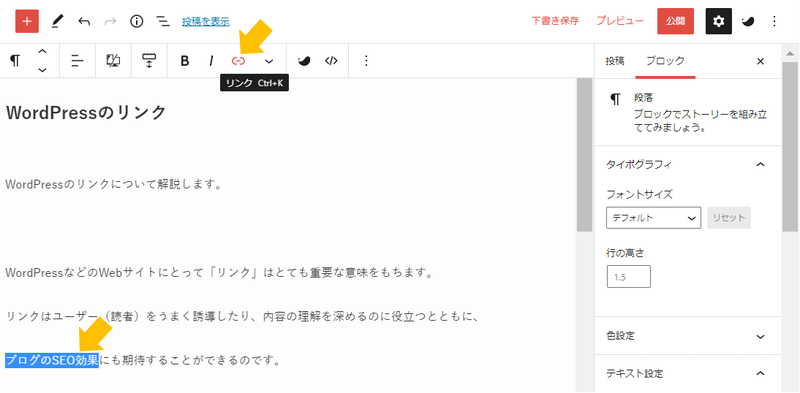
内部リンクを設定したい文字列を選択し、上部メニューの「リンク」をクリックします。
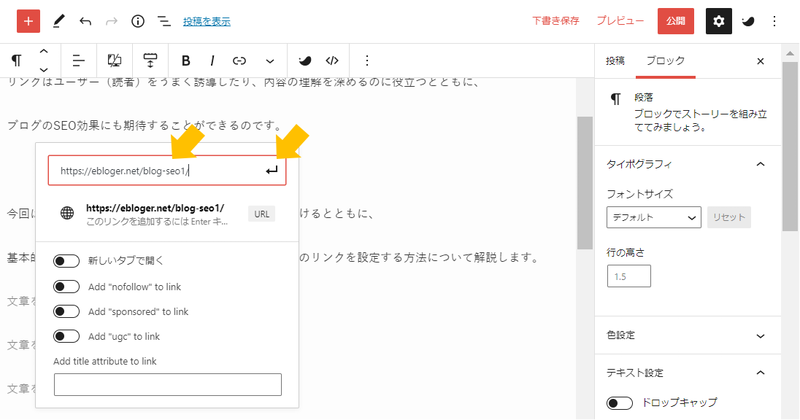
リンク先の記事タイトルを検索し、表示されたら選択します。
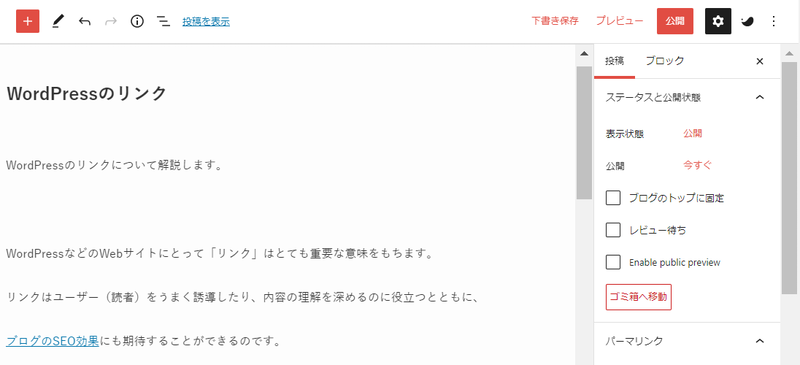
これで内部リンクが設置されました。
アンカーリンクの設定方法
「アンカーリンク」は別名「ページ内リンク」と言います。
その言葉通り、自サイトから同じページ内の別部分へ向けたリンクのことです。
アンカーリンクは、くわしい説明を別の場所でおこなっている場合などに、ユーザーをスムーズに案内するために使います。
アンカーリンクを設定する手順は以下の通りです。
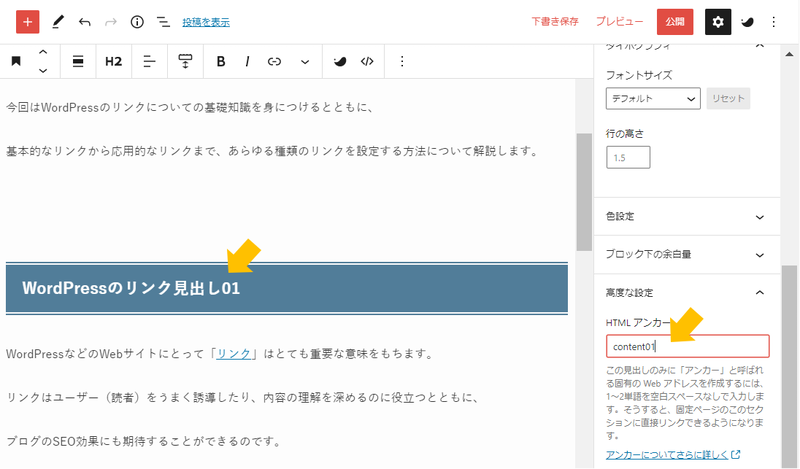
リンク先のブロックを選択します。
右メニューを下にスクロールすると「高度な設定」で出てきますので、「HTMLアンカー」の部分にIDを入力します。
IDは英数字を使った好きな文字列で構いません。
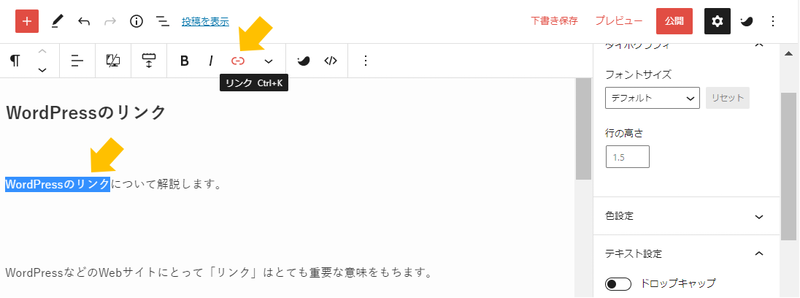
アンカーリンクを貼りたい文字列を選択し、
上の「リンク」をクリックします。
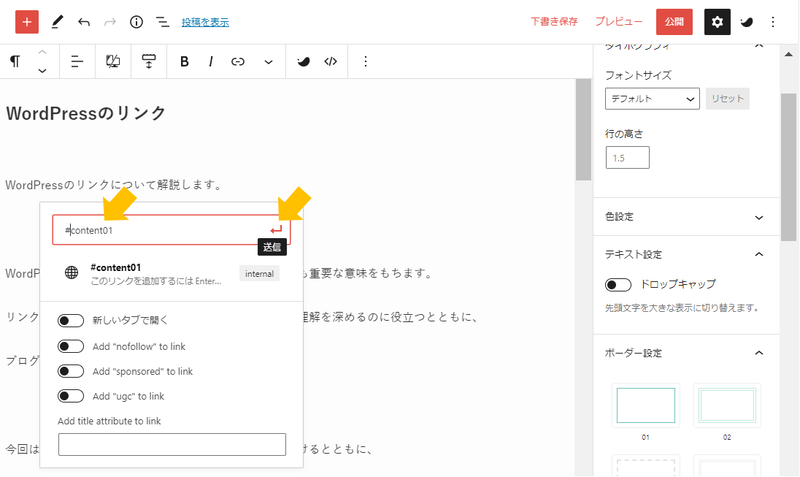
URLの入力部分に「#」+「先ほどのID」を入力します。
入力したら右の矢印をクリックします。
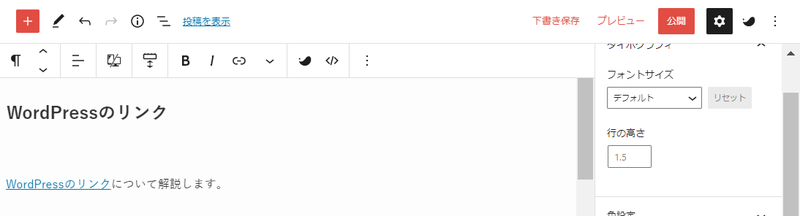
これでアンカーリンクが設定されました。
WordPressの応用リンク(画像・ボタン・カード型など)

WordPressのさまざまな応用リンクを紹介したいと思います。
応用とは言ってもどれも簡単に設定できるものですので、ぜひ試してみてください。
画像にリンクを設定する
WordPressでは画像にリンクを設定することもできます。
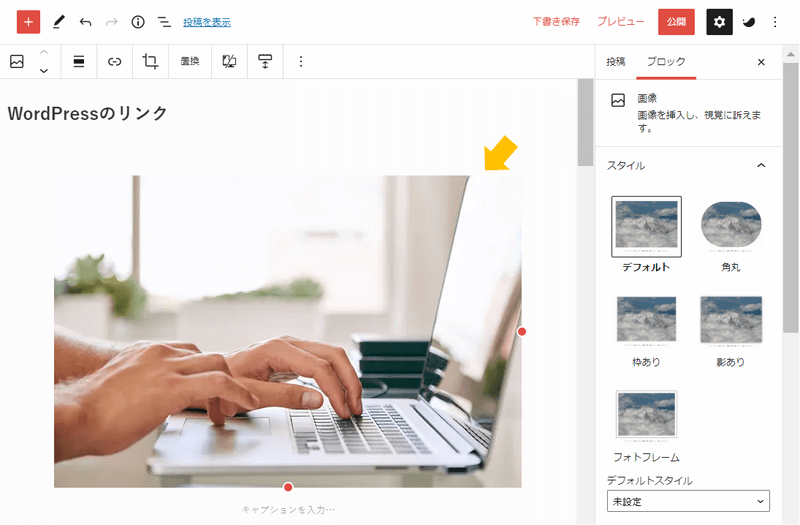
リンクを設定する画像ブロックを選択します。
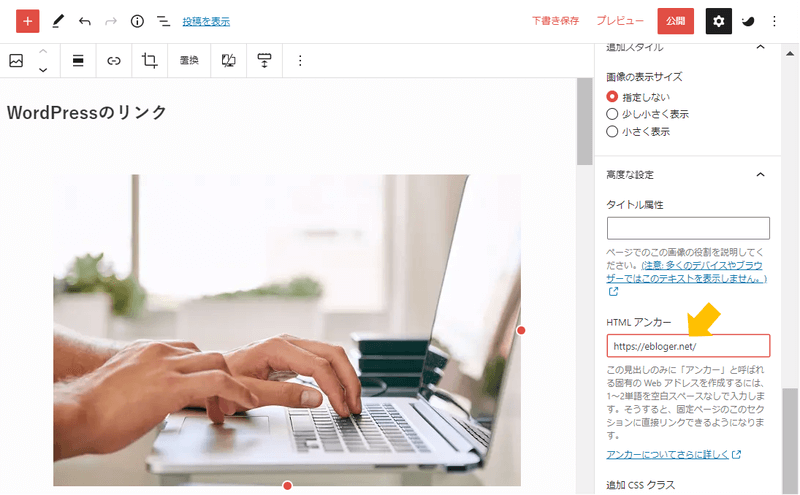
右メニューの「高度な設定」の中の「HTMLアンカー」にリンク先のURLを入力します。
これで画像リンクは完了です。
ボタン型のリンクを作る
WordPressではボタン型のリンクを設定することもできます。
新エディターのブロックエディター(Gutenberg)ではデフォルトでボタンの機能があるので、これを使います。
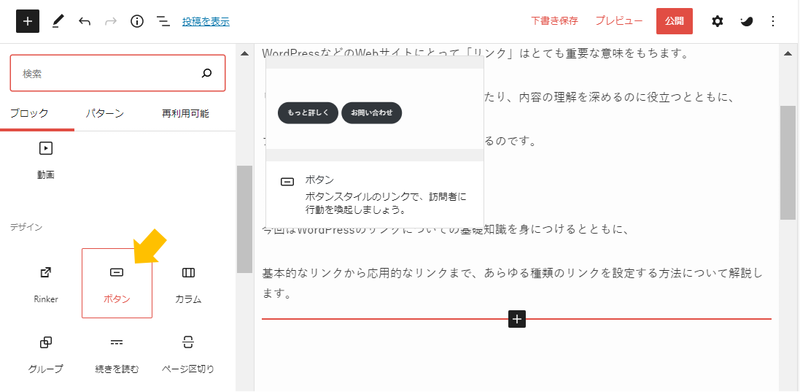
「デザイン」のブロックの中の「ボタン」を選択します。
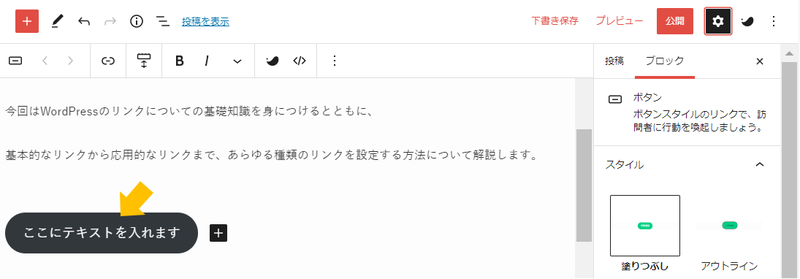
ボタンが挿入されるので、ここに任意のテキストを入力します。
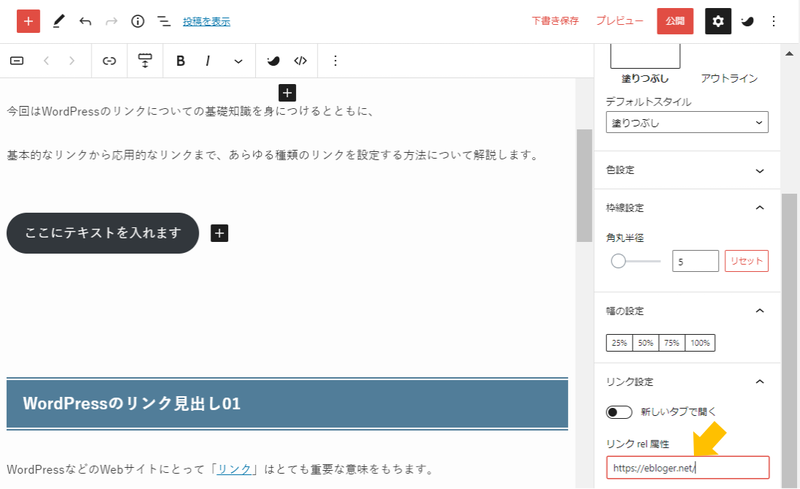
左メニューの「高度な設定」の中に「HTMLアンカー」という項目があるので、ここにリンク先のURLを入力します。
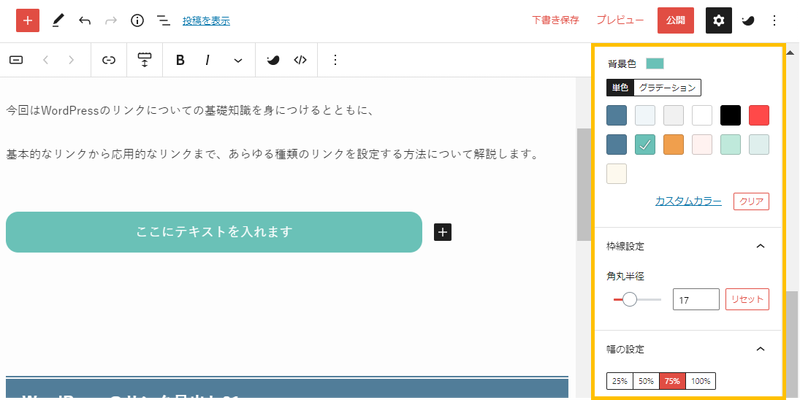
同じ左メニューから、ボタンの色や形、大きさなどを選択できます。
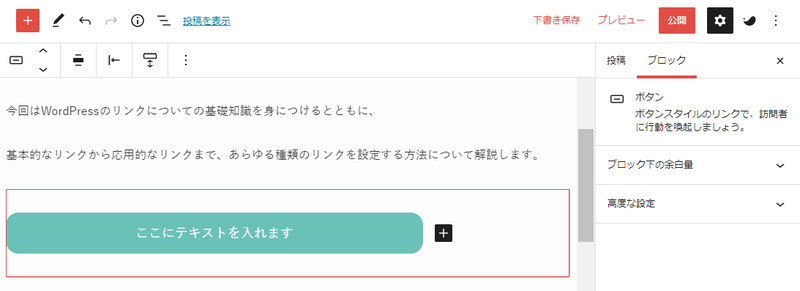
これでボタンリンクが設定できました。
ちなみに、テーマによってはテーマ独自のボタンが設定できるので、ある場合はそちらを使用するのがいいでしょう。
この「マクサン」ではSWELLというテーマを使っていますが、SWELLではボタンの色や形はもちろん、ボタンを光らせたりすることも可能です。
カード型の記事リンクを貼る
WordPressではカード型(ブログカード型)のリンクを設定することもできます。
カード型のリンクを設定するにはいくつかの方法がありますが、ここでは簡単な方法を紹介します。
内部リンクをカード型にする
内部リンク(自分のサイト内の別ページへのリンク)をカード型にするのはとても簡単です。
リンク先ページのURLを、直接エディターに記載すれば完了です。
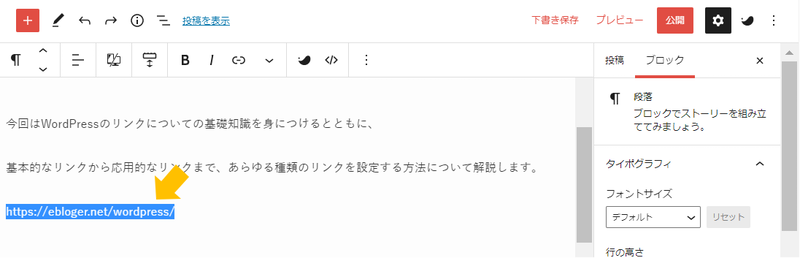
カード型リンクを貼りたい場所に新規ブロックを作り、ここにURLを入力します。
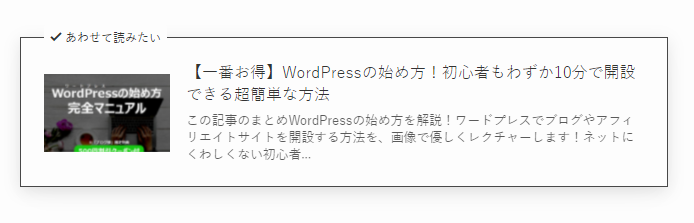
これでカード型リンクを設定できました。
※デザインなどはご利用のテーマによって違います。
外部リンクをカード型にする
外部リンクをカード型にするには、ちょっと手間がかかります。
- プラグインを利用する
- functions.phpとCSSを編集する
- テーマ独自の機能を使う
functions.phpやCSSを編集するのは面倒くさいしリスクもあるのでここでは省略します。
もっとも簡単なのは、テーマ固有のカード型リンクブロックを使うことです。
ただしこの機能がないテーマも多いので、その場合はプラグイン「Pz-LinkCard」を使いましょう。
「Pz-LinkCard」は、カード型のリンクを簡単に挿入できるプラグインです。
実際にプラグインでカード型リンクを作成してみましょう。
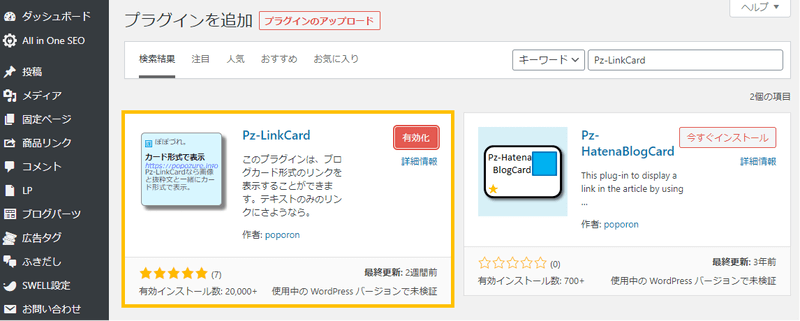
WordPressの管理画面から「プラグイン」→「新規追加」へと進み、「Pz-LinkCard」を検索します。
「今すぐインストール」をクリックし「有効化」をクリックします。
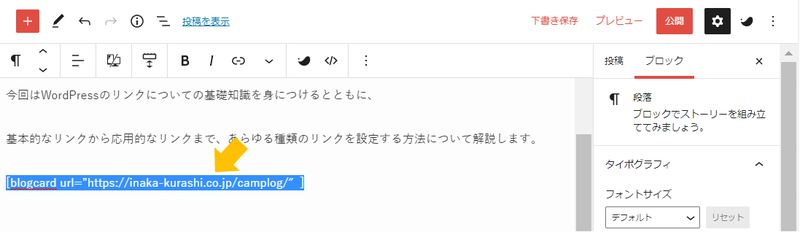
記事のカード型リンクを挿入したい場所に、 [blogcard url=”ここにURL″] を記入します。
「ここにURL」の部分にリンク先のURLを記載してください。
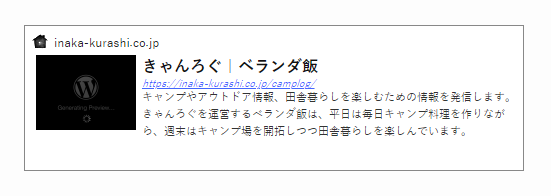
これでカード型のリンクを設定できました。
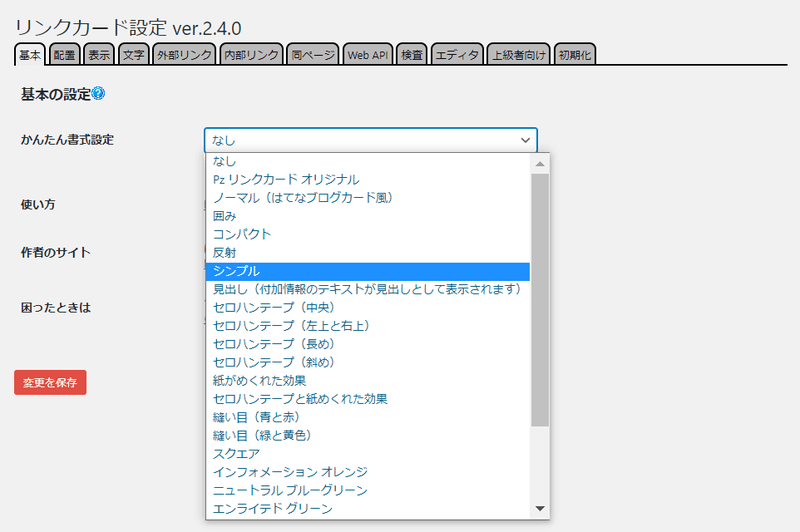
WordPress管理画面から「設定」→「Pzカード設定」へ進むと「Pz-LinkCard」の設定画面が開きます。
デザインの変更などもここから実行できるので、お好みの設定をおこなってください。
SNSやYouTubeを埋め込む
WordPressではSNSやYouTubeなどのリンクを埋め込むこともできます。
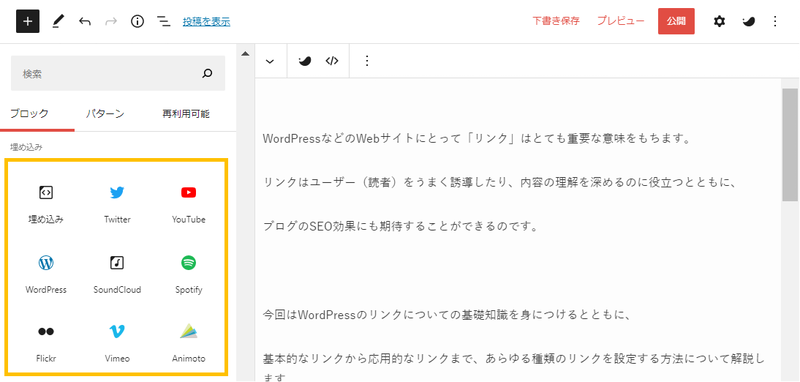
新エディターのブロックエディター(Gutenberg)ではデフォルトで埋め込み用のブロックがあるので、これを使います。
Twitter、YouTube、Spotify、Vimeo…などなどさまざまな埋め込みブロックがあるので任意のものを選択してください。
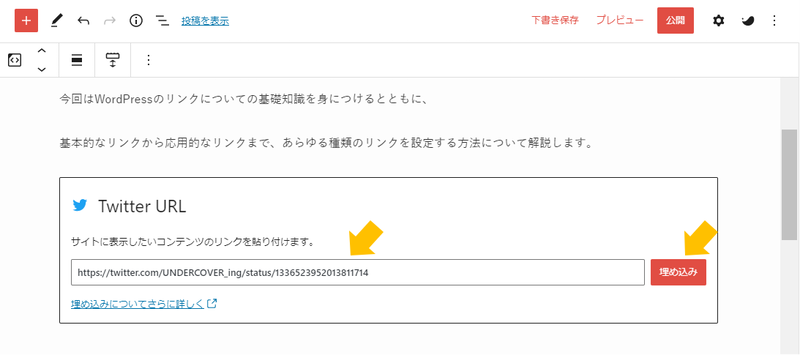
埋め込みブロックを挿入するとURLの入力欄が表示されます。
URLを入力したら「埋め込み」をクリックします。
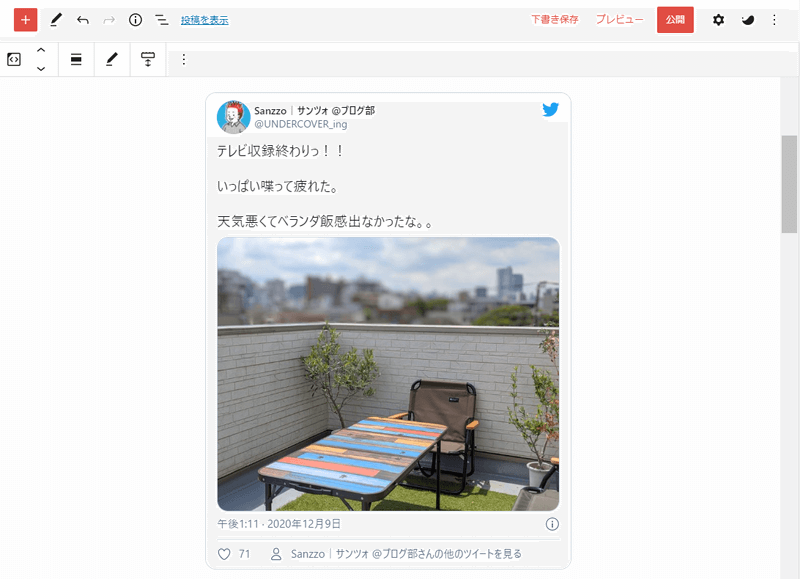
これで埋め込みは完了です。
リンクを解除・変更する

WordPressでは、設定したリンクを解除したり、別のURLに変更することができます。
既に設定したリンクを解除する
既に設定したあるリンクを解除し、リンクを無効化します。
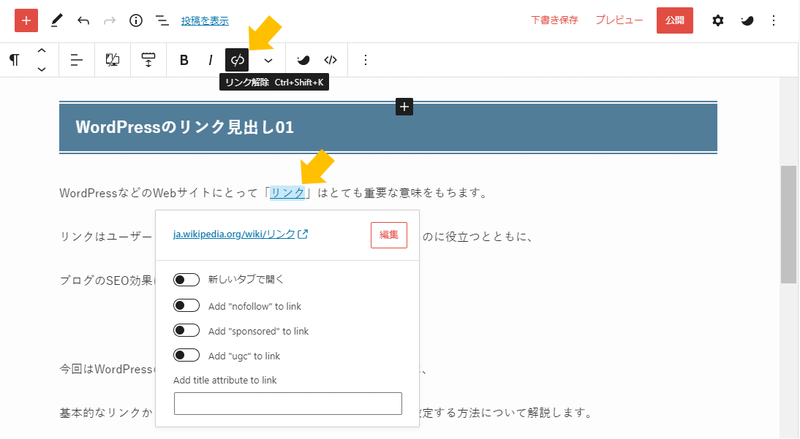
解除したいリンクを選択し、上部メニューのリンクアイコンをクリックします。
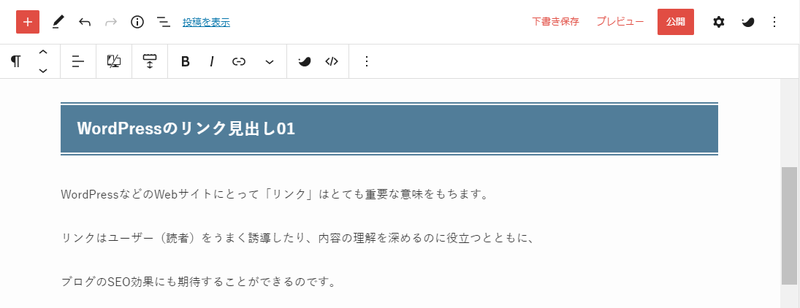
これでリンクが解除されました。
リンク先URLを変更する手順
既に設定したリンクを別のURLに変更します。
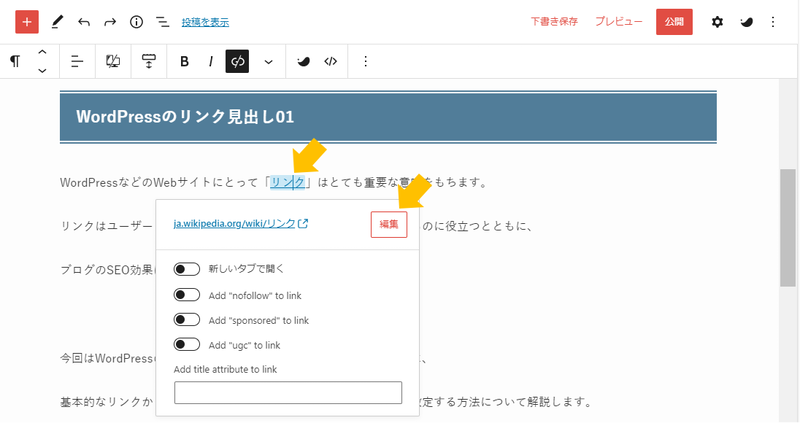
解除したいリンク部分を選択し、「編集」ボタンをクリックします。
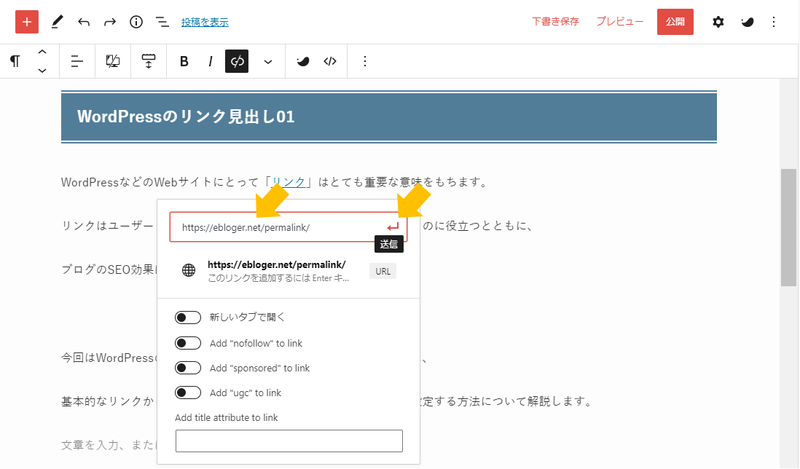
URLを編集できるようになるので、別のURLへ差し替えます。
これでURLが変更されました。
リンクを新しいタブで開く方法
WordPressのリンク設定は、以下の2パターンを選択できます。
- 同じタブでリンクを開く
- 別の新しいタブでリンクを開く
初期設定では同じタブでリンクを開く設定になっていますが、
変更する(新しいタブで開く)には下記の方法があります。
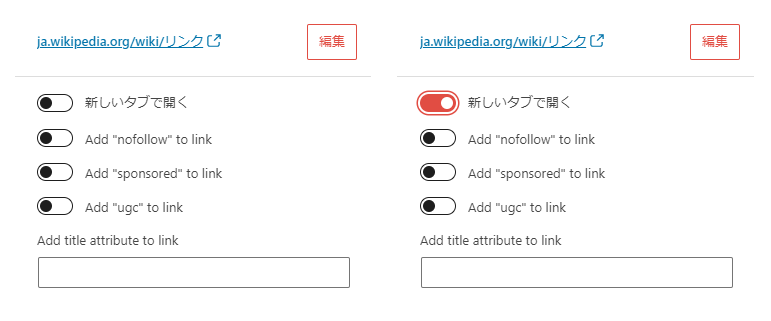
URLを入力する画面で、「新しいタブで開く」を選択します。
これでリンクは新規タブで開くようになります。
WordPressのリンクに関する便利なプラグイン

この章では、リンクの設置やリンクの管理に便利なおすすめのプラグインを紹介します。
リンク切れを自動検知「Broken Link Checker」
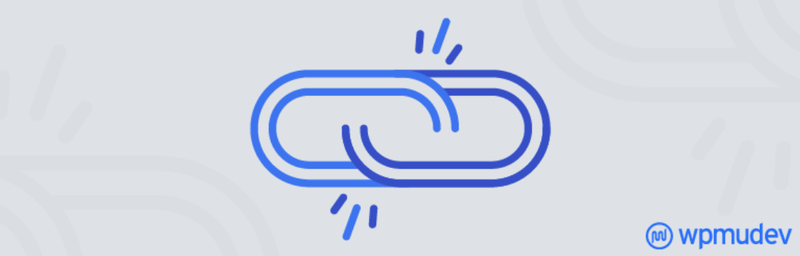
「Broken Link Checker」は、WordPressサイトにおけるリンク切れなどのエラーを発見してくれるプラグインです。
内部リンクと外部リンクの両方のリンク切れを検知し、ダッシュボードやメールで通知してくれます。
リンク切れ等のエラーはユーザーの利便性を損なうとともに、SEOにも悪影響をおよぼす可能性があります。
WordPressを長く運用していると、設定しているリンクの数も膨大になります。
リンクエラーを発生させないためにも、「Broken Link Checker」を導入しておくことをおすすめします。
カード型の外部リンクを作れる「Pz-LinkCard」
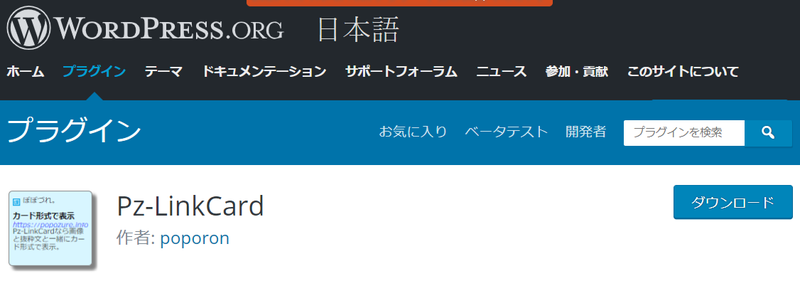
「Pz-LinkCard」は、ブログカード型のリンクをショートコードで簡単に挿入できるプラグインです。
ブログカード型リンクとは、画像サムネイルとタイトル、本文のプレビューを表示できるリンクのこと。
「Pz-LinkCard」の導入方法と使用方法は前述の解説を参照してください。
自ドメインの短縮URLが作れる「Pretty Links」
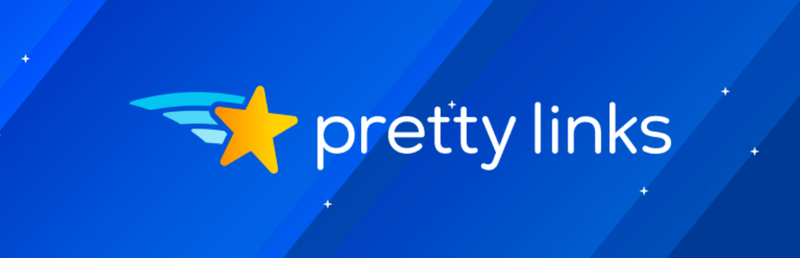
「Pretty Link」は自分のドメインをつかった短縮URLを作成できるプラグインです。
URLを短くするだけでなく、クリック数・クリック日時・リファラ―の計測と記録もおこなうことができます。
長いURLを短くすることはもちろん、アフィリエイトリンクのドメインを隠すことも可能ですね。
自動で新しいタブで開く「External Links」
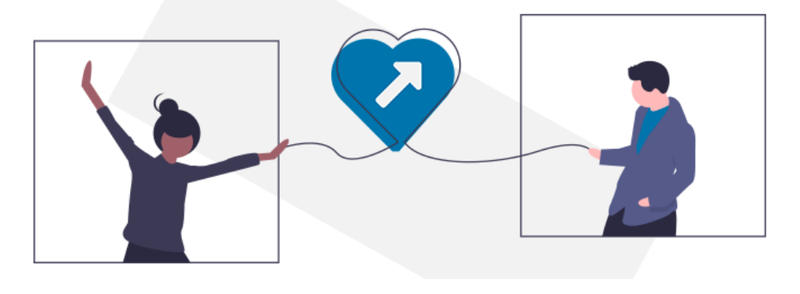
「External Links」は、外部リンクを自動的に新規タブで開くようにできるプラグインです。
WordPressのデフォルトではリンクは同タブで開く設定になっているので、別タブで開くようにするには1アクション必要となります。
このひと手間を省いてくれるのが「External Links」です。
また、リンクテキストの右横に外部リンクのアイコンを自動的に挿入してくれます。
外部リンクをたくさん使う人は、このプラグインを入れておくと便利ですね。
WordPressリンクのまとめ

本記事ではWordPressのリンクについて徹底解説しました。
今回の内容をおさらいしてみましょう。
WordPressのリンクを使いこなすことができれば、ユーザビリティにもSEOにも良い効果が期待できます。
ぜひ今回の内容を参考に、WordPressのリンクをマスターしてください。

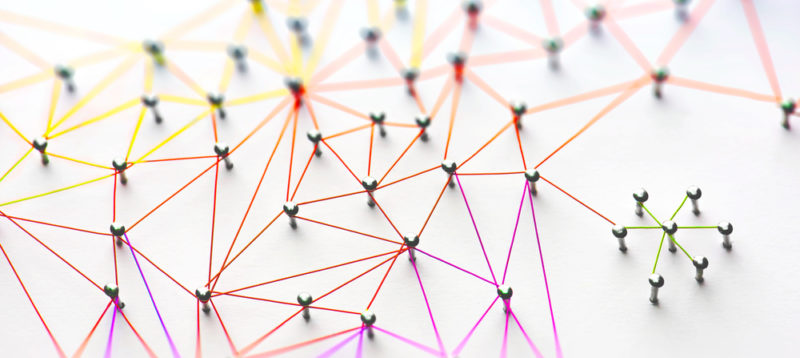


コメント
コメント一覧 (2件)
始めまして。
内部リンクを貼るとブログを読んだ全員ではありませんが、リンクをクリックする読者は現れます。
回遊性を高めて1人でも多く読者になって貰いたい想いで、自分のブログ内にリンクを意識して貼っていましたが、
SEO効果があるとは知りませんでした。
これからも内部リンクを意識してブログ運営を心がけていきたいです。
今回の記事は大変役に立ちました。
マーシーさん、コメントありがとうございます!
SEOに直接的な効果があるかどうかはわかりませんが、少なくともユーザー行動が改善することで間接的なSEO効果はあると思いますよ!
過剰にならなければマイナスはないと思いますので、関連性の高い記事にはガンガン貼っていきましょう!