エックスサーバーからConoHa WINGへサーバー移行する方法を画像付きで徹底解説!
サーバー移管の結果、WordPressの表示速度が79点から94点に大きく改善しました!
レンタルサーバー引っ越しの際の注意点や、トラブル解決も含めてかんたん丁寧に説明します。
しかも当サイト限定特典でサーバー料金が500円割引になるクーポン付き!
ブログやアフィリエイトサイトを運営するうえで重要な指標の1つが表示速度ですよね。
そしてその表示速度を大きく左右する要素の1つがレンタルサーバーの性能です。
では今現在もっとも高速で高性能なレンタルサーバーは何かと問われれば…
それは「ConoHa WING」なのではないでしょうか。
今回は僕が運営するWordPressサイトを実際に使いつつ、
エックスサーバーからConoHa WINGにサーバー移行する方法を、すべての手順を画像付きで徹底解説いたします。
また、結果的に表示速度がどのように変わったか?なども含めて紹介します!
気になるところまで移動
なぜ?エックスサーバーからConoHa WINGへ移行する理由
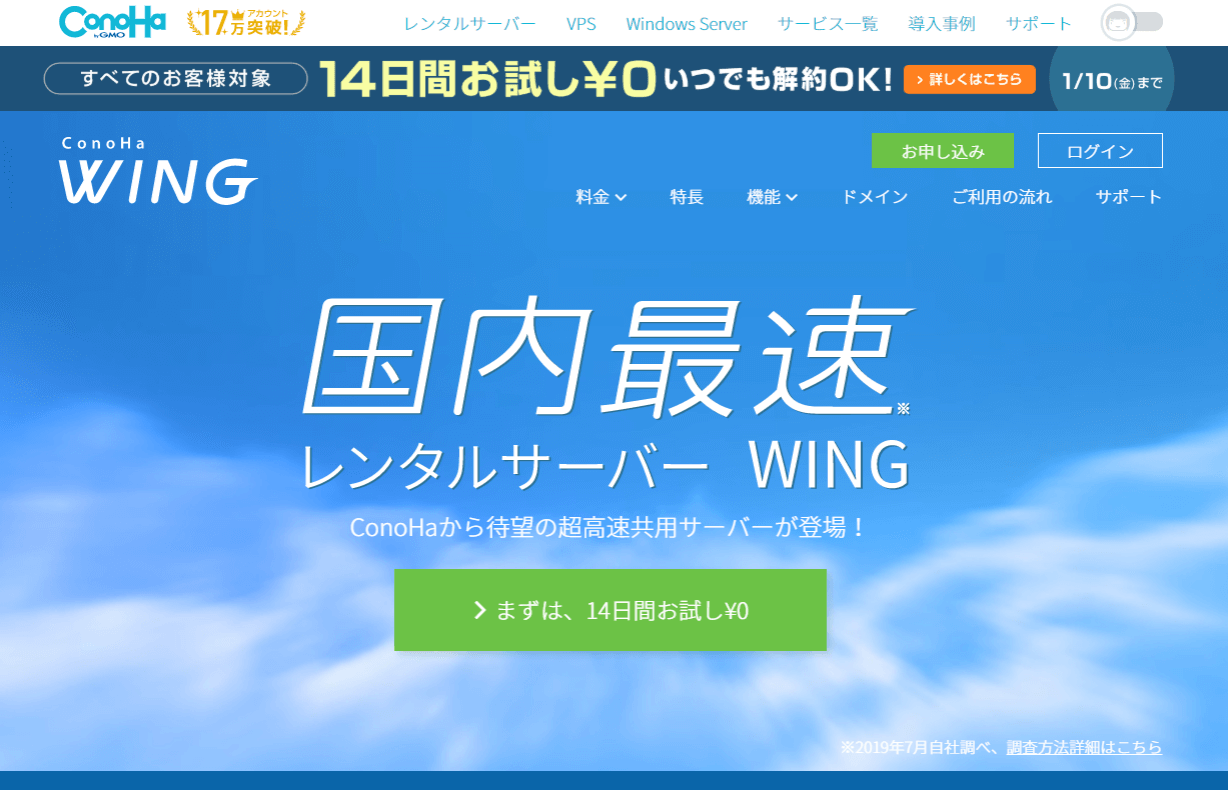
なぜエックスサーバーからConoHa WINGに引っ越しするのか?
それは一言でいうと「表示速度の追求」に他なりません。
ブログやアフィリエイトサイトの表示速度を速くすることには、下記のようなメリットがあります。
- ユーザビリティが改善する
- 直帰率・離脱率などが改善する
- SEOに有利/検索順位が上がる
- アクセスや収益が増える
この章ではサーバー移行のメリットや、エックスサーバーとConoHa WINGの比較について説明しておきたいと思います。
表示速度UPでアクセス/収益が改善!

サイトの表示に時間がかかると読者はストレスを感じます。
ネットユーザーは私たちが思う以上に“せっかち”ですし
表示が遅いサイトからはすぐに離脱してしまいます。
実際に表示スピードが遅くなることで
以下のように直帰率が悪化することが知られています。
47%の消費者は2秒以内にWebページが読み込まれることを期待している。 40%のユーザーは読み込みに3秒以上かかるとWebサイトから離脱する。 表示が1秒遅れるとコンバージョン率が7%低下する。
引用:Kissmetrics 2017年 How Loading Time Affects Your Bottom Line
表示速度が遅いと、SEOにも不利になります。
2018年7月にGoogleの検索エンジンにてSpeed Updateスピードアップデートが導入されたのも記憶に新しいですよね。
 よめちゃん
よめちゃん表示速度が速いサイトは
検索順位が上がりやすいってことね!
 サンツォ
サンツォ結果的にアクセスや収益にも
プラスの影響があるんだよ!
1-2.エックスサーバーとConoHa WINGを比較!

エックスサーバーとConoHa WINGの各種プランを比較してみました。
| サーバー名 | プラン | 月額費用(税抜) ※12ヵ月契約 |
初期費用(税抜) | 無料お試し期間 | ディスク容量 | 転送量の目安 | マルチ ドメイン |
MySQL | 独自SSL | WordPress | 自動バックアップ | メールサポート | 電話サポート | 簡単移行 | 移行代行 | アダルト | アクセス解析 | モリサワWebフォント | ディスク種類 | Webサーバー | 月間稼働率 | 大量アクセス耐性 |
|---|---|---|---|---|---|---|---|---|---|---|---|---|---|---|---|---|---|---|---|---|---|---|
| ConoHa WINHG | ベーシック | 最大1,200円 | 0円 | 2週間 | 200GB | 約85GB/日(2.5TB/月) | 無制限 | 60個 | 無料 | 〇 | 〇 | 〇 | 〇 | 〇 | 〇 | × | 〇 | 〇 | SSD/RAID10 | NGINX | 99.99%以上 | 約1000pv/分 |
| スタンダード | 最大2,400円 | 0円 | 2週間 | 300GB | 約102GB/日(3.0TB/月) | 無制限 | 80個 | 無料 | 〇 | 〇 | 〇 | 〇 | 〇 | 〇 | × | 〇 | 〇 | SSD/RAID10 | NGINX | 99.99%以上 | 約1000pv/分 | |
| プレミアム | 最大4,800円 | 0円 | 2週間 | 400GB | 約119GB/日(3.5TB/月) | 無制限 | 100個 | 無料 | 〇 | 〇 | 〇 | 〇 | 〇 | 〇 | × | 〇 | 〇 | SSD/RAID10 | NGINX | 99.99%以上 | 約1000pv/分 | |
| エックスサーバー | X10 | 1,000円 | 3,000円 | 10日間 | 200GB | 70GB/日 | 無制限 | 50個 | 無料 | 〇 | 〇 | 〇 | 〇 | 〇 | × | × | 〇 | 〇 | SSD/RAID10 | NGINX | 99.99%以上 | 約1000pv/分 |
| X20 | 2,000円 | 3,000円 | 10日間 | 300GB | 90GB/日 | 無制限 | 70個 | 無料 | 〇 | 〇 | 〇 | 〇 | 〇 | × | × | 〇 | 〇 | SSD/RAID10 | NGINX | 99.99%以上 | 約1000pv/分 | |
| X30 | 4,000円 | 3,000円 | 10日間 | 400GB | 100GB/日 | 無制限 | 70個 | 無料 | 〇 | 〇 | 〇 | 〇 | 〇 | × | × | 〇 | 〇 | SSD/RAID10 | NGINX | 99.99%以上 | 約1000pv/分 |
細かい説明はこちらのおすすめレンタルサーバー比較の記事に譲りますが、
一言でいうと下記のとおりとなります。
- 速さと最新技術なら「ConoHa WING」
- 老舗の安心・安定なら「エックスサーバー」
もし表示速度などの性能面を追求するのであれば、
エックスサーバーよりもConoHa WINGをおすすめいたします!
ちなみにConoHa WINGの中のおすすめプランは「ベーシック」です。
エックスサーバーのX10と容量的には同ランクですが、表示速度や各種性能はこれを上回っています。
月間100万PVくらいまでであればベーシックで十分だと思いますよ。
レンタルサーバー各社やプランを詳しく比較したい方はこちらの記事をご確認ください。
結果、表示速度が79点→94点に改善!

今回、運営サイトの1つを実際にエックスサーバー(X10)からConoHa WING(ベーシック)に移行した結果、
PageSpeed Insightsで計測した表示速度は以下のように改善しました。
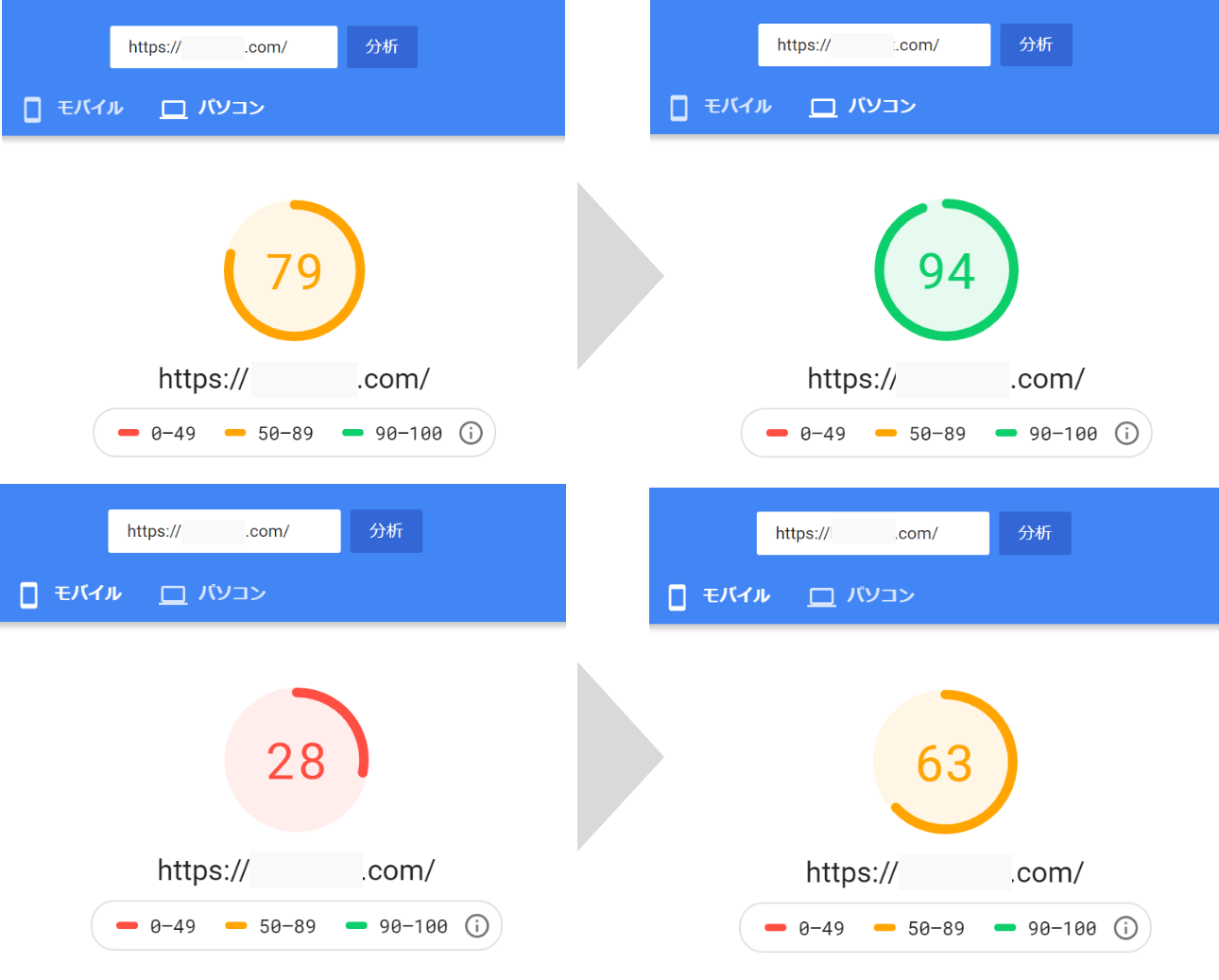
- PC:79点 → 94点
- モバイル:28点 → 63点
※今回の検証は同じ平日の同じ時間帯、プラグインやテーマ、その他の設定についてもすべて同条件で行っています。
PCについては、表示速度が劇的に改善し、90点を超えました!
モバイルについては元々の評価が低いのでまだ改善の余地はあるものの、大きく改善しています。
 よめちゃん
よめちゃんサーバーだけでこんなにも速くなるのね!
 サンツォ
サンツォ画像圧縮やプラグインでコツコツ改善するのもいいけど…
サーバーを変えるだけでもこんなに効果があるんだよ!
エックスサーバーからConoHa WINGへ移行する方法

ここからは実際に、エックスサーバーからConoHa WINGへサーバーの引っ越しを行います。
全53枚の画像を使って解説しますので、手順どおりに進めればとても簡単ですよ!
- STEP0.サーバー移行前の準備
- STEP1.ConoHa WINGの申し込み
- STEP2.サーバー移行の注意点
- STEP3.ドメインの追加
- STEP4.DNSの変更
- STEP5.WordPressインストール
- STEP6.ネームサーバーの変更
- STEP7.独自SSL/DNS設定
STEP0.サーバー移行前の準備

まず実際の作業に入る前に、事前に準備しておくものをご紹介します。
- クレジットカード
- スマホの電話番号
- プランを決めておく
 よめちゃん
よめちゃんこれらを用意しておくとスムーズに進められるよ!
 サンツォ
サンツォプランは「ベーシック」がおすすめ!
STEP1.ConoHa WINGの申し込み
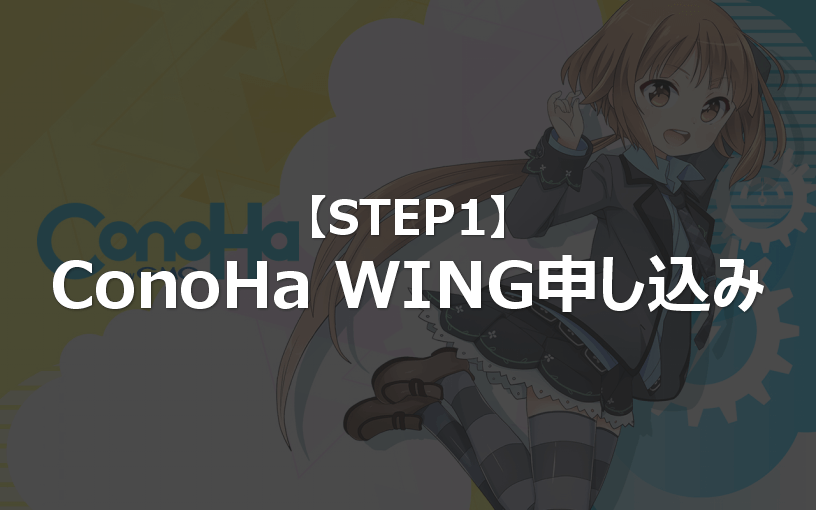
この章では、ConoHa WINGに登録をおこないます。
ここではデータ移行などの実質的な作業は発生しません。
個人情報や支払い情報の登録のみなので、
早ければ2~3分、遅くとも5~10分で完了するはずです!
まずは下記ボタンからConoHa WINGの公式サイトを開いてください。
\500円割引はマクサンだけ!/
※上のボタンからお申し込みいただいた方はサーバー料金が自動的に500円割引になります。この「マクサン」だけの限定クーポン!ぜひご利用ください!
※新規開設/他社サーバーからの乗換両方が対象です!WINGパックの場合は前払い料金が自動的に500円引き、WINGパック以外は初月料金が自動的に500円引きになります!
 よめちゃん
よめちゃん一旦ここで小休憩!
 サンツォ
サンツォ次からは実際にサーバー移行の作業に入るよ!
STEP2.サーバー移行の注意点

これ以降は、実際にサーバー移行の作業に入ります。
作業をスムーズに進められるようにいくつか注意点がありますので、事前にチェックしておきましょう。
- バックアップは必ずとっておく!
- できるだけアクセスの少ない曜日・時間帯を選ぶ!
- 時間に余裕をもつ!(DNS変更の反映には数時間~最大で72時間かかることも)
- 途中で記事の更新や新規作成はできないことを前提に!
- 移行が完了してもエックスサーバー側のデータは数日間は消さずに残しておく!
また、下記のようなWordPressサイトはサーバー移行できませんので、
必要に応じてバージョン更新や設定変更をおこなっておきましょう。
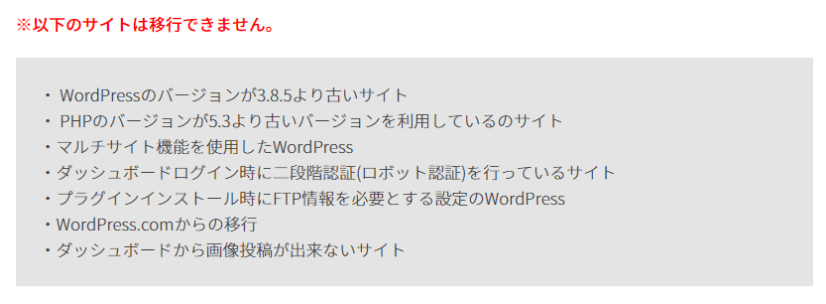
プラグインがエラーの原因になることもあるので、
下記のプラグインを使用している場合は、あらかじめ機能を停止しておくなどの対応が必要です。
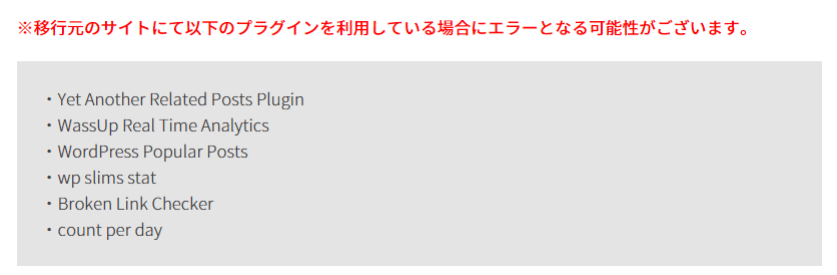
ちなみに今回はドメイン移管(ドメインの管理をConoHaに移すこと)は行いません。
一緒にやろうとすると1週間ほど時間がかかることがあるので、
そのままに他社(お名前.comやエックスドメインなど)にしておくか、後日移管するようにします。
STEP3.ドメインの追加
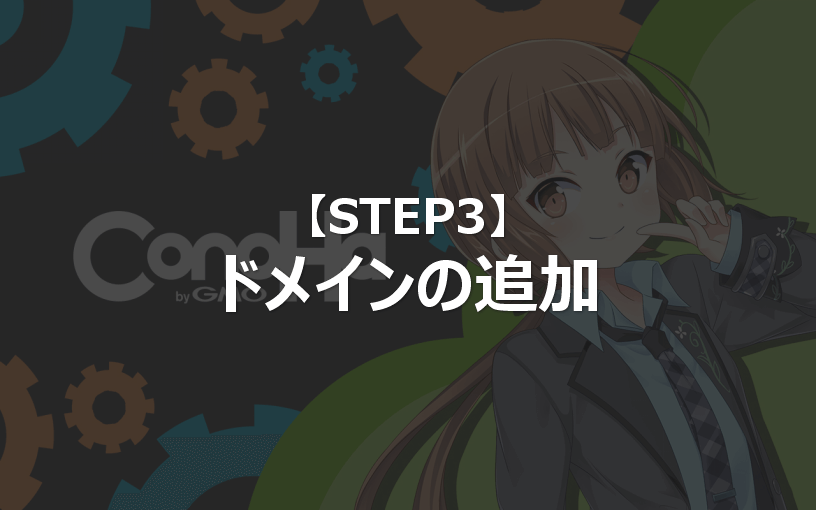
この章ではConoHa WINGサーバーに、移管予定のサイトのドメインを追加します。
このステップは一瞬で完了するので、ささっと進めちゃいましょう!
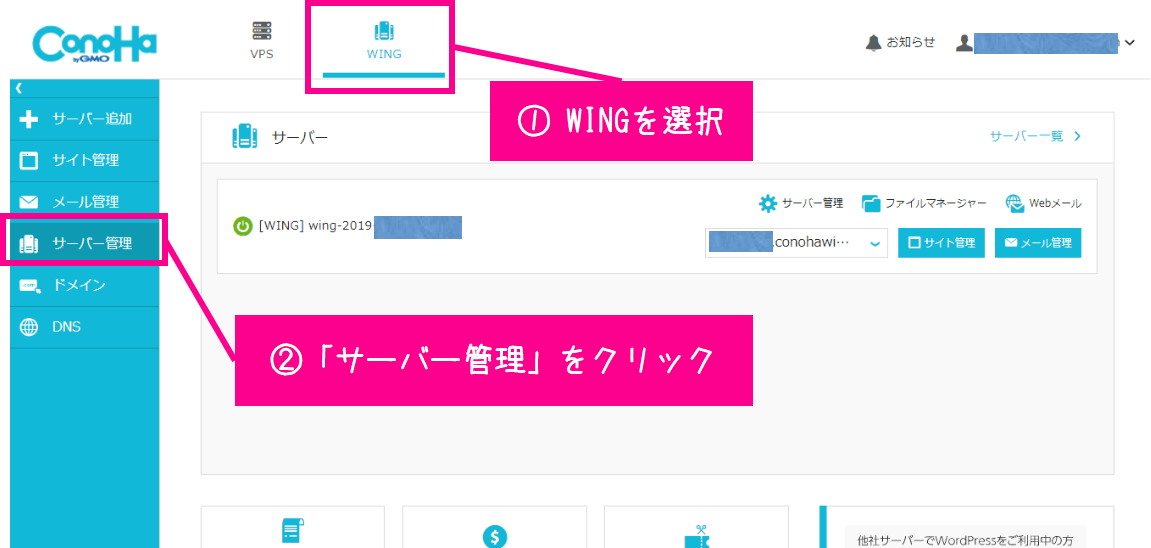
ConoHaの管理画面から①「WING」を選択。
次に②「サーバー管理」をクリックしてください。
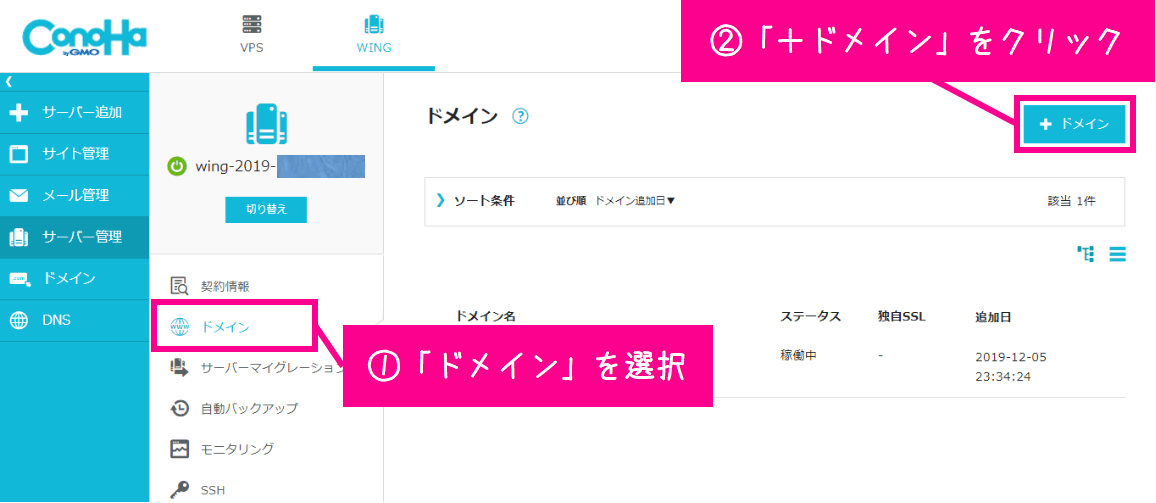
①「ドメイン」を選択し、②「+ ドメイン」のボタンをクリックします。
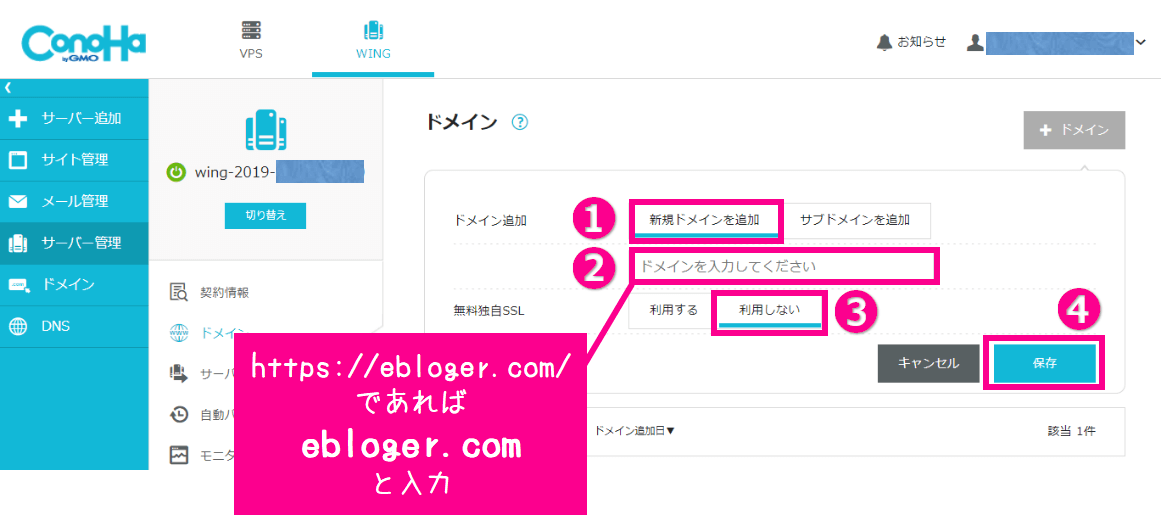
①ドメイン追加は「新規ドメインを追加」を選択します。
②サーバー移管するあなたのWordPressサイトのドメインを入力してください。
例えばこのマクサンであれば[ebloger.com]と入力します。
③無料独自SSLは「利用しない」を選択します。
※現時点で「利用する」を選択してもエラーになってしまいます。あとで設定しますのでご心配なく。
④最後に「保存」をクリックします。
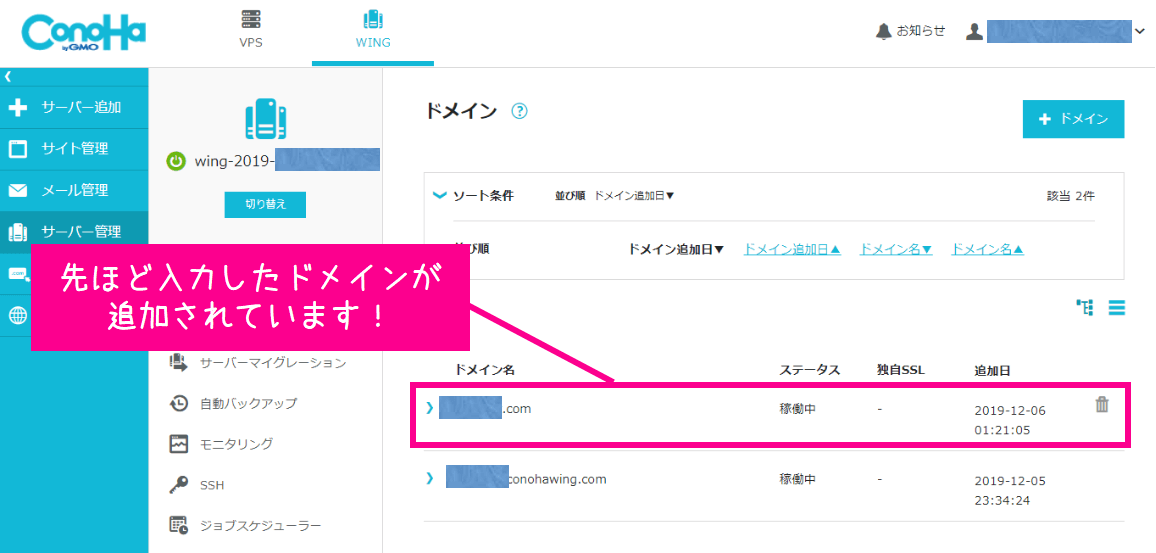
先ほど入力したドメインが追加されているのを確認できますね。
 よめちゃん
よめちゃんこれでドメイン追加の作業は完了だよ!
 サンツォ
サンツォめっちゃ簡単だったでしょ?
STEP4.DNSの変更

この章では、エックスサーバーのIPアドレスを一時的にConoHa WINGに移し、
ConoHa WINGにアクセスした際にもSSL化したサイトを表示できるようにします。
…とまあ難しいことは置いておいて、手順通りに進めれば問題ありません!
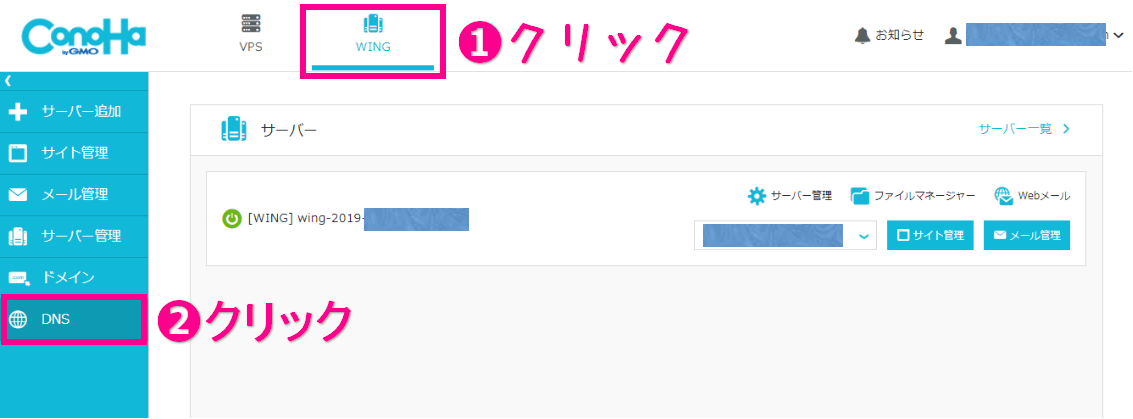
ConoHaの管理画面から、①「WING」、②「DNS」の順に進んでいきます。
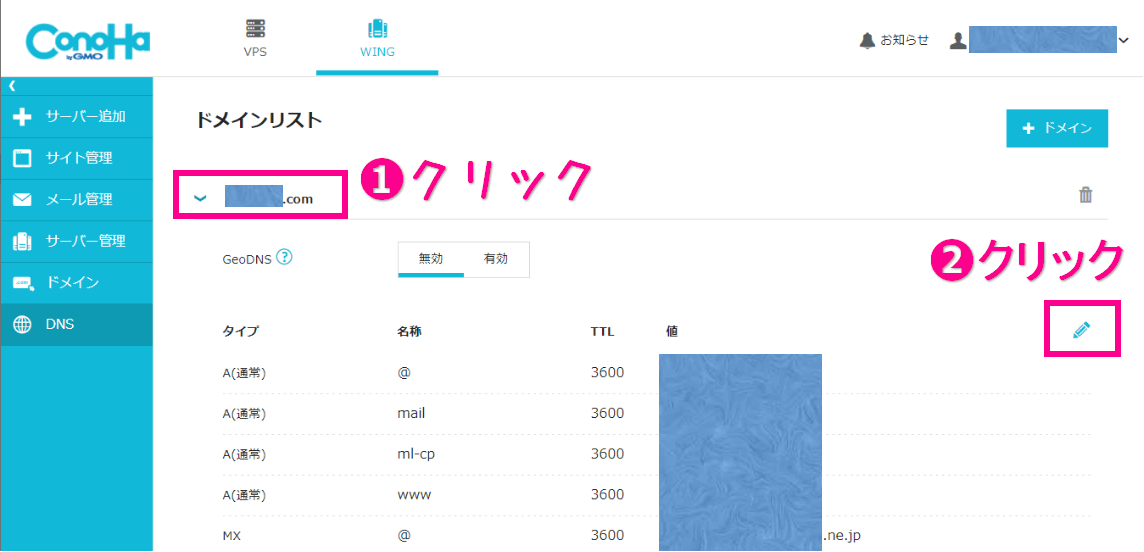
①今回移行するドメインを選択し、②編集ボタン(鉛筆のアイコン)をクリックします。
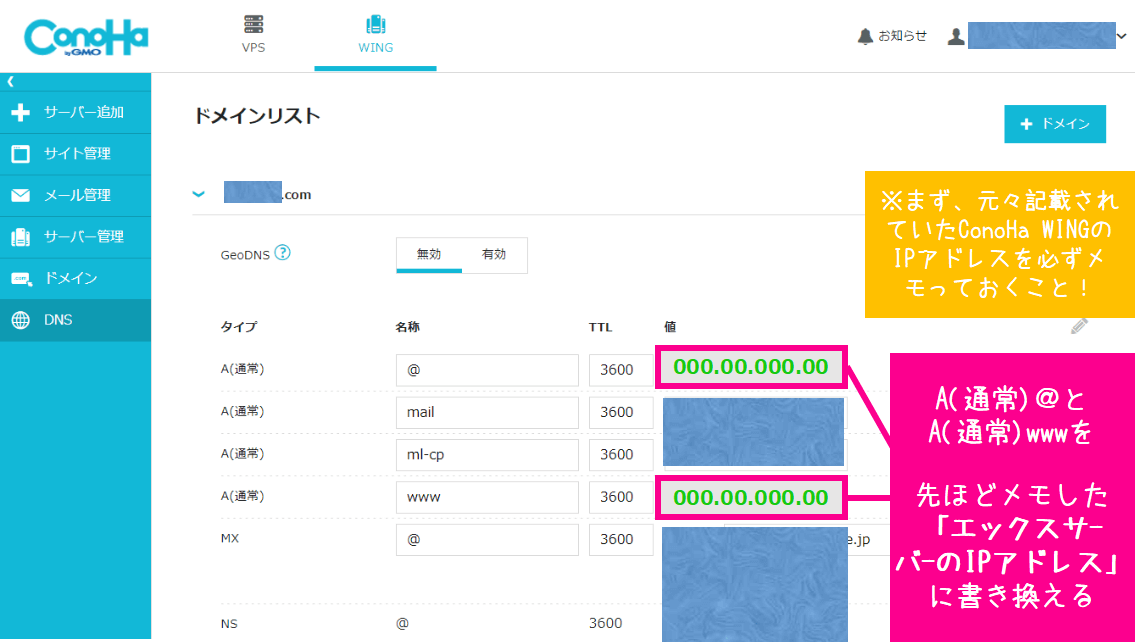
「A(通常)@」「A(通常)www」
…の値に記載されているConoHa WINGのIPアドレスを、メモ帳アプリなどにコピペしておきます。
※後ほど使うので必ずメモしておいてください!
そこに、先ほどメモっておいたエックスサーバーのIPアドレスを上書きします。
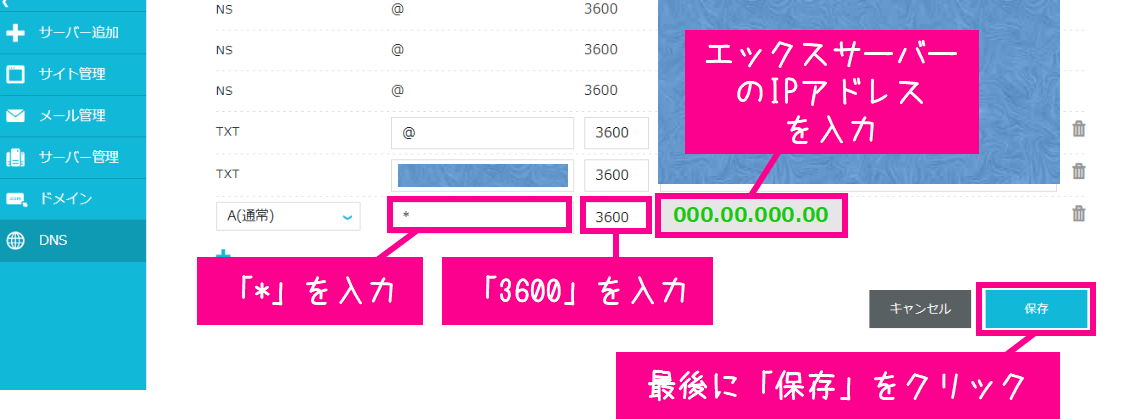
同じ画面を下にスクロールし、一番下の枠に下記の内容を選択 or 入力します。
※枠がないときは、+アイコンをクリックして新しい枠を追加してください。
タイプ:A(通常)
名称:*
TTL:3600
値:エックスサーバーのIPアドレス
最後に「保存」をクリックして先に進みます。
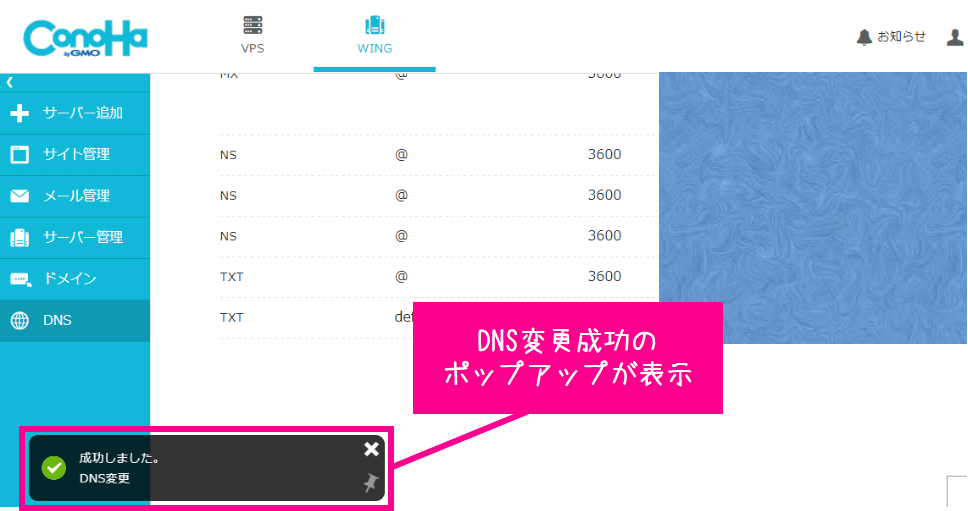
画面左下に「成功しました」のポップアップが表示されます。
※時間が経つとポップアップは消えます。
 よめちゃん
よめちゃんこれでDNS変更は完了だよ!
 サンツォ
サンツォちょっと難しかったかな?
もしどうしても上手くいかない場合は
下記のサポートを利用してみよう!
メールサポート(24時間365日)
チャットサポート
受付時間10:00~18:00(平日のみ)
電話サポート:03-6702-0428
受付時間10:00~18:00(土日祝を除く)
※音声ガイダンスで進むと担当に繋がります。
 サンツォ
サンツォ次はいよいよ
ConoHa WINGにサイトを乗せ換える作業だよ!
STEP5.WordPressインストール

この章では、ConoHa WINGのサーバー上にWordPressをスンストールし、
サイト乗せ換える(コピーする)作業をおこないます。
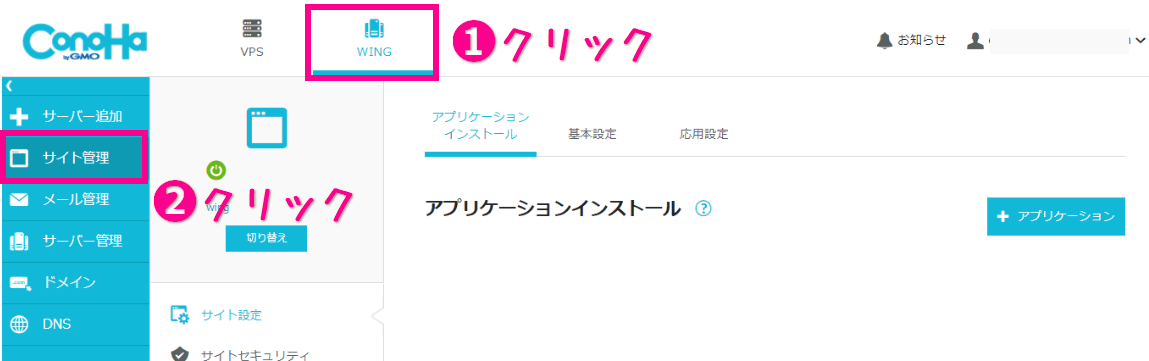
ConoHaの管理画面から①「WING」、②「サイト管理」の順で進みます。
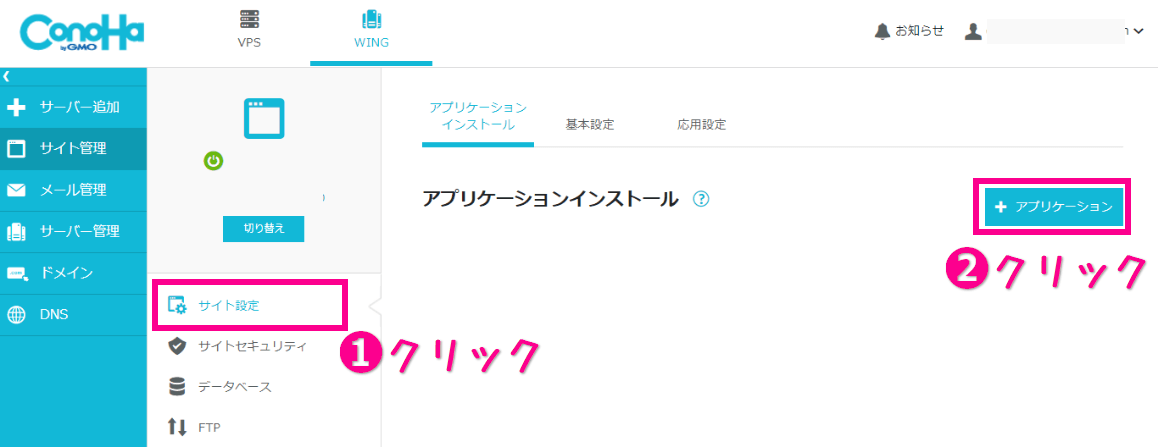
①「サイト設定」、②「+ アプリケーション」をクリックしてください。
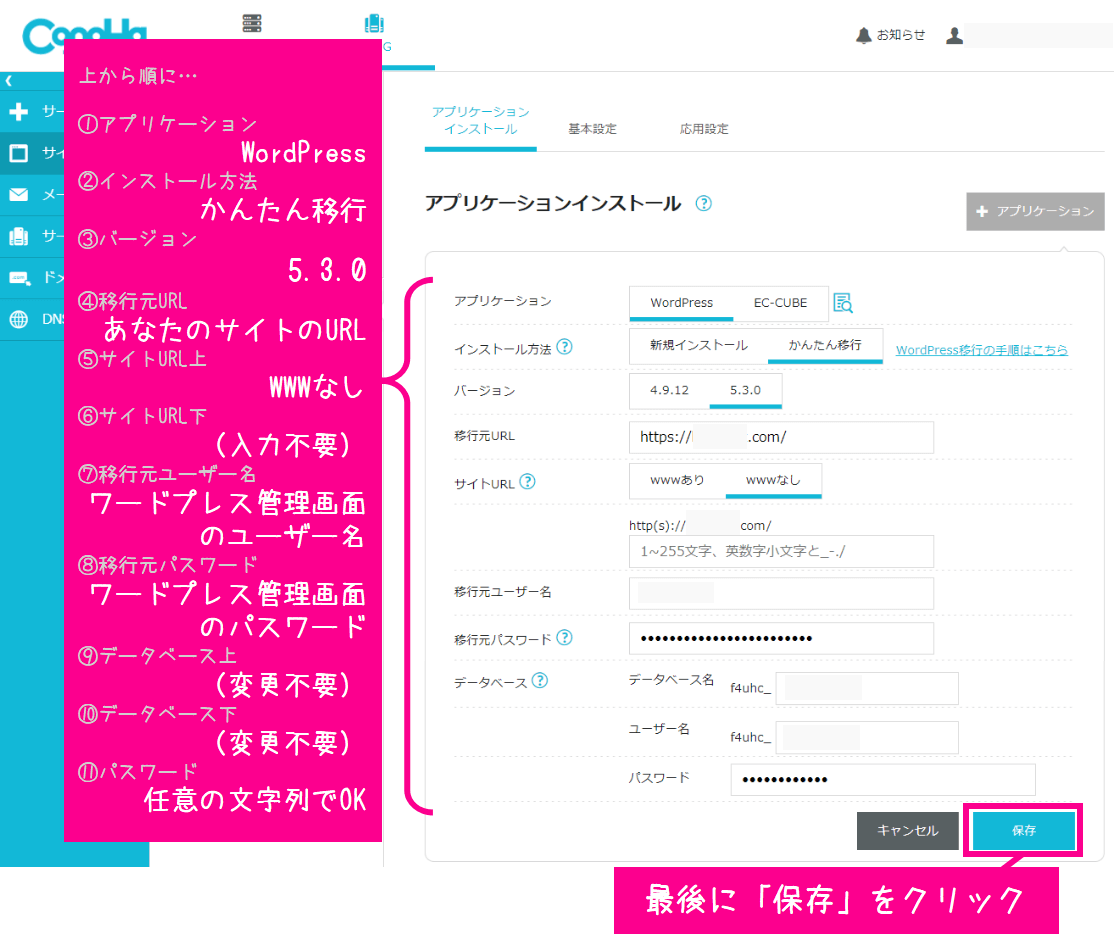
上の画像のとおり入力していきます。
❶ アプリケーション:WordPress
❷ インストール方法:かんたん移行
❸ バージョン:5.3.0
※WordPressのバージョン5.0以上を利用している人は「5.3.0」、4.9.12以下を利用している人は「4.9.12」を選んでください。
❹ 移行元URL:あなたのサイトのURL
※https~すべてを入力します。
❺ サイトURL上:WWWなし
❻ サイトURL下:(入力不要)
❼ 移行元ユーザー名:WordPress管理画面のユーザー名
❽ 移行元パスワード:WordPress管理画面のパスワード
❾ データベース上:(変更不要)
❿ データベース下:(変更不要)
⓫ パスワード:好きな文字列を設定
※データベースのパスワード。英数字と記号が使えます。
最後に「保存」をクリックします。
 サンツォ
サンツォ僕はここでエラーが
何回も出て躓いちゃったんだよね…
 よめちゃん
よめちゃんうまくいかない人は
下記のリンクをクリックしてみてね!
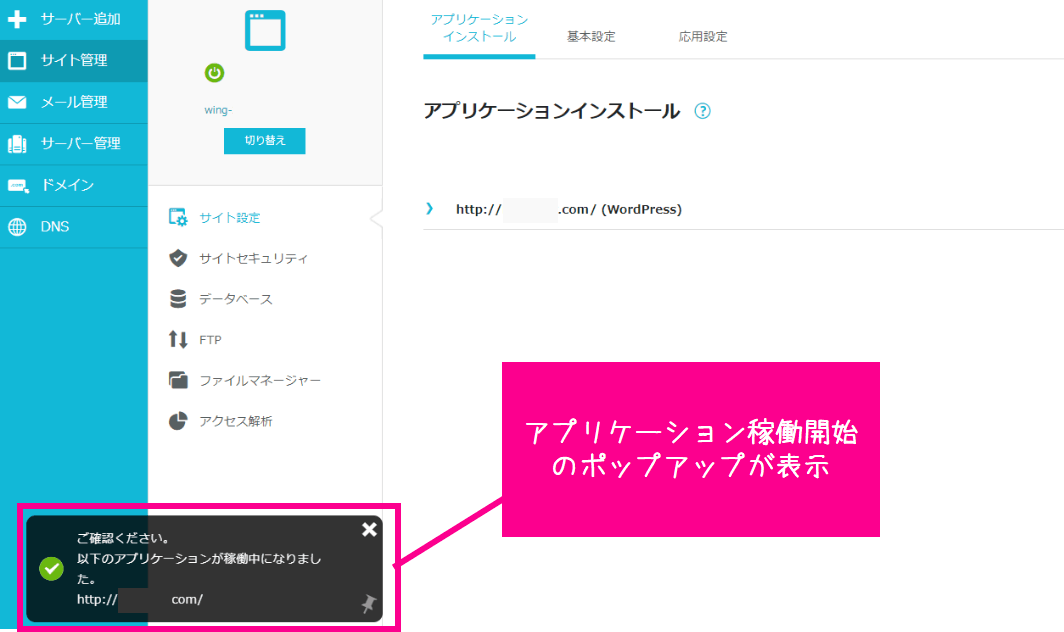
インストールには時間がかかる場合があります。
筆者の場合は数分で完了しましたが、場合によっては数十分~数時間かかる場合もあるようです。
データ(記事数や画像数など)が多い場合は時間がかかってしまいます。
インストールが終わると上の画像のようなポップアップが表示されます。
ポップアップは時間が経つと消えてしまうので、その場合は下記の方法で状態を確認してみてください。
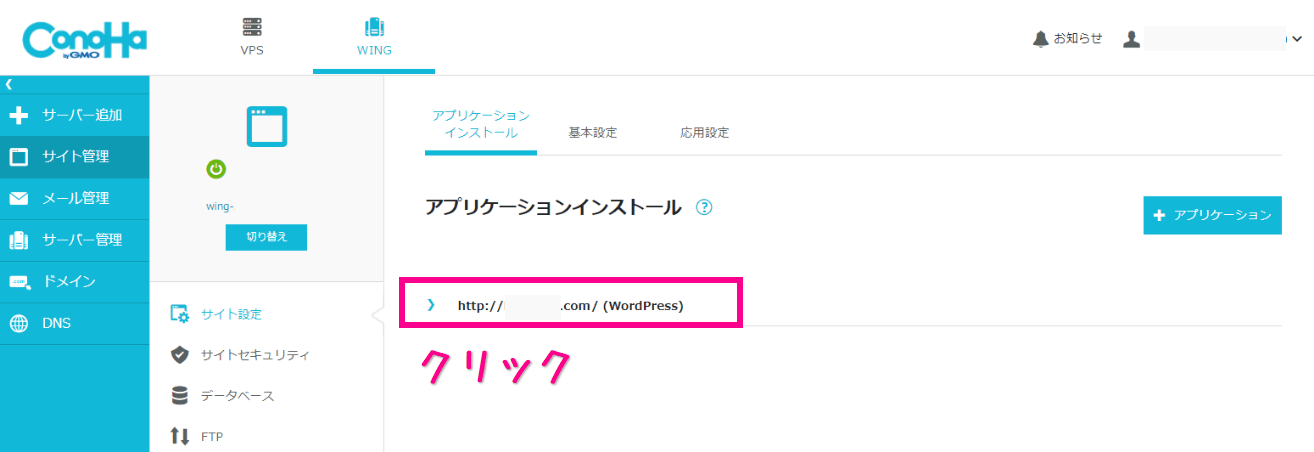
対象のURLをクリックしてください。
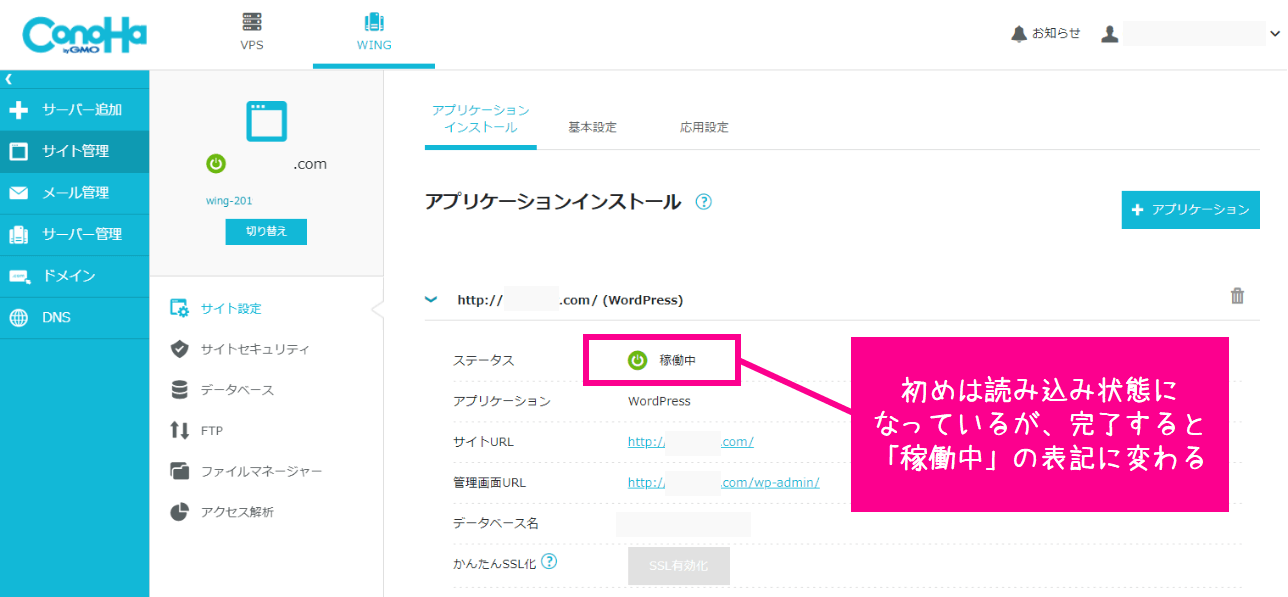
インストールが完了していない場合は、ステータスが「構築中」と表示されます。
完了している場合は「稼働中」と表示されます。
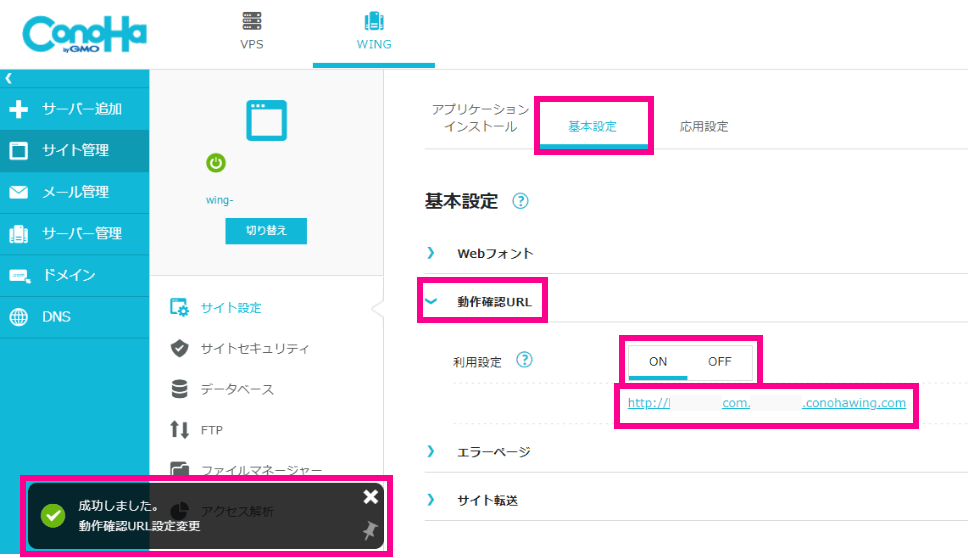
稼働中になったら、①「基本設定」、②「動作確認URL」の順にクリックし、③利用設定を「ON」にします。
すると画面左下に④「成功しました」のポップアップが表示されます。
⑤URLが表示されているので、クリックしてWordPressサイトの表示を確認してみてください。
 よめちゃん
よめちゃんこれでWordPressサイトの乗せ換えは完了だよ!
うまくいった人は下記のボタンをクリックして
次のステップ(STEP6)に進もう!
 サンツォ
サンツォエラーが発生しちゃった人は続きを読んでね。
WordPressをインストールする際(STEP5-2)にエラーが発生することがあります。
僕の時は下の画像のように「移行元サイトログイン確認 入力形式が不正です」と表示されてしまいました。
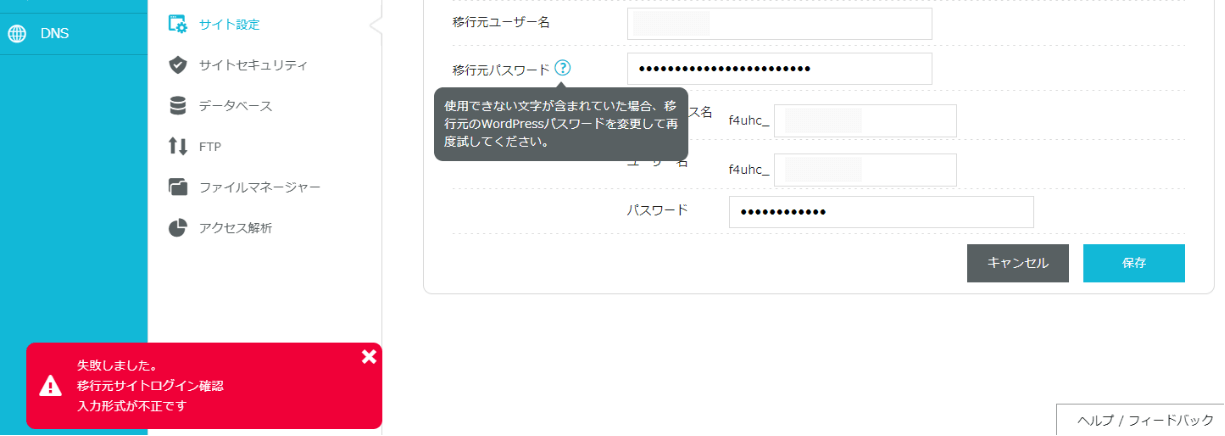
これは入力したパスワード(WordPressのログインパスワード)がConoHa側で使えない文字列だったらしく、エラーになっていました。
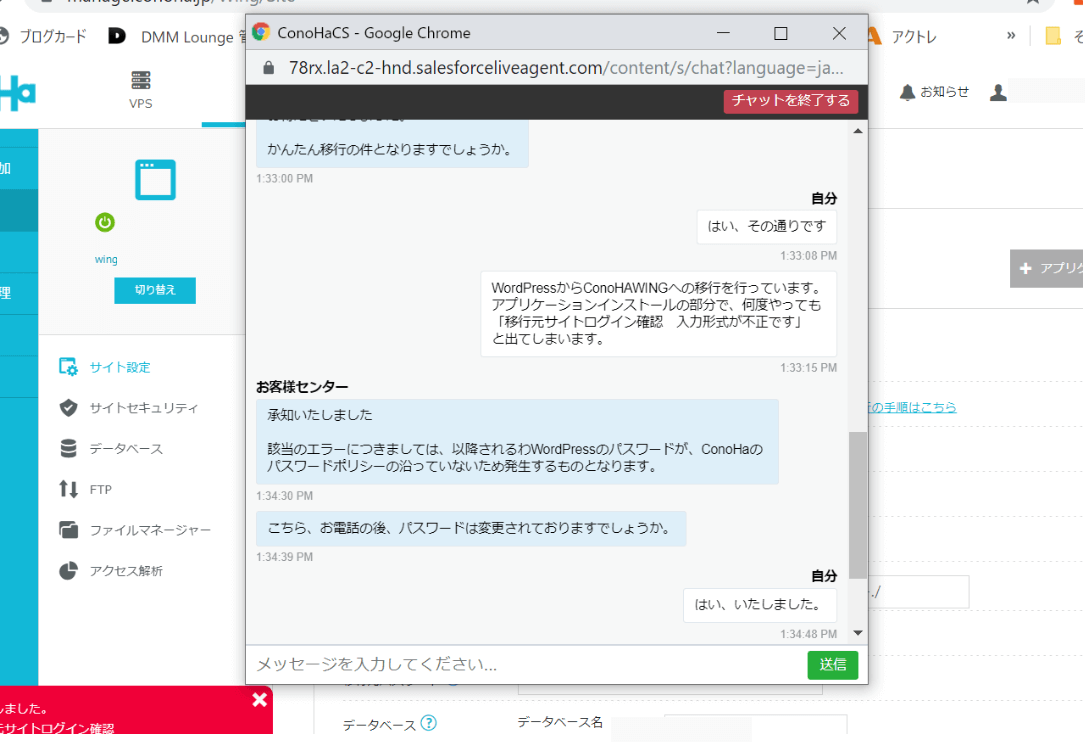
チャットサポートを利用して相談したところ、何度かパスワード変更するうちに無事解決することができました。
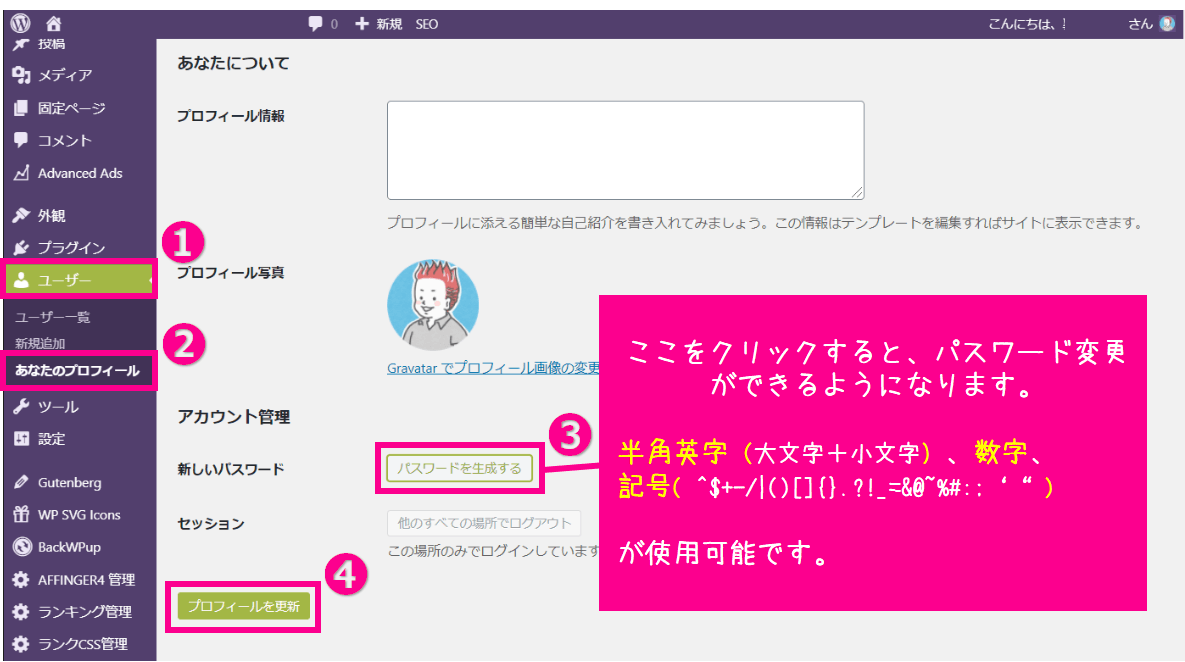
WordPressのログインパスワードについては上記の手順で変更することができます。
チャットを始めとするConoHaのサポートはかなり便利なので、困った時にはぜひご活用ください!
メールサポート(24時間365日)
チャットサポート
受付時間10:00~18:00(平日のみ)
電話サポート:03-6702-0428
受付時間10:00~18:00(土日祝を除く)
※音声ガイダンスで進むと担当に繋がります。
ちなみに他にも色々なエラーがあるようです。
- マルチサイトエラー
- ファイルサイズが大きい、またはファイル数が多すぎます
- 移行元にログインができません
- 移行元にプラグインがインストールできません
- 移行元サーバー接続エラー
- 移行先にログインができません
- 移行先サイトが存在しません
- テーブル容量・行数エラー
- 予期せぬエラー
これらはConoHaのサポートページに解決策が書かれているので参考にしてみてください。
STEP6.ネームサーバーの変更

この章では、現在使っているドメインのネームサーバーを、
エックスサーバーからConoHa WINGに変更する作業をおこないます。
本記事では「お名前.comの場合」「エックスドメインの場合」それぞれの設定方法を紹介します。
お名前.comの場合

ログイン後、左上のロゴをクリックします。
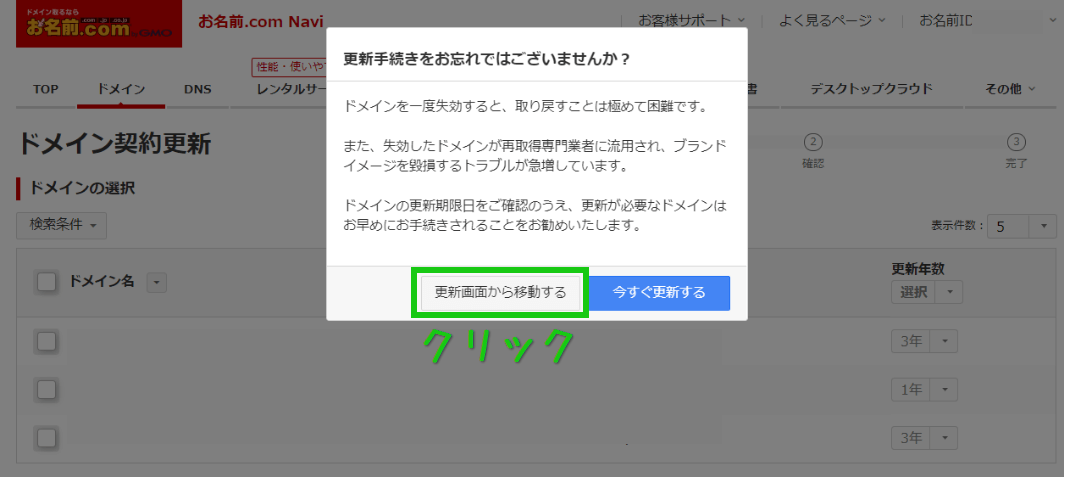
上記のようなポップアップが表示されるので、無視して「更新画面から移動する」をクリックします。
※状態によっては「このサイトから離れますか?」のようなポップアップが表示されることもあるので
「このページを離れる」をクリックします。
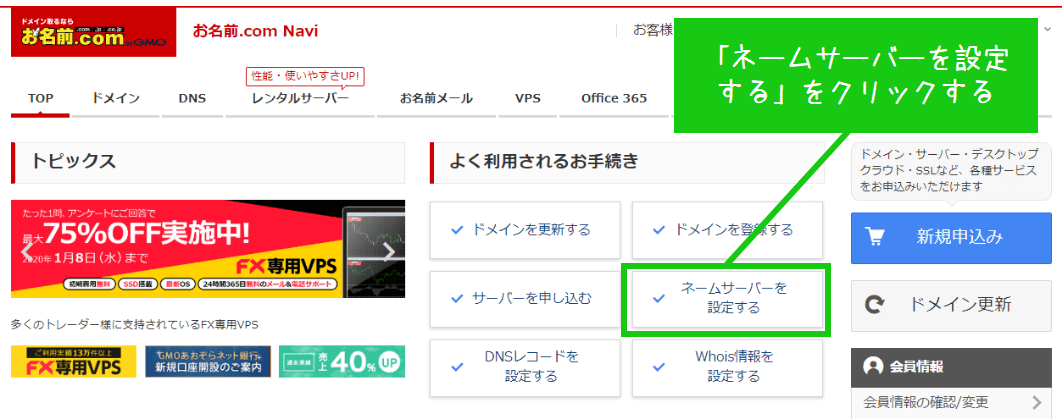
「ネームサーバーを設定する」をクリックします。
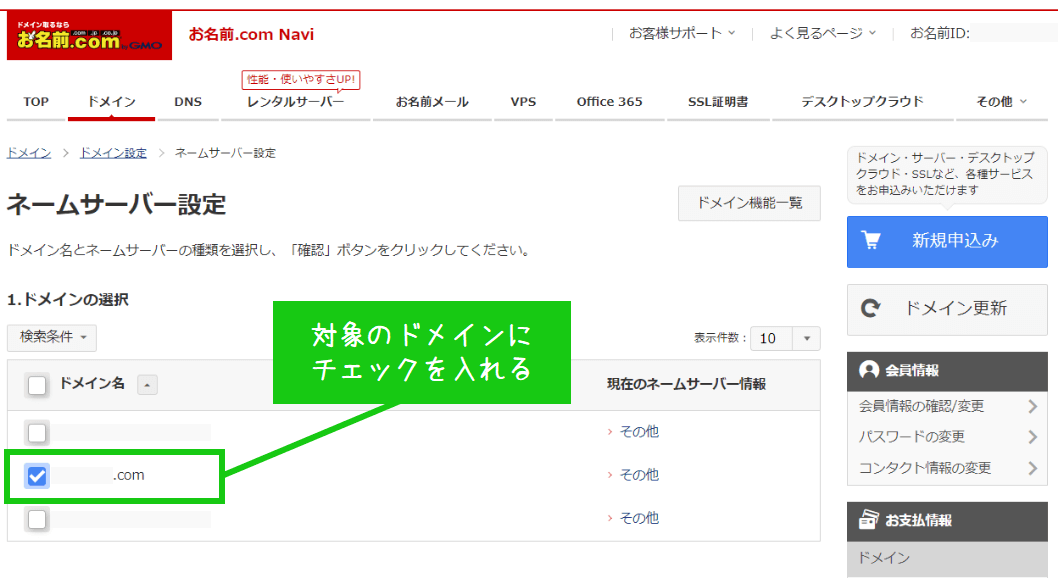
対象のドメインにチェックを入れます。
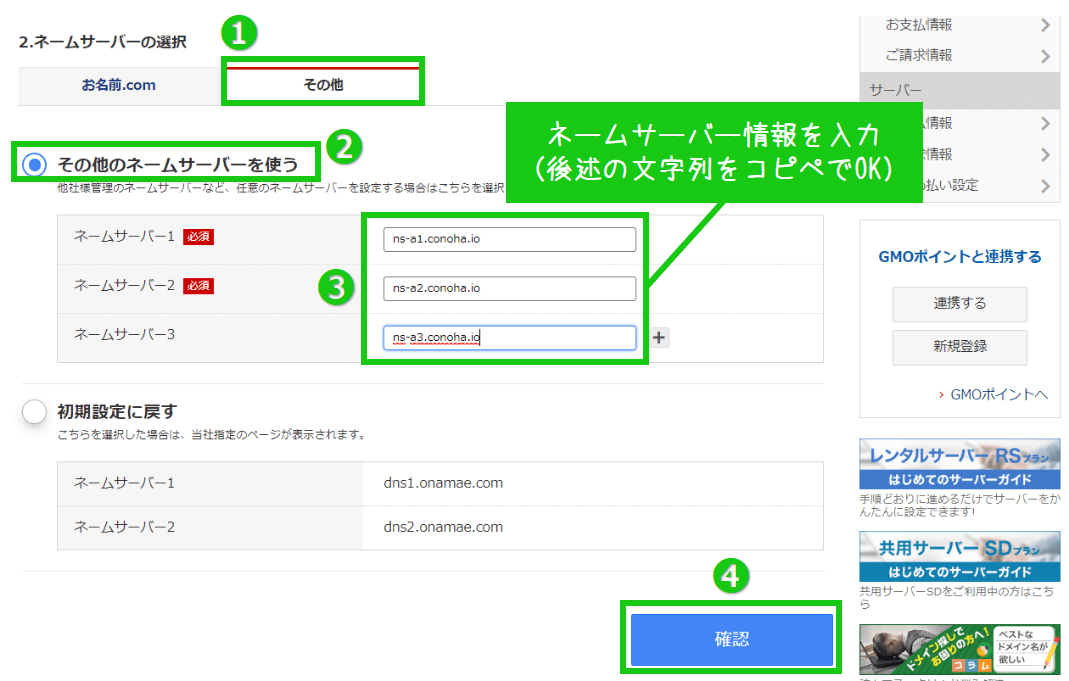
おなじ画面を下にスクロールすると「ネームサーバーの選択」があります。
①「その他」を選択し、②「その他のネームサーバーを使う」にチェックを入れます。
③ここにConoHaのネームサーバーを入力します。下記のコピペでOKです。
- ネームサーバー1: ns-a1.conoha.io
- ネームサーバー2: ns-a2.conoha.io
- ネームサーバー3: ns-a3.conoha.io
④「確認」をクリックし次に進みます。
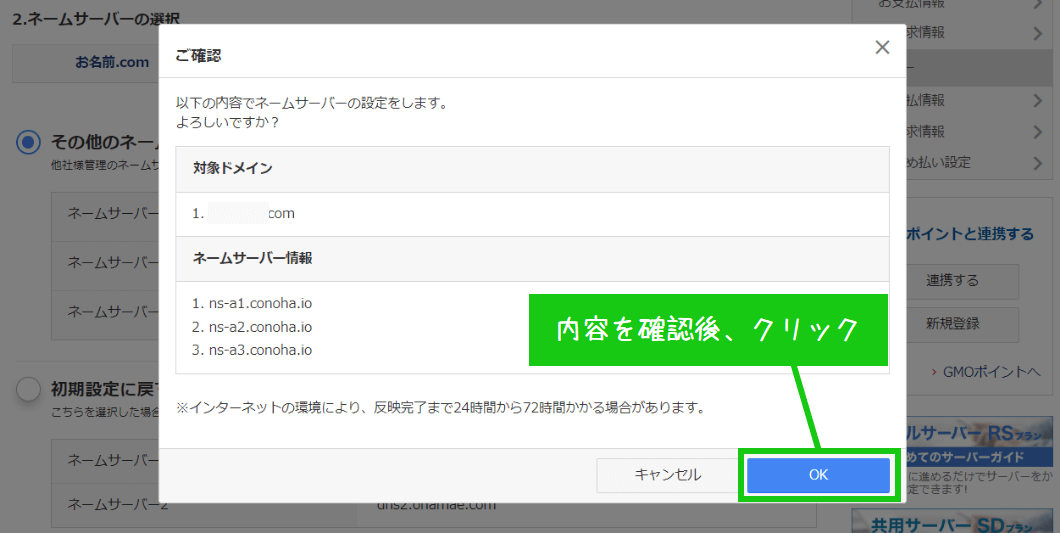
内容に問題がなければ「OK」をクリックします。
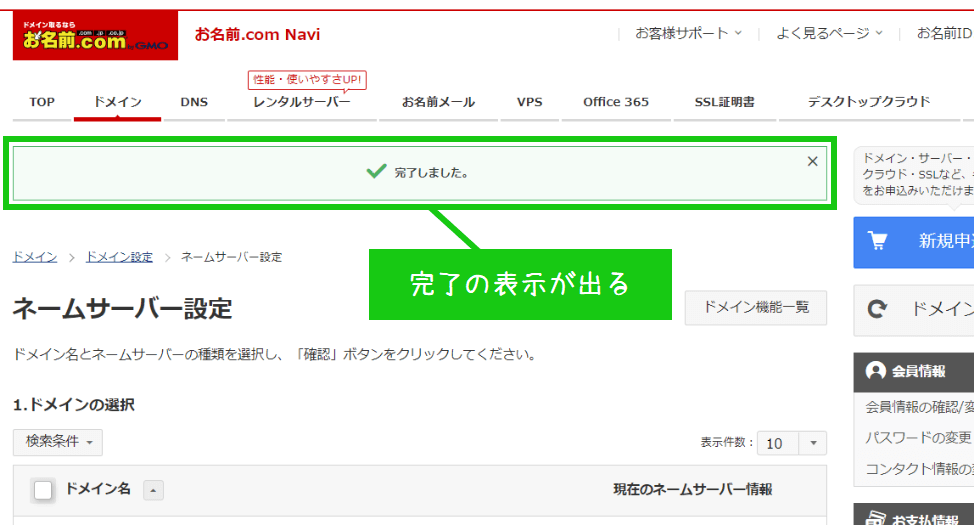
「完了しました」の表示が出ます。
 よめちゃん
よめちゃんこれでネームサーバーの設定は完了だよ!
 サンツォ
サンツォSTEP7に進んでね!
エックスドメインの場合
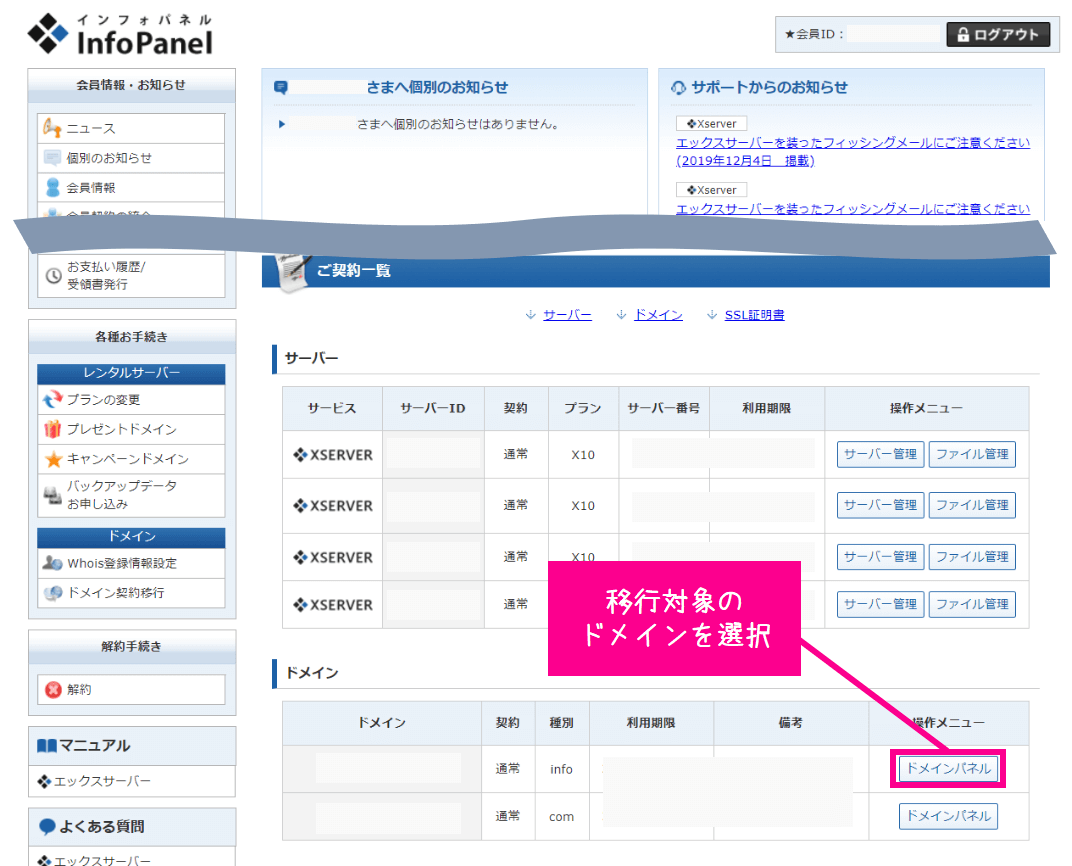
ページ下部の「ドメイン」の項目から、移行対象ドメインの「ドメインパネル」を選択しクリックします。
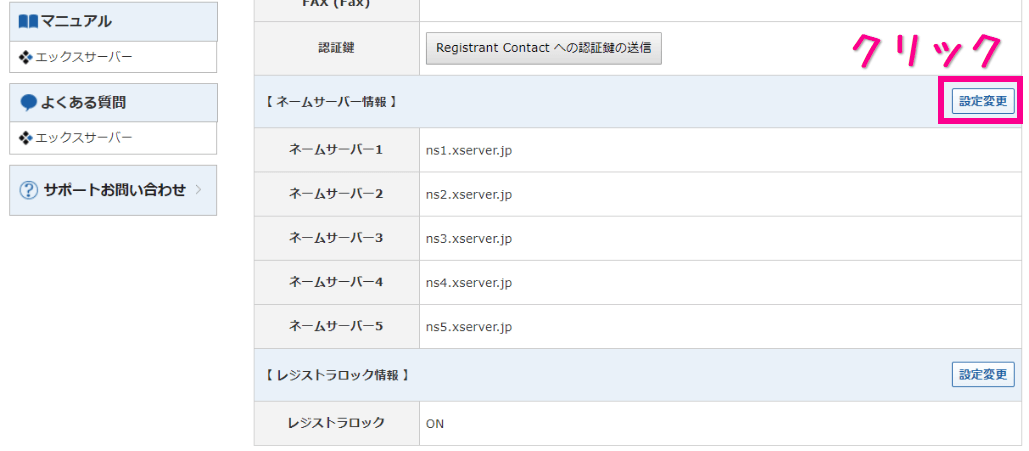
「ネームサーバー情報」の「設定変更」をクリックします。
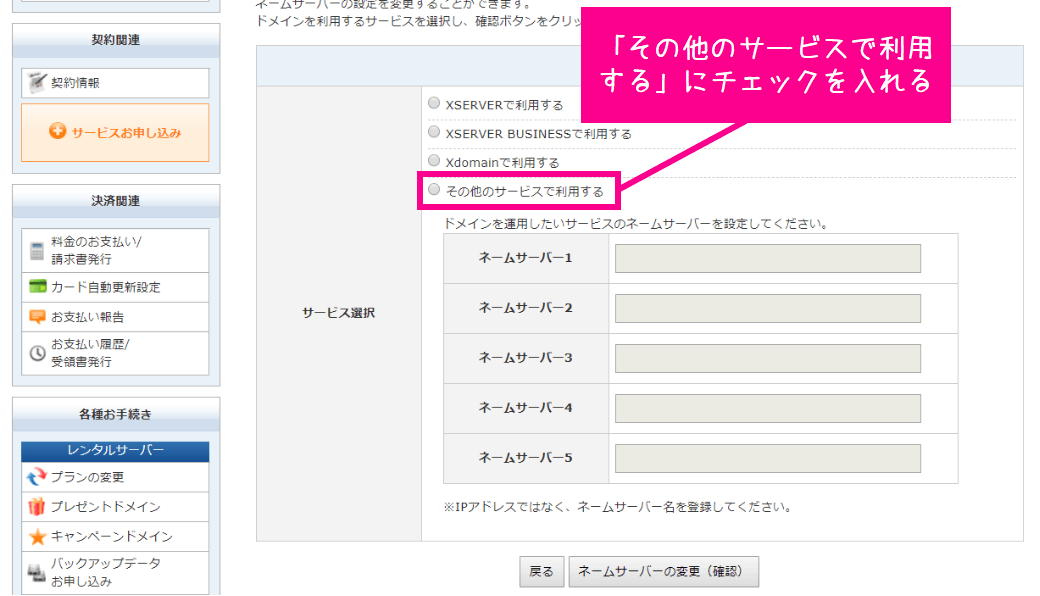
「その他のサービスで利用する」にチェックを入れる。
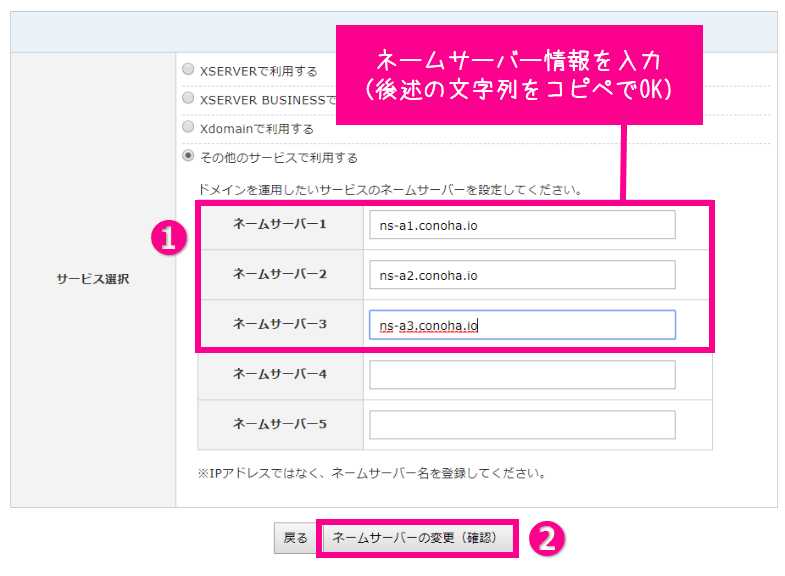
①ここにConoHaのネームサーバーを入力します。下記のコピペでOKです。
- ネームサーバー1: ns-a1.conoha.io
- ネームサーバー2: ns-a2.conoha.io
- ネームサーバー3: ns-a3.conoha.io
②「ネームサーバーの変更(確認)」をクリックし確認画面に進みます。
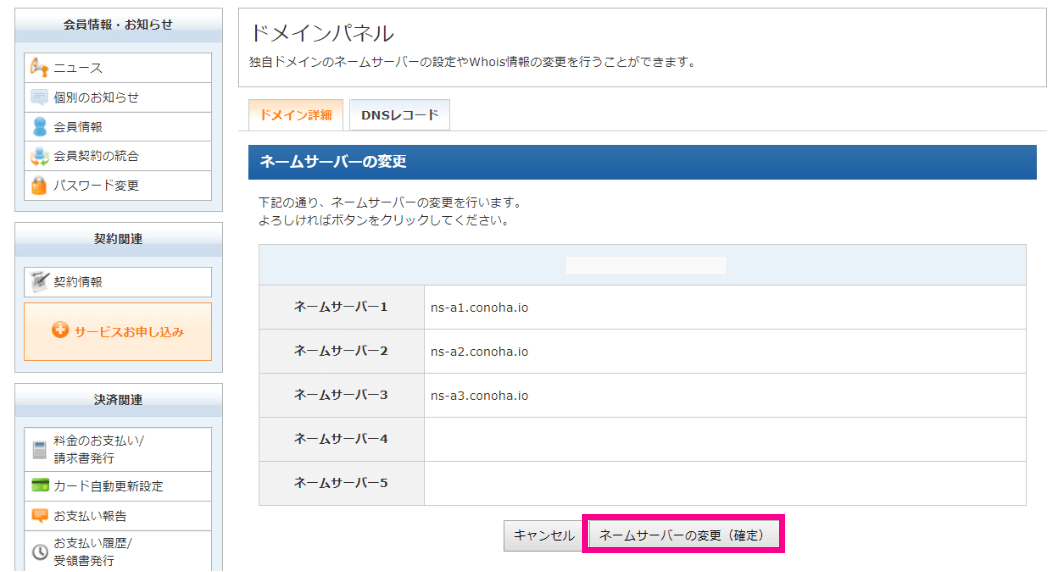
問題なければ「ネームサーバーの変更(確定)」ボタンをクリックします。
 よめちゃん
よめちゃんこれでネームサーバーの設定は完了だよ!
 サンツォ
サンツォSTEP7に進んでね!
STEP7.独自SSL/DNS設定

いよいよ最終章です!
この章では、ConoHa WINGで独自SSLの設定、
およびDNSの設定を元に戻す作業をおこないます。
 よめちゃん
よめちゃんSTEP6のネームサーバーが反映されるには10分~30分、
場合によっては数時間かかることがあるから注意だよ!
 サンツォ
サンツォ反映が追いついていないとエラーになるので、
なるべく時間をおいてから進めよう!
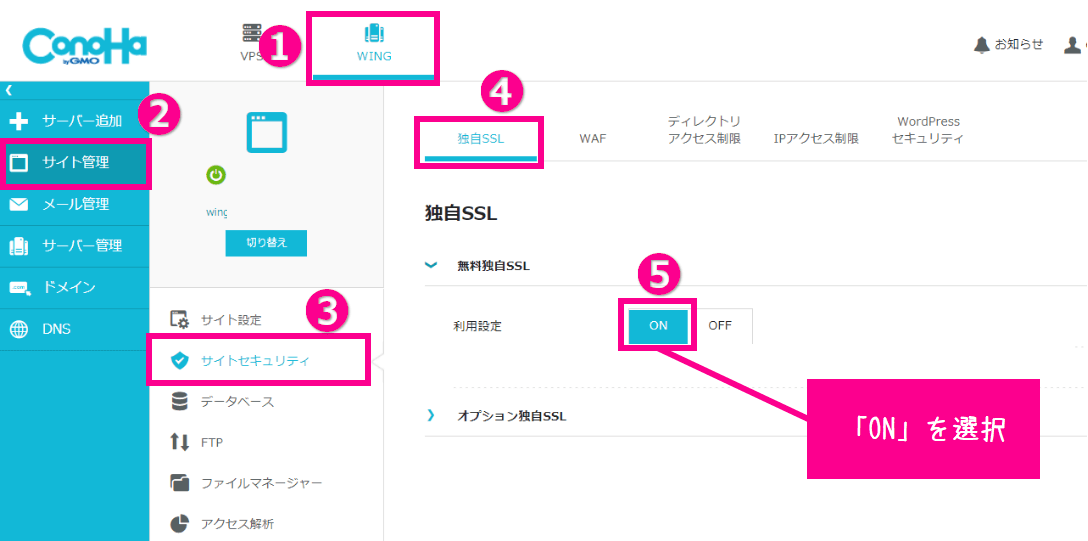
ConoHaの管理画面を開き、①「WING」→ ②「サイト管理」→ ③「サイトセキュリティ」→④「独自SSL」の順で進みます。
⑤の利用設定を「ON」にします。
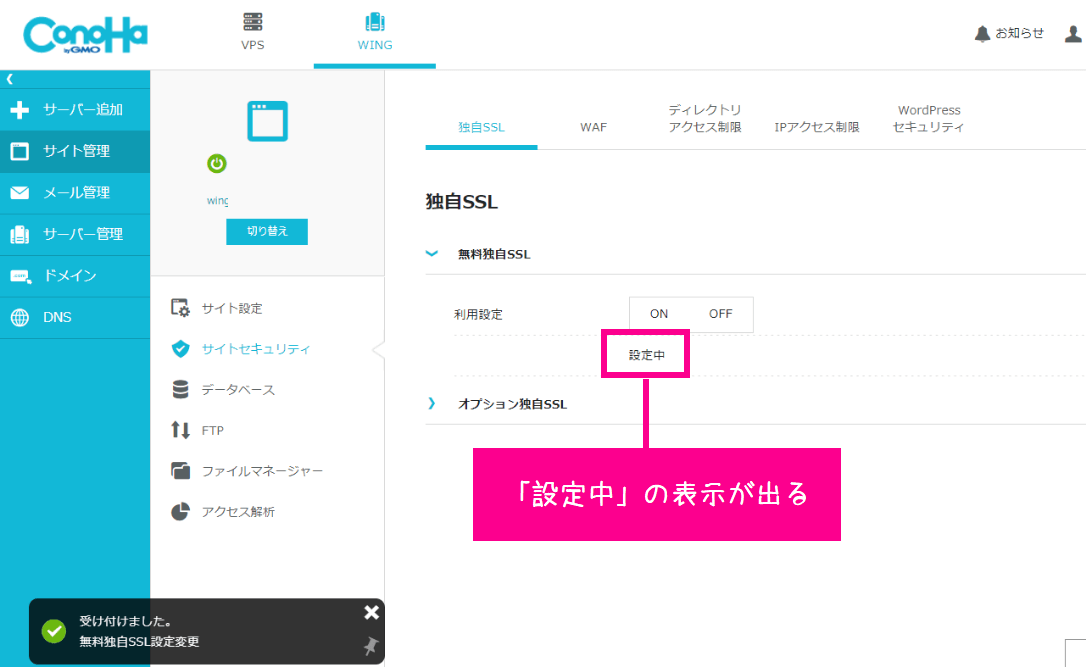
「設定中」と表示されます。
※左下に「受け付けました」のポップアップが表示される。
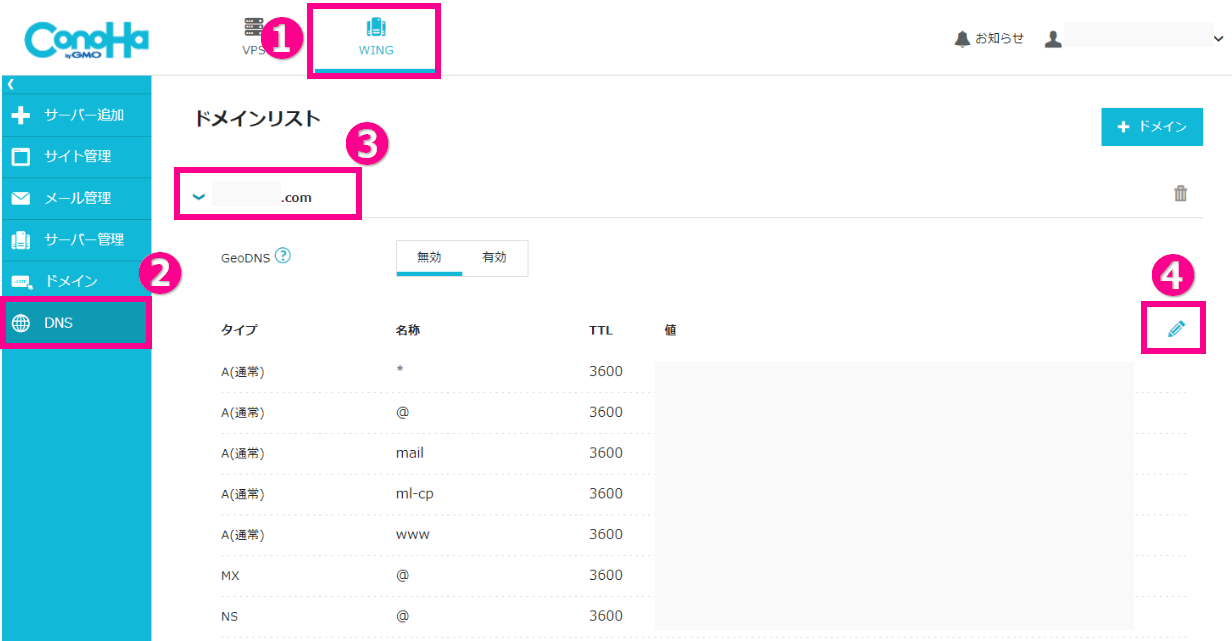
①「WING」→ ②「DNS」→ ③対象のドメインをクリック → ④鉛筆アイコンをクリック
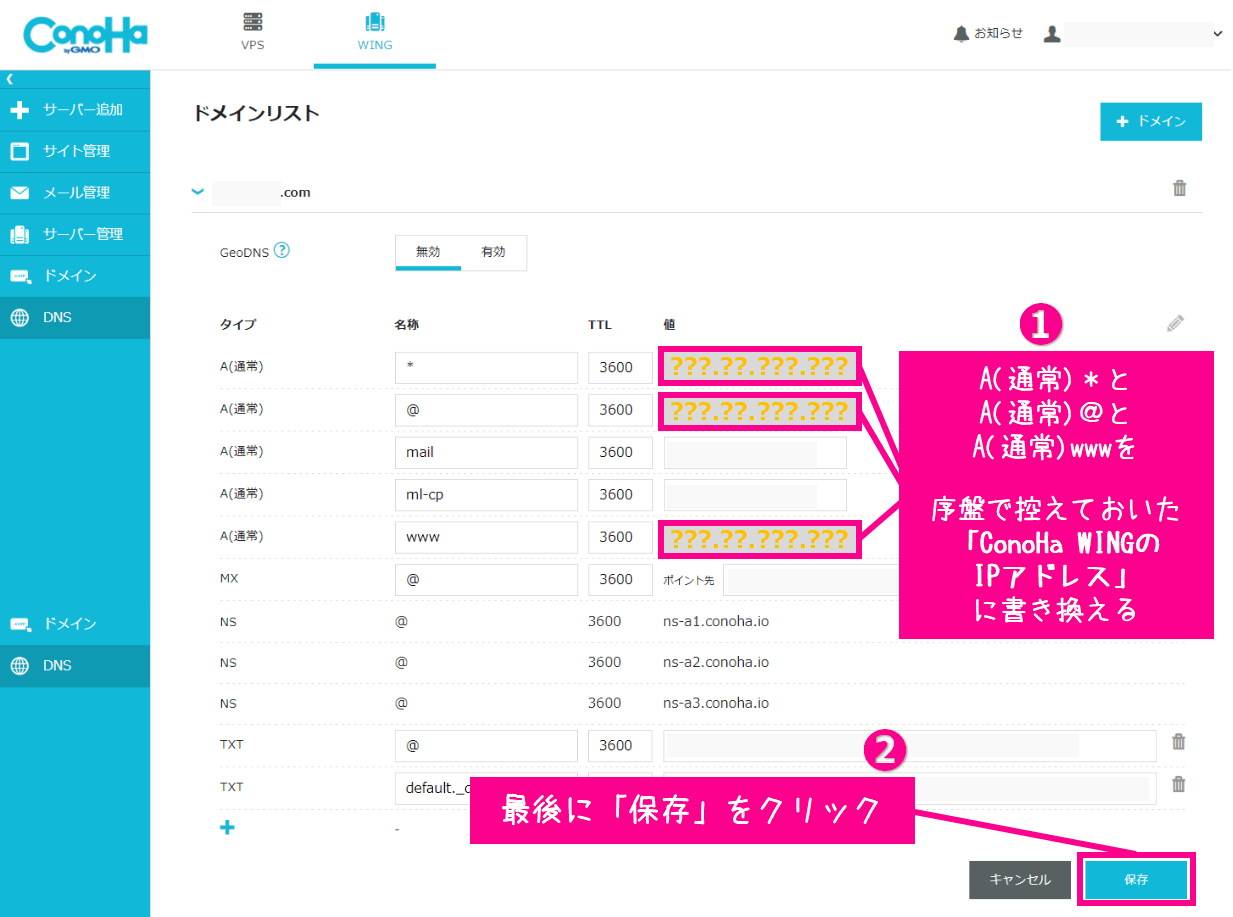
①の「A(通常)*」「A(通常)@」「A(通常)www」に、
STEP4-3でメモしておいたConoHa WINGのIPアドレスを上書きします。
②最後に「保存」をクリックします。
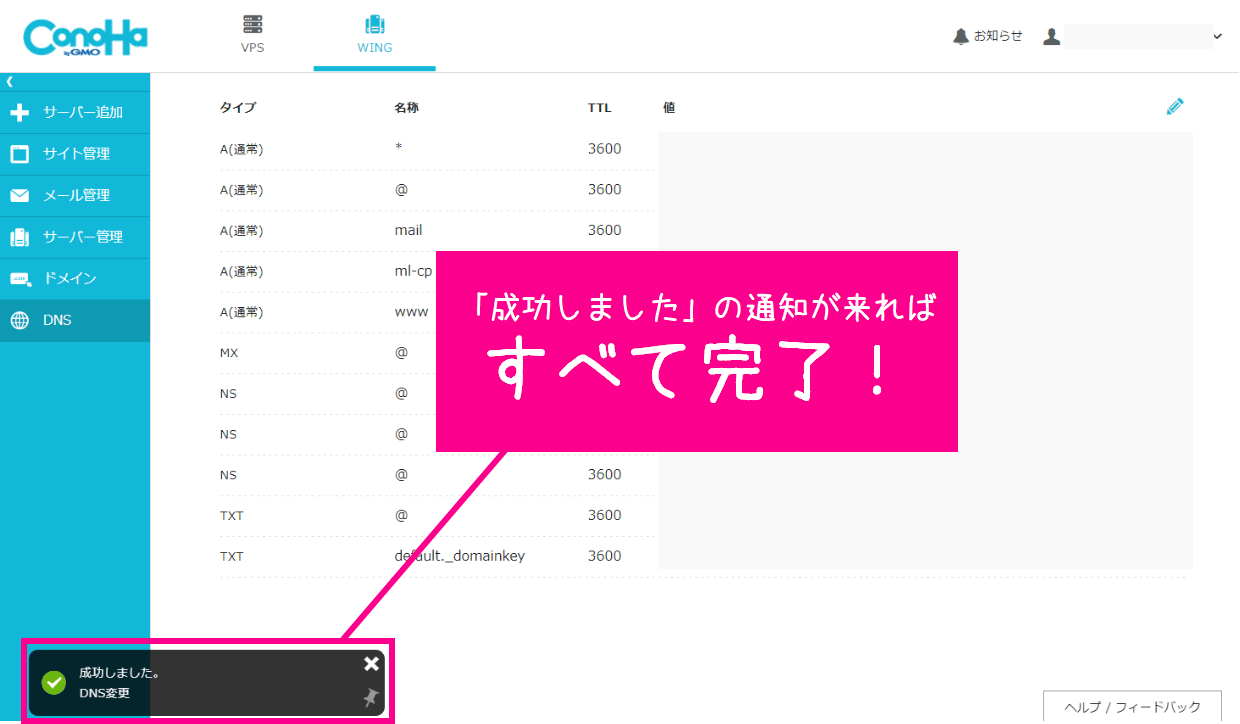
画面左下に「成功しました」のポップアップ表示が出たら、
すべてのサーバー移行作業が完了です!
 よめちゃん
よめちゃんお疲れさま!これで完了だよ!
 サンツォ
サンツォ作業は完了したけど、重要な注意事項があるから
もうちょっとだけ続きを読んでね!
必見!サーバー移行後の注意点

サーバー移行の作業は完了しましたが、移行後にも注意すべきことがいくつかあります。
ぜひ忘れずにお読みください。
ConoHa WINGサーバーで表示できているか確認!
サーバー移行後はきちんとWordPressサイトが表示できているかを必ずご確認ください。
準備段階で停止していたプラグインも元に戻しておきましょう。
確認のポイントは下記となります。
- 表示崩れはないか?
- 画像の読み込みエラーがないか?
- リンク切れはないか?
- プラグインは正常に働いているか?
- SSL(HTTPS)になっているか?
…などなど、忘れずにチェックしましょう。
また、レンタルサーバーがエックスサーバーからConoHa WINGにちゃんと移行できているかも確認しておきましょう。
こちらは見た目では分からないので、以下の方法で確認します。
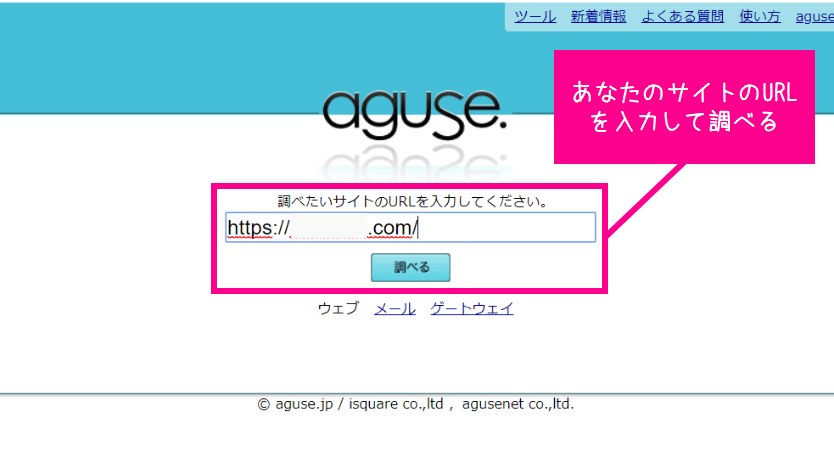
あなたのWordPressサイトのURLを入力してください。
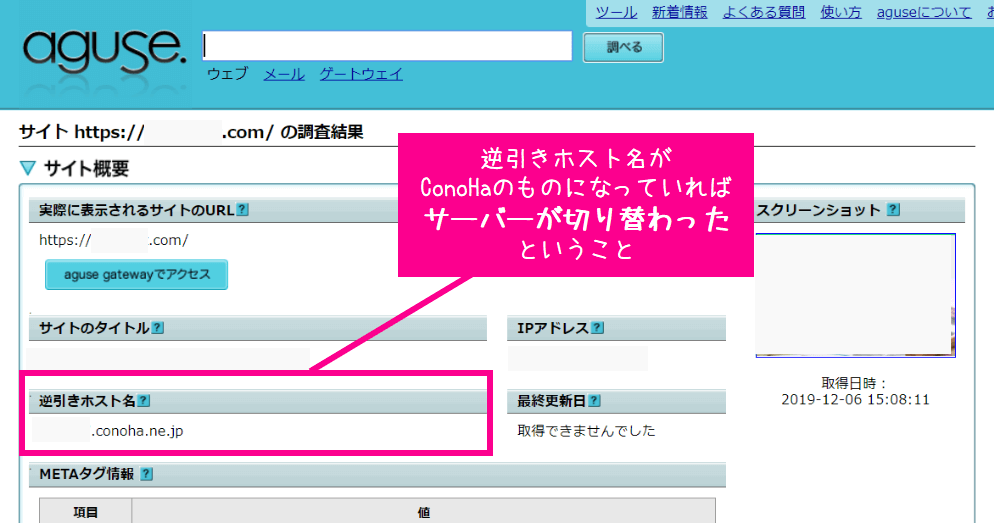
画像中の赤枠で囲った「逆引きホスト名」の部分をご確認ください。
「○○○.conoha.ne.jp」になっていたら、無事サーバー移行が完了しています!
エックスサーバー側データはすぐに消さない!
サーバー移行の作業自体は完了していますが
実はDNSの反映はまだ完了していない可能性が高いです。
なのでエックスサーバー側のWordPressデータをすぐに消してしまうと
サイトが表示できなくなってしまう(エラーが表示される)のです。
最大3日間くらいかかる事もあるので
しばらくはエックスサーバー側のWordPressデータを消さずにおきましょう。
すぐには表示速度は変わりません!
繰り返しますがDNSの反映には時間がかかります。
3日間くらいは表示速度がサーバー移行前と変わらない場合があるので
「なんだ…ぜんぜん速くなってないじゃん…」
とガッカリしないようにしましょう。
ちなみに僕もサーバー移行直後はまったく表示速度に変化が見られませんでしたが、
2~3日後には大きな変化が見られました!
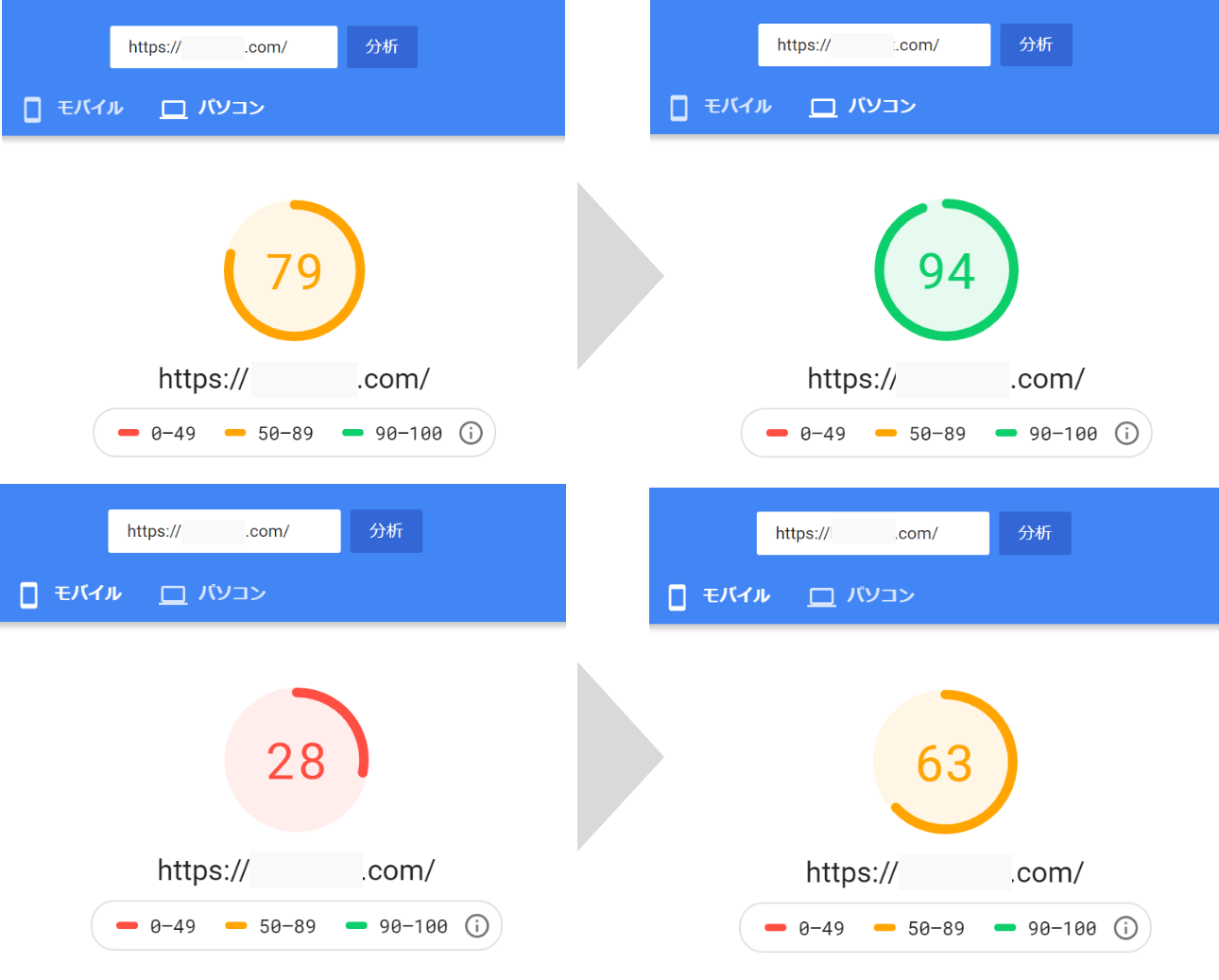
ConoHa WINGはたしかに「日本最速 No.1」の名にふさわしい、
おすすめのレンタルサーバーだと思いますよ!




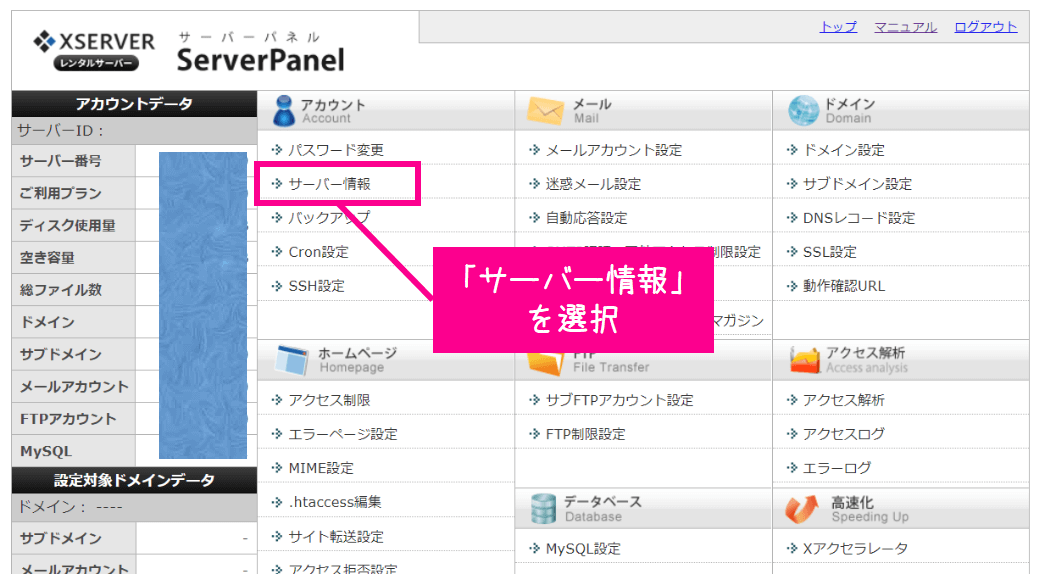
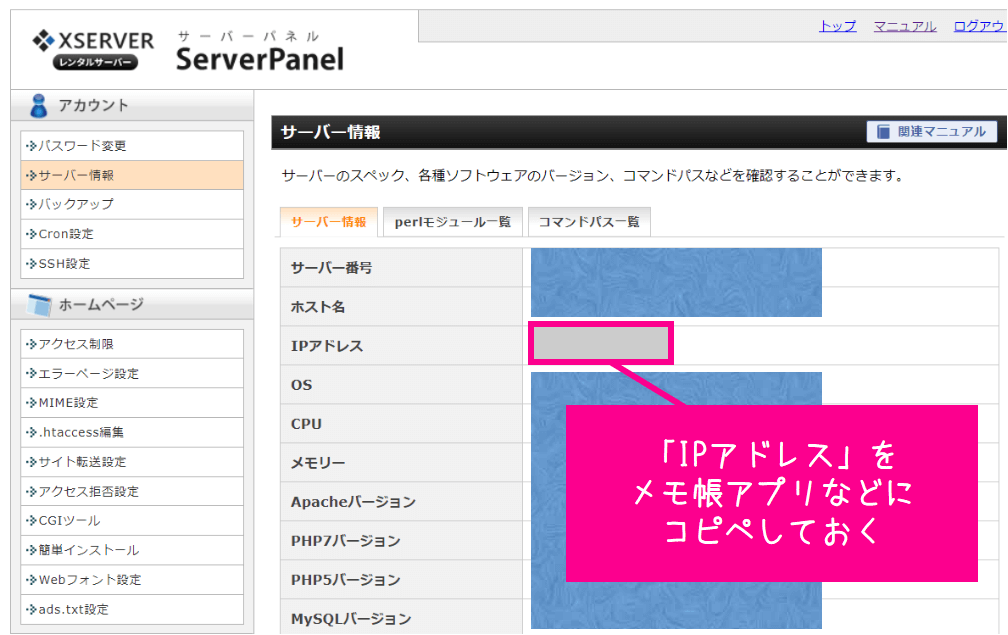
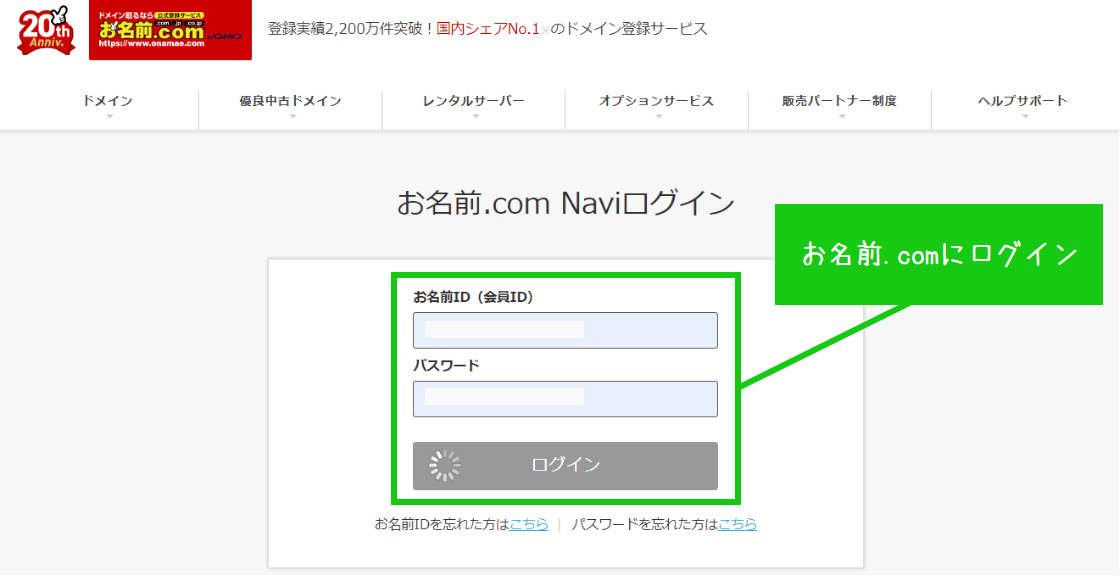
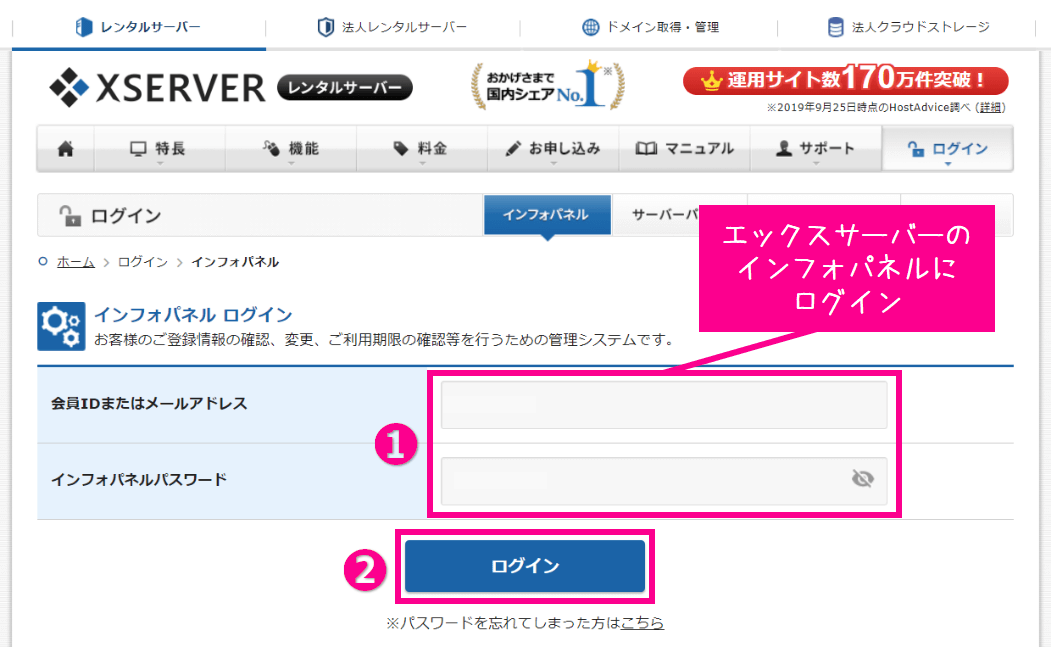

コメント
コメント一覧 (7件)
こんにちは、はじめまして
初心者ブロガーのしゅうです^^
こちらの記事を参考にCONOHAへの移行作業をしてみました。
一通り移行作業を終えられたのですが
「aguse」はサービスが終了してしまったのか
サイトに繋がりませんでした。
一時的なサーバーエラーかもしれませんが
「aguse」以外で
サンツォさんのおすすめ移行確認サイトがあれば
教えていただけますと幸いです。
よろしくお願いいたします。
しゅうさん、コメントありがとうございます!
いろいろありますが↓これとかがいいですかね。
https://mgt.jp/t/dns
こんばんは^^
お忙しい中お返事ありがとうございます!
ありがとうございます!
拝見してみますね。
こんにちは、お久しぶりです。
無事に移行作業が完了できました。
ありがとうございます!
また疑問点がありましたら質問いたします。
よろしくお願いいたします。
しゅうさん、こんにちは!
無事に移行できて良かったです!
引き続きよろしくお願い致します。
質問失礼します。
コノハに移管中で参考にさせていただいております。
step7で「序盤(step4-3)でメモしておいた」のところで、メモしておいたのが「A(通常)@」「A(通常)www」の2つだけになっていますが、「A(通常)*」はどこの値をいれればいいのでしょうか?
STEP4-4をご確認ください!
もしどうしても上手くいかない場合は、コノハのサポートに助けを求めてみてもいいですね!
コノハのサポートはこちらこちらに書かれています。