YouTubeの編集の仕方について解説!
動画編集の初心者にもおすすな動画編集ソフトやアプリの特徴や、
基本的な動画編集方法、動画編集のコツ、
さらには編集を外注するという選択肢についても紹介。
前半は動画編集ソフト、後半は動画編集の仕方を解説します!
動画編集のソフトやアプリって、何種類もあってどれを使ったらいいのかよくわかりませんよね…。
有料のものを購入して、結局使いづらくて損するのも嫌ですし…。
なので今回はおすすめの動画編集ソフト(アプリ)と動画の基本的な編集の仕方を、
4年前から動画を投稿し、動画の総本数が270本を超える私「うめさん」が
初心者でもわかりやすいよう簡単に紹介します!
気になるところまで移動

YouTube動画編集におすすめのソフト

YouTubeの動画編集に使用するおすすめのソフトやアプリを紹介します。
今回は動画編集の初心者の方へ向けたおすすめです。
| デバイス | ソフト/アプリ | 概要 |
|---|---|---|
| パソコン用 | Adobe premiere Pro | 初心者からプロまで愛用している動画編集ソフトで、最もおすすめ |
| Final Cut Pro | 様々なアニメーションやエフェクトがあらかじめ用意されている | |
| iMovie | プロジェクトをiCloud Driveで共有することにより、他の端末でも編集できる機能がある | |
| Filmora | Film Stocksというエフェクトストアがあり、エフェクトなどを追加して利用することができる | |
| Avi Utl | 拡張性が高く、プラグイン次第でファイル形式を問わず入出力できたりエフェクトの自作もできる | |
| Audacity | 音声の録音・編集ができ、プラグインによって編集の幅が広がる | |
| スマホ用 | Splice | 基本的な編集機能は全て行うことができ、BGMやエフェクトもいくつか用意されている |
| iMovie | パソコン版と比べて機能が縮小されているが、基本的には同じ | |
| InShot | 動画を縦のまま編集でき、色調補正や画面比率を変更したりもできる |
パソコン用の動画編集ソフト
パソコン用の動画編集ソフトを、特徴や概要とあわせて紹介します。
Adobe premiere Pro(動画編集ソフト)
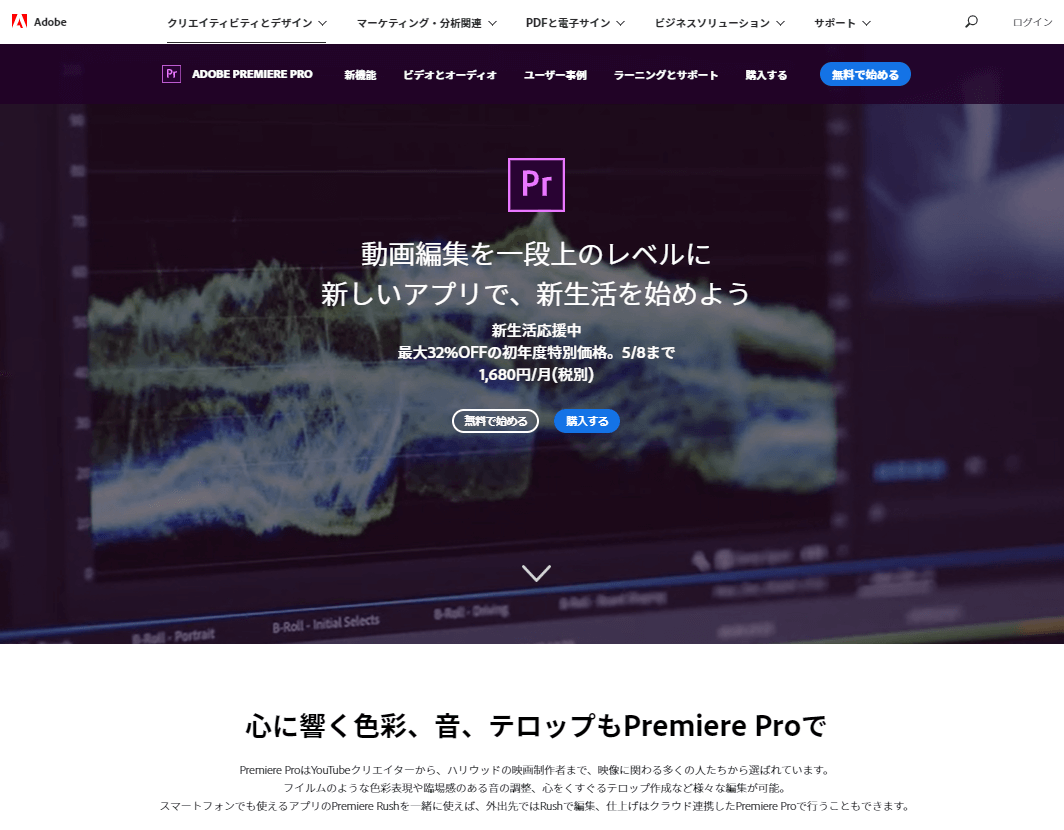
Adobe premiere Proは動画編集のプロも使用しているソフトで
YouTube初心者にも最もおすすめできるソフトでもあります。
価格は月額2,480円(税別)。
動画編集をする画面が直感的にわかりやすく設計されていて、
編集作業の説明記事や説明動画、サポートが充実しています。
電話やチャットなど様々な問い合わせ方法が整備されているのも、初心者には安心できる点ですね。
まずは無料体験で試しに使ってみて購入するかどうか決めましょう!
Final Cut Pro(動画編集ソフト・Mac専用)
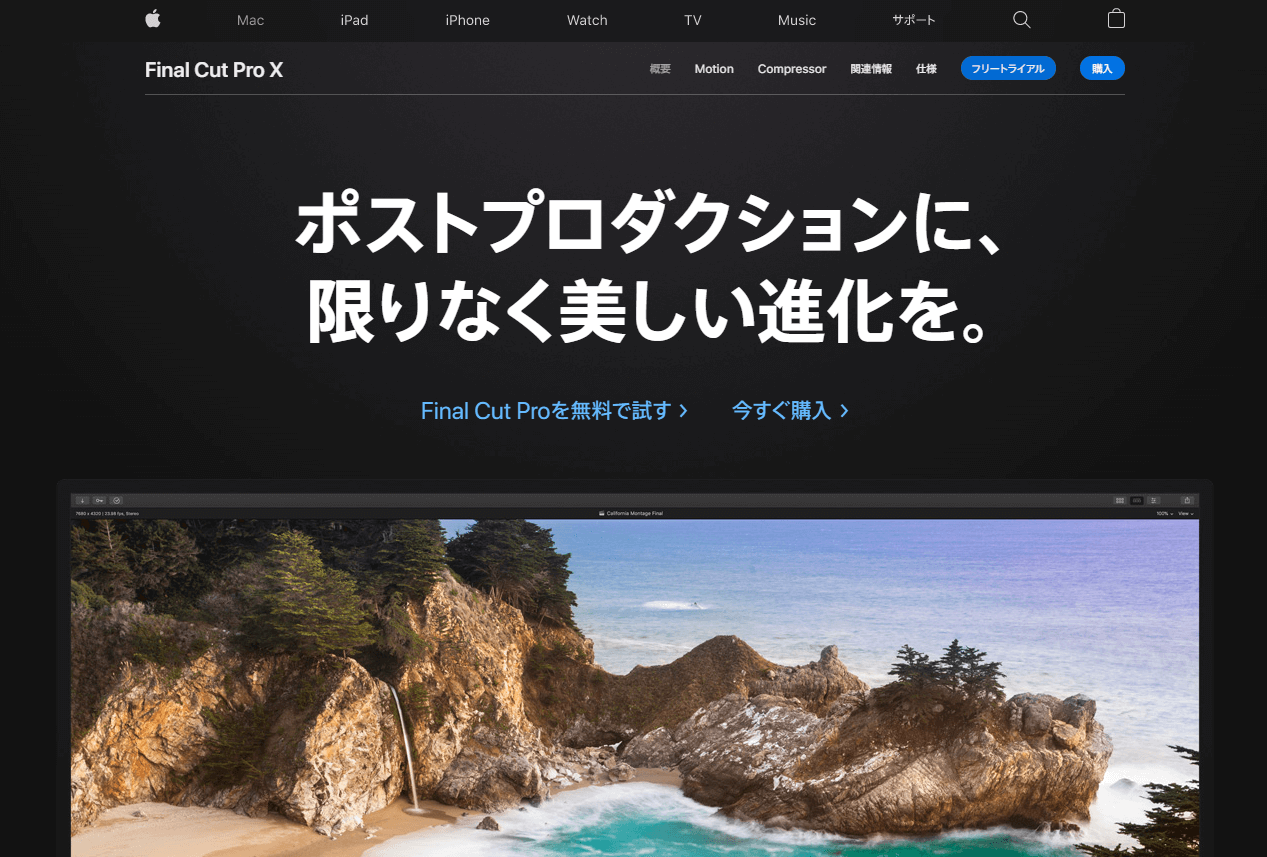
Final Cut ProはトップYouTuberも使用している動画編集ソフト。
価格は36,800円で買い切りです。
動画のオープニングに使えるアニメーションや、
映像を映画っぽくしたり、昔の映像っぽくできる数多くのエフェクトがあらかじめ用意されています。
サウンドエフェクトも同様にあらかじめ用意されているものがあるので、
素材を探す手間が省けて動画編集に時間を使えます。
iMovie(動画編集ソフト・Mac専用)
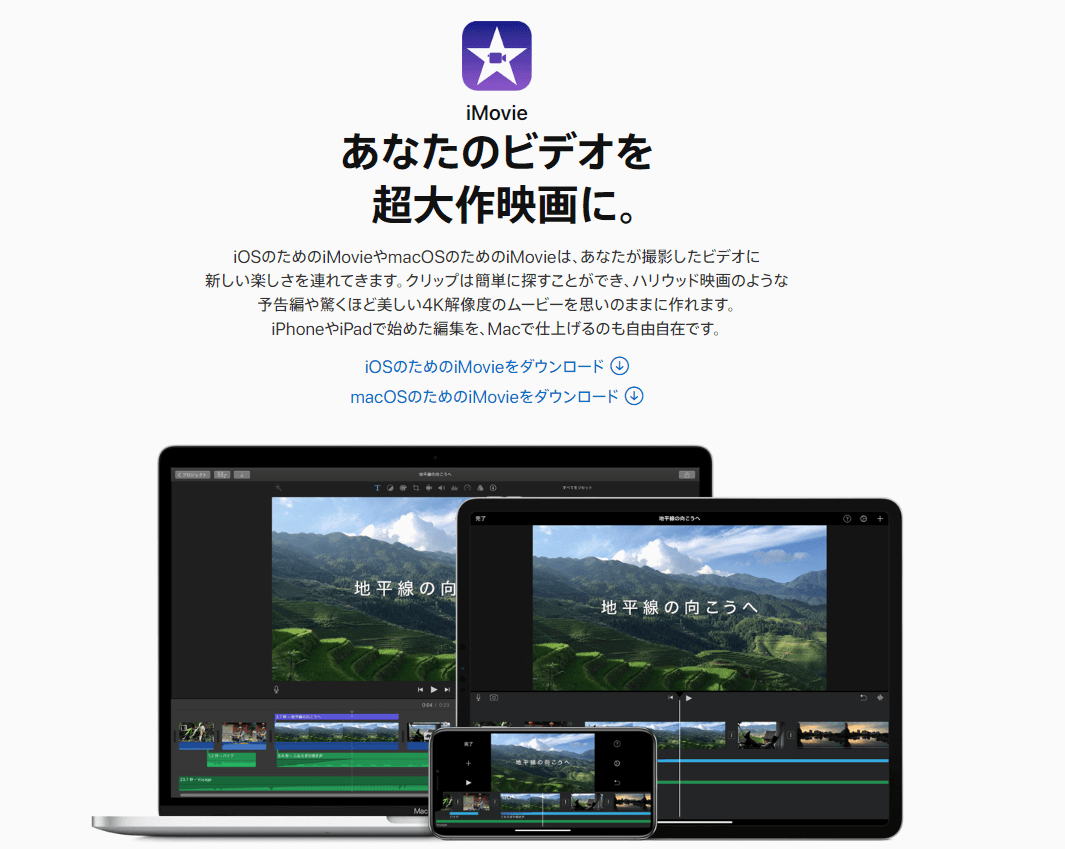
iMovieはMac専用の動画編集ソフトです。
価格は無料。もちろんYouTube動画も作成できます。
iOS版もあり、iPhoneやiPadでも使用可能です。
プロジェクトをiCloud Driveで共有することにより他の端末でも編集できたり、
タイトルのテンプレートやトランジション(シーン切り替え時の演出)があらかじめ複数用意されているので、
編集で迷う時間を短縮できます。
Filmora(動画編集ソフト)
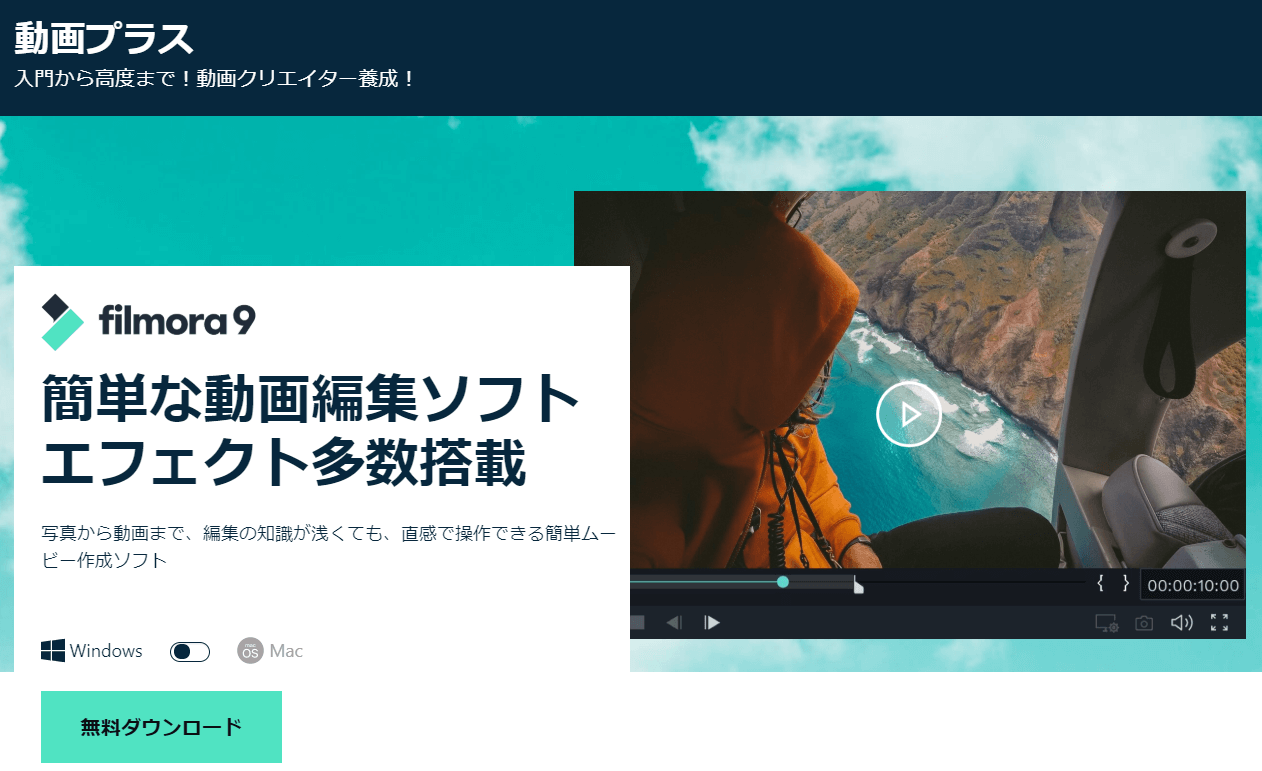
Filmoraは初心者向けに簡単に操作できるよう設計された動画編集ソフトです。
価格は6,980円(税込)~。
最も特徴的なのが「Film Stocks」というエフェクトストアがあることです。
必要に応じて有料若しくは無料のエフェクトを購入し、追加することができます。
無料体験版がありますので、実際に操作性などを確認して購入を考えましょう。
Avi Utl(動画編集ソフト)
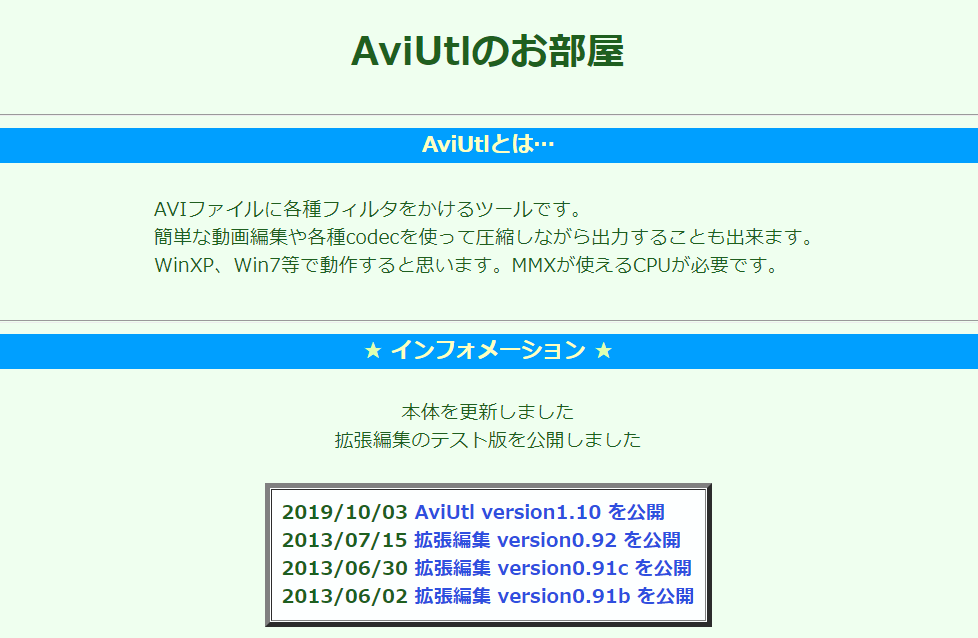
Avi Utlは無料の動画編集ソフトです。
最も特徴的なのは、動作の軽さと拡張性の高さ。
Windows95時代から開発されてきただけあって、低スペックなPCでもサクサク動作します。
お金をかけずにYouTube動画を作りたいという人には
とてもおすすな動画編集ソフトです。
プラグイン(有志による)次第で全くの別ソフトとなり得るほどのポテンシャルも秘めていますが、
拡張性の高さゆえに、逆に初心者には難しく感じてしまうかもしれませんね。
基本的な編集はもちろん、動画のリサイズ、縦横回転・左右反転、
インターレース解除・ノイズ除去、色調補正…などの編集もできます。
Audacity(音声録音・編集ソフト)
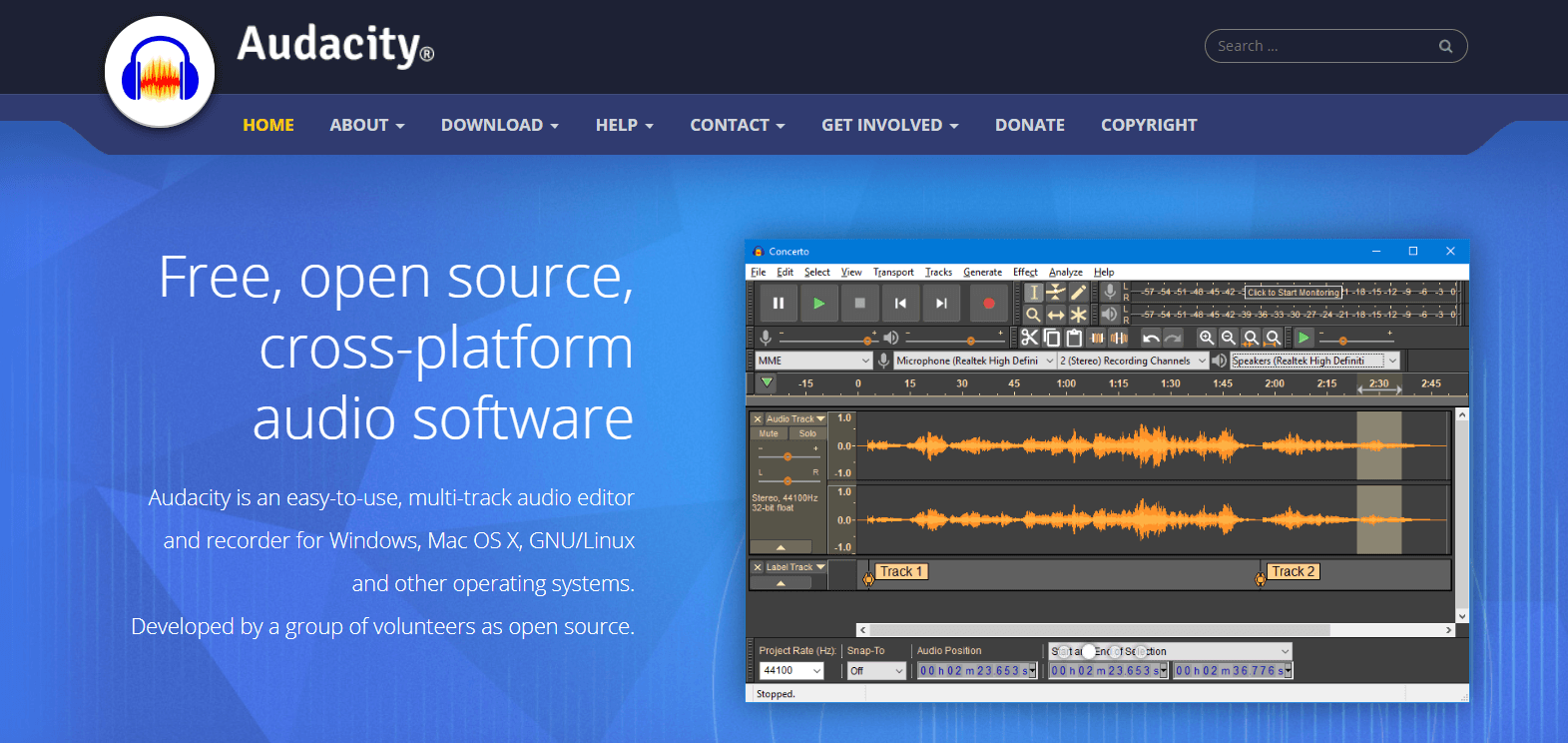
Audacityはマイクからの音声・パソコン上の音声を録音・編集、
音楽ファイルの編集ができるソフトです。
価格は無料。
音声ファイルの無音化・カット・結合・合成が可能で、
プラグインによって更に編集の幅を広げることもできます。
動画編集ソフトでは音声の編集に限界があるので、
音声のノイズを消したり、変わったエフェクトを入れたいときなどにはとても重宝しますよ。
スマホ用の動画編集アプリ
動画編集はスマートフォンでもできます。
たくさんのアプリがありますが、代表的なものをいくつか紹介します。
Splice(動画編集アプリ・iPhone専用)
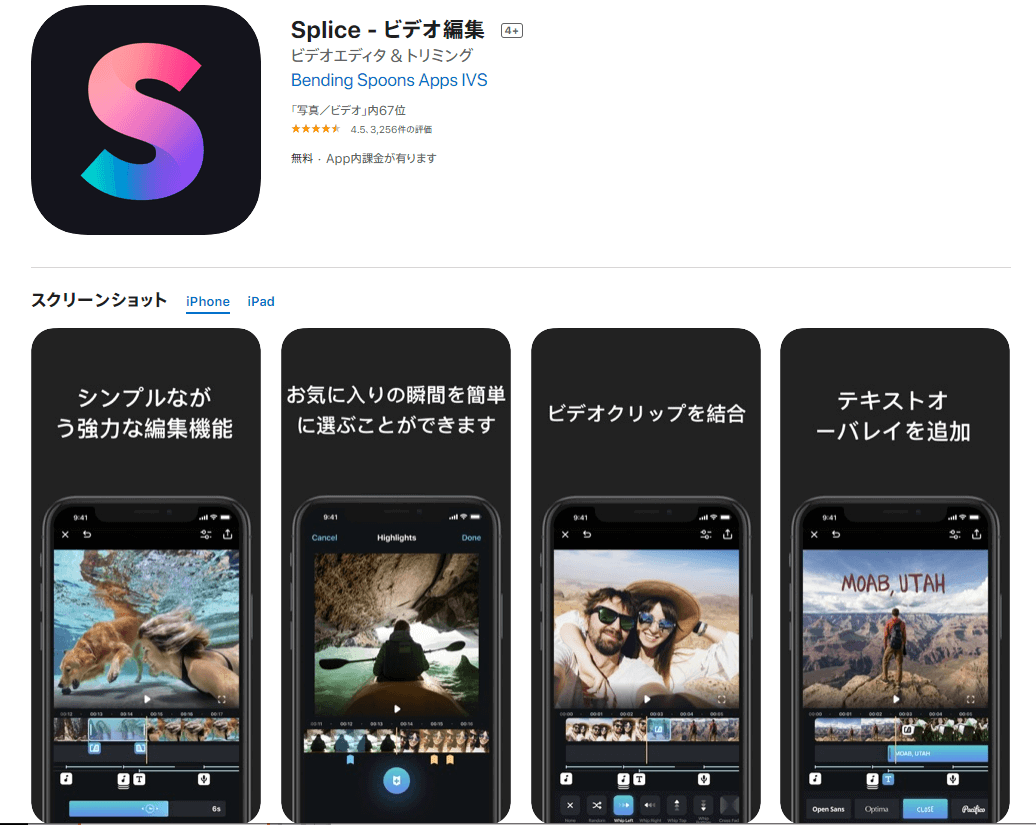
SpliceはiPhone専用の動画編集アプリです。
価格は無料。
基本的な編集方法はパソコンのソフトと大差ありません。
スマホアプリではありますが、とても高機能で優秀な動画編集アプリです。
もちろんYouTube用の動画もこれで編集可能です。
BGMやエフェクトがあらかじめ用意されており、
SNSでのシェアが直接行える機能が特徴的なアプリです。
iMovie(動画編集アプリ・iPhone専用)
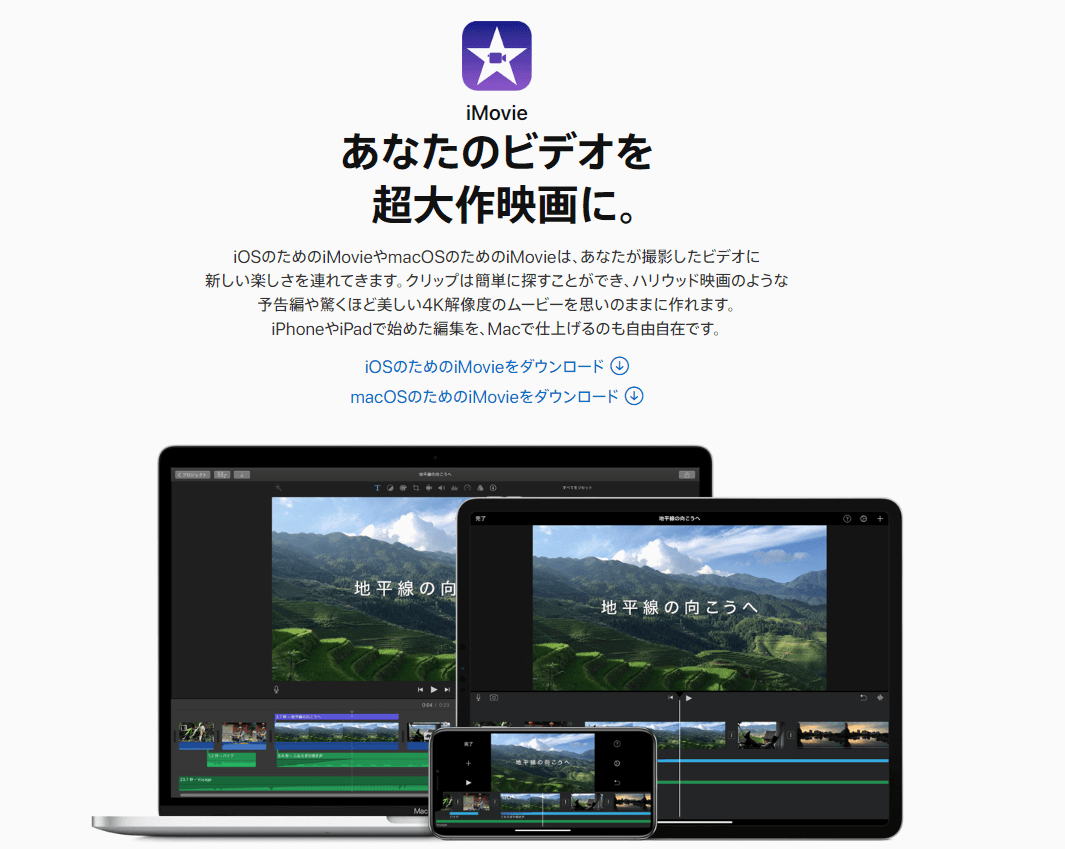
パソコン版でも紹介したiMovieにはスマホアプリもあります。
価格は無料。
パソコン版のiMovieと比べて基本的な編集方法はほぼ変わりませんが、
機能的には縮小版というイメージ。
例えば、タイトルのテンプレートがPC版は48種類、iPhone版は9種類といったかんじで、
その他の機能もボリュームが縮小され、必要最低限な機能に設計されています。
InShot(動画編集アプリ)
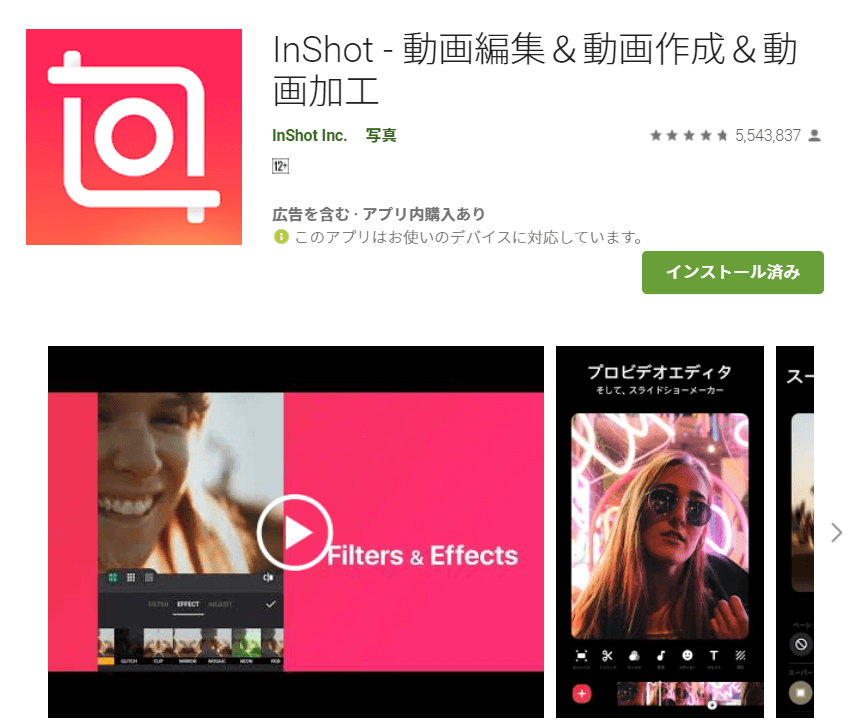
InShotはAndroidスマホ専用の動画編集アプリです。
価格は無料。
基本的な動画編集に加え、動画を縦のまま編集できる特徴があります。
色調補正や画面比率を変更したり、スマホの特権であるスタンプを動画に貼る機能もあります。
ただし動画内にロゴが表示されてしまうので、消したい場合は課金が必要です。
YouTube動画編集方法(編集の仕方)
YouTube動画の基本的な編集方法を、実際の画面を交えながら説明します。
使用しているソフトはAvi Utlです。
どの動画編集ソフトも基本的な操作方法はほぼ同じですが、
多少の違いがある点をご了承ください。
動画のカット
まずは超基本的かつ、もっとも利用頻度の高い編集「カット」について。
動画の不要な部分をカットし、カットした部分の前後の動画をつなぎ合わせる編集方法です。
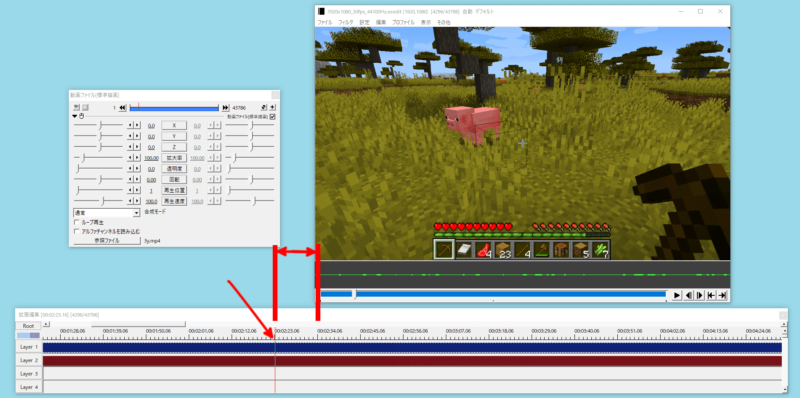
↑動画を確認してカットしたい範囲を決めたら、その範囲の起点で動画を分割します。
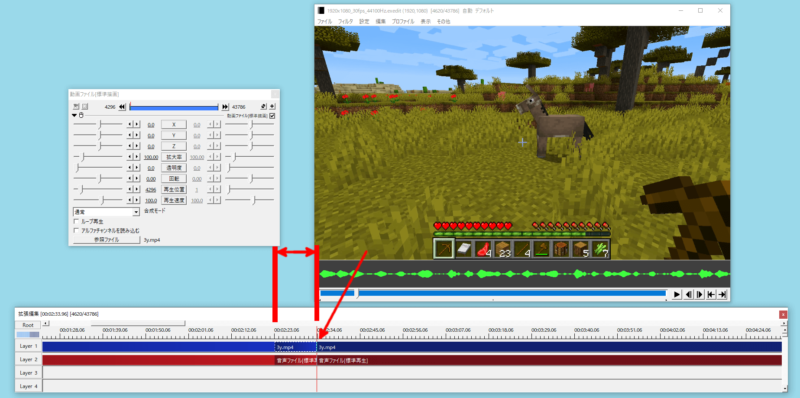
↑次に、カットしたい範囲の終点で動画を分割します。
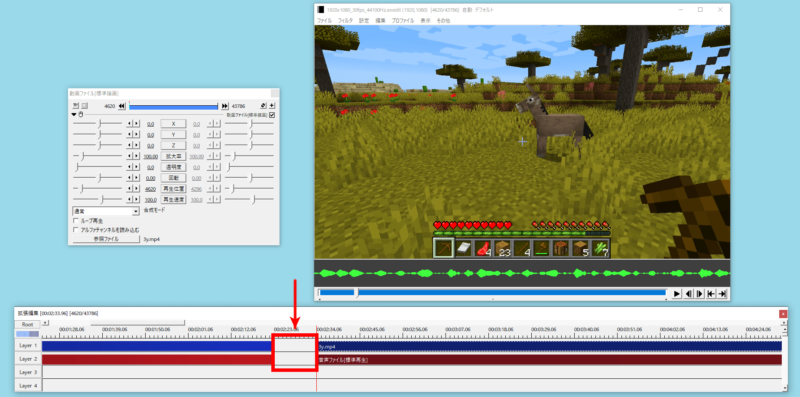
↑カットしたい範囲の両端を分割したら、分割した範囲を選択し削除します。
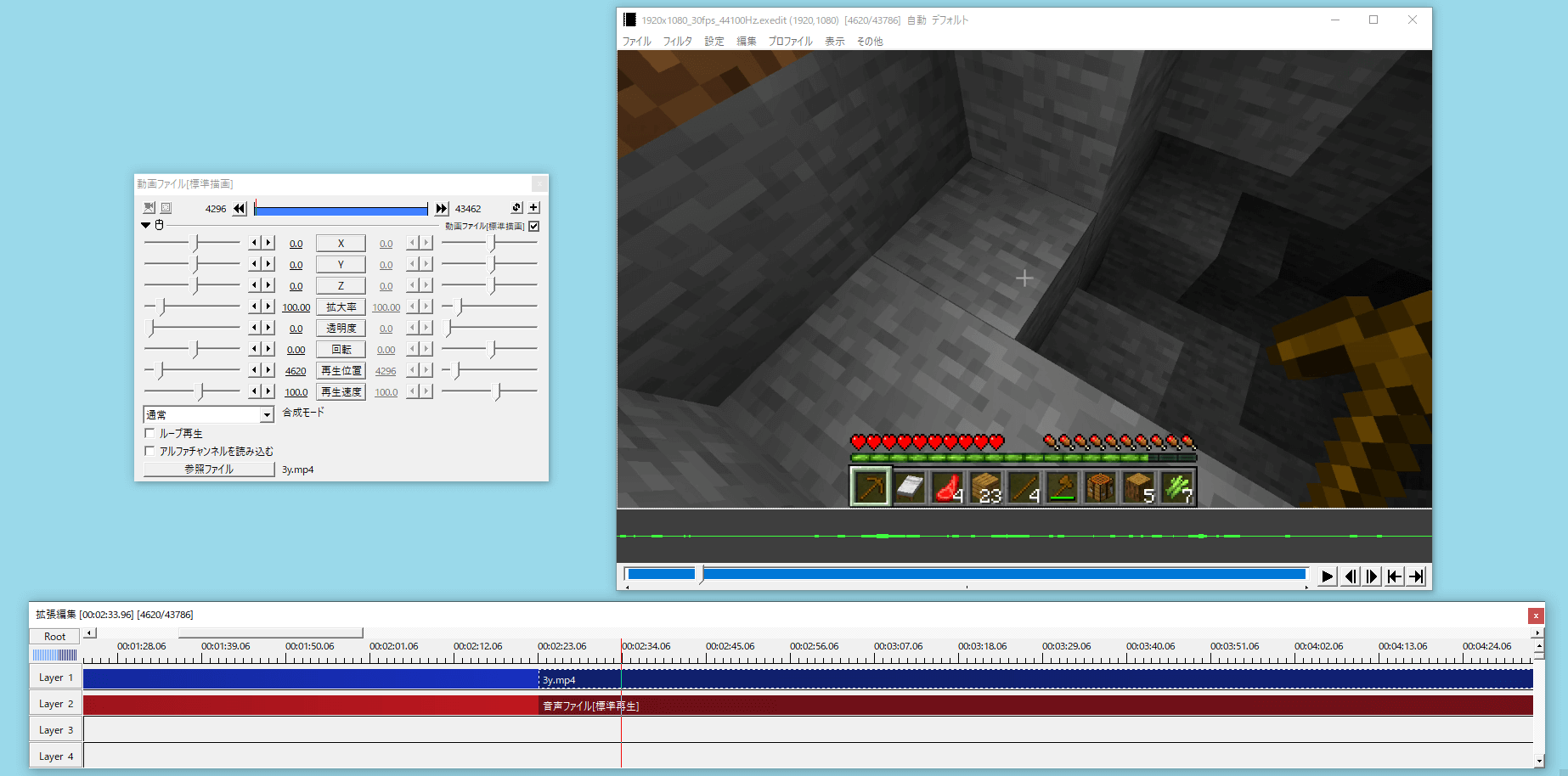
↑カットしたことで離れてしまった動画データをつなぎ合わせて、カット完了です。
必要に応じて動画のつなぎ目にトランジション(動画が切り替わる際の演出効果)を挿入しましょう。
テロップの挿入
テロップというのは「字幕」のことです。
テロップを挿入したいシーンに、文字を表示させる編集方法を紹介します。
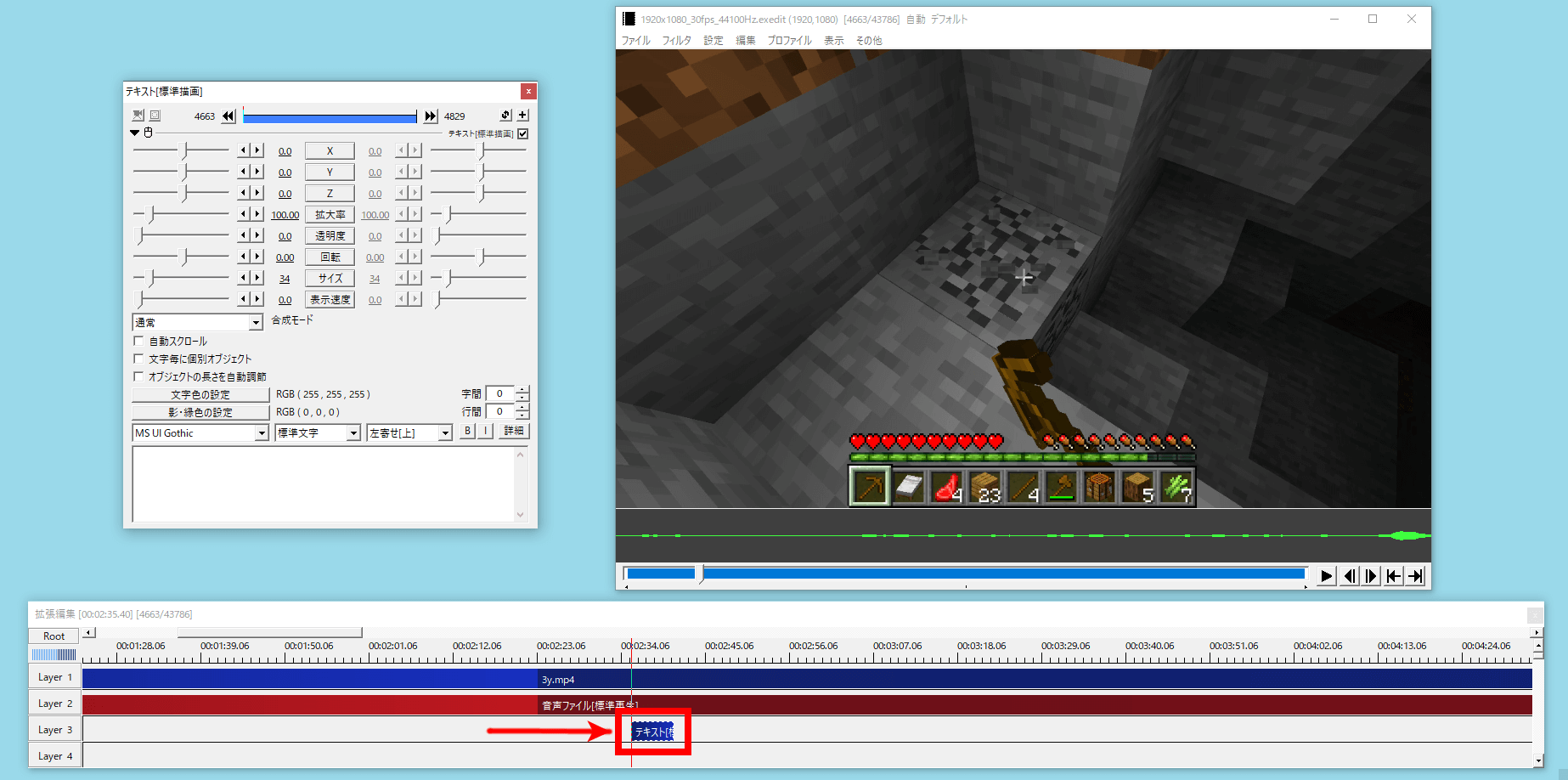
↑テロップを挿入したいシーンを確認し、テキストを挿入します。
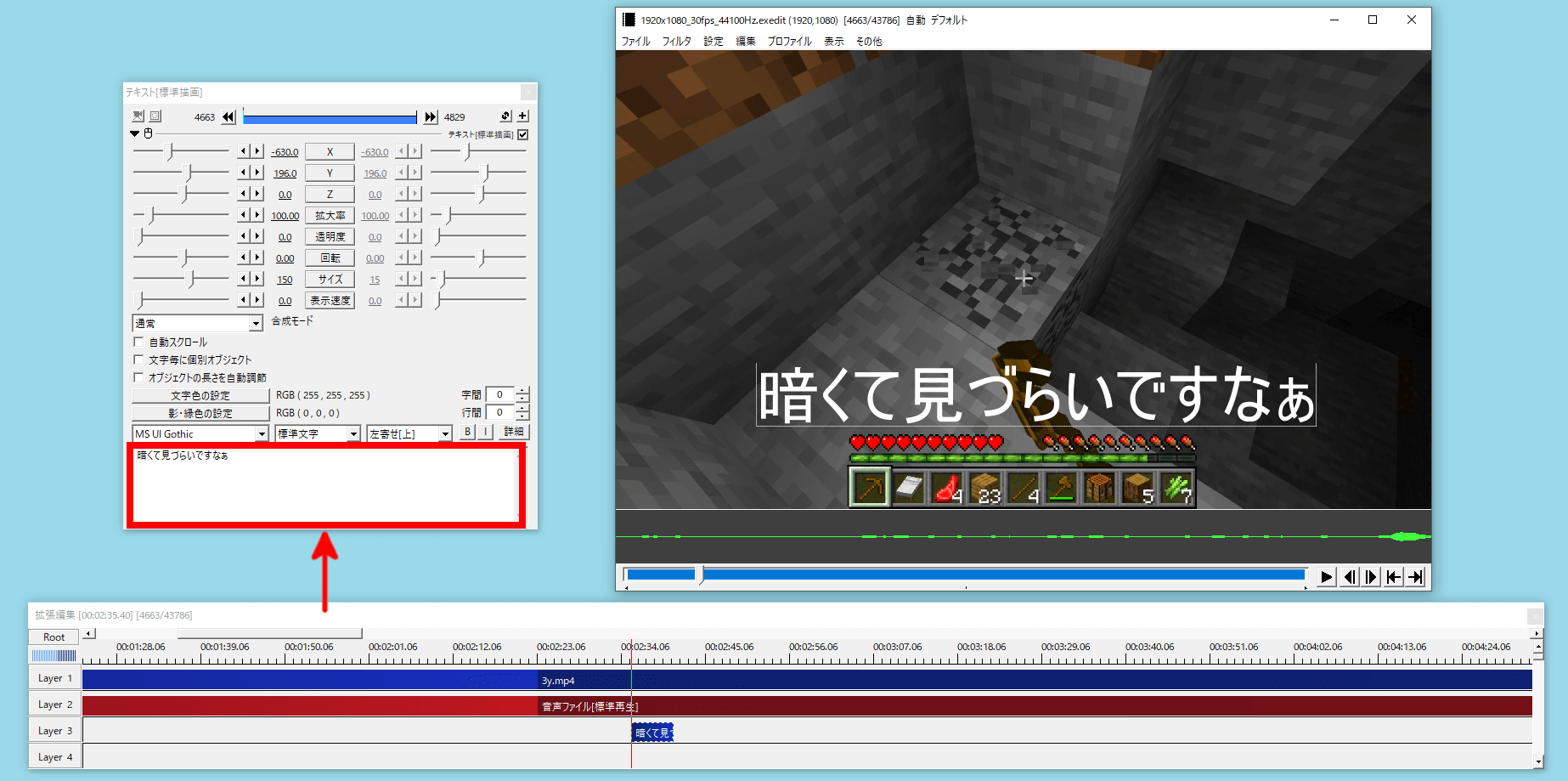
↑文章を入力し、挿入したい画面に文字が表示されればテロップ挿入完了です。
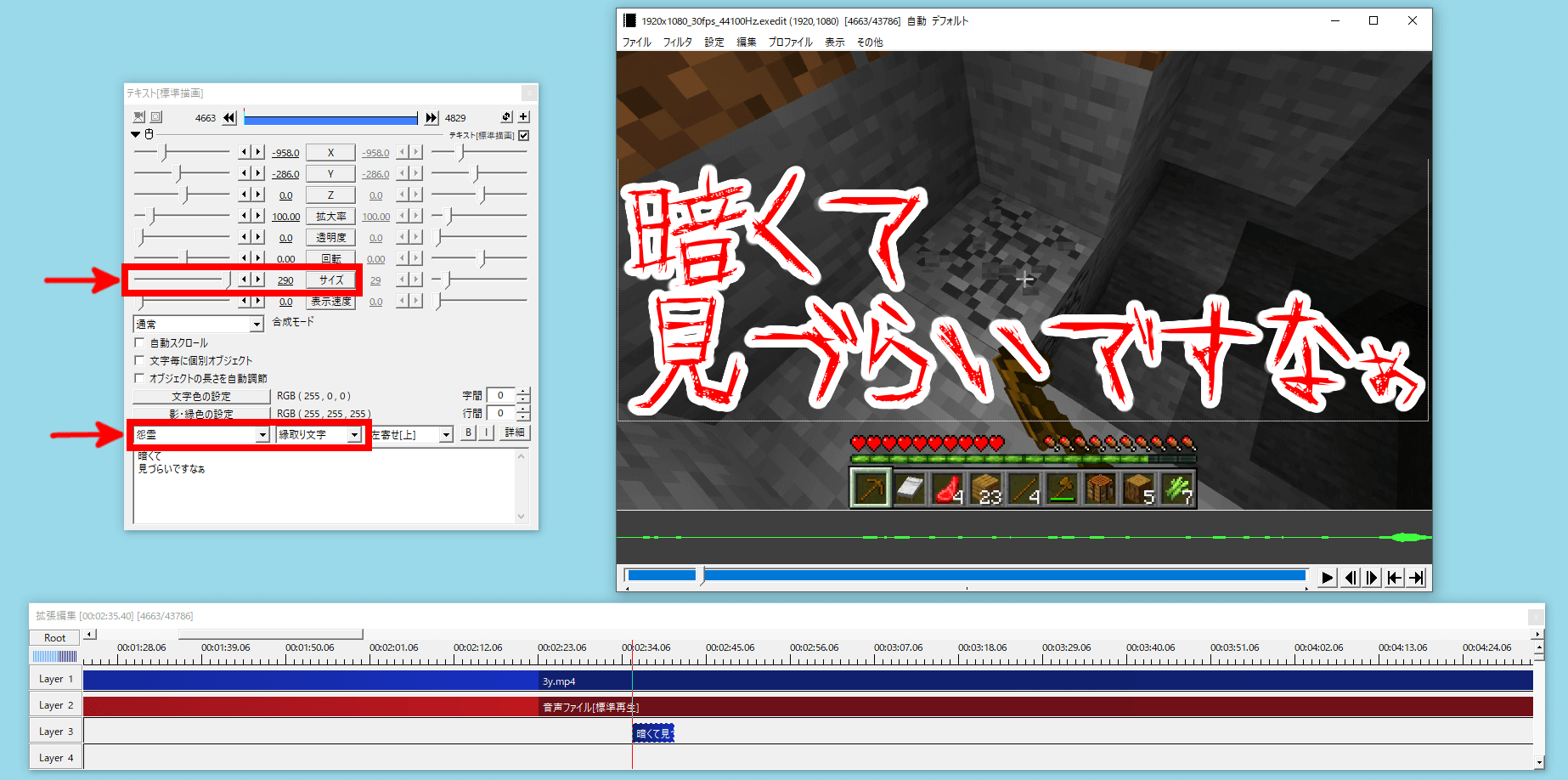
↑文字が見づらいと感じたら、テロップを表示させる位置・文字の大きさ・色・フォントなどを変えてみましょう。
何秒間もしくはどのシーンまでテロップを表示し続けるのかを確認して、調整しましょう。
BGMの挿入
BGMを挿入したい場所に、音楽ファイルを挿入する編集方法を紹介します。
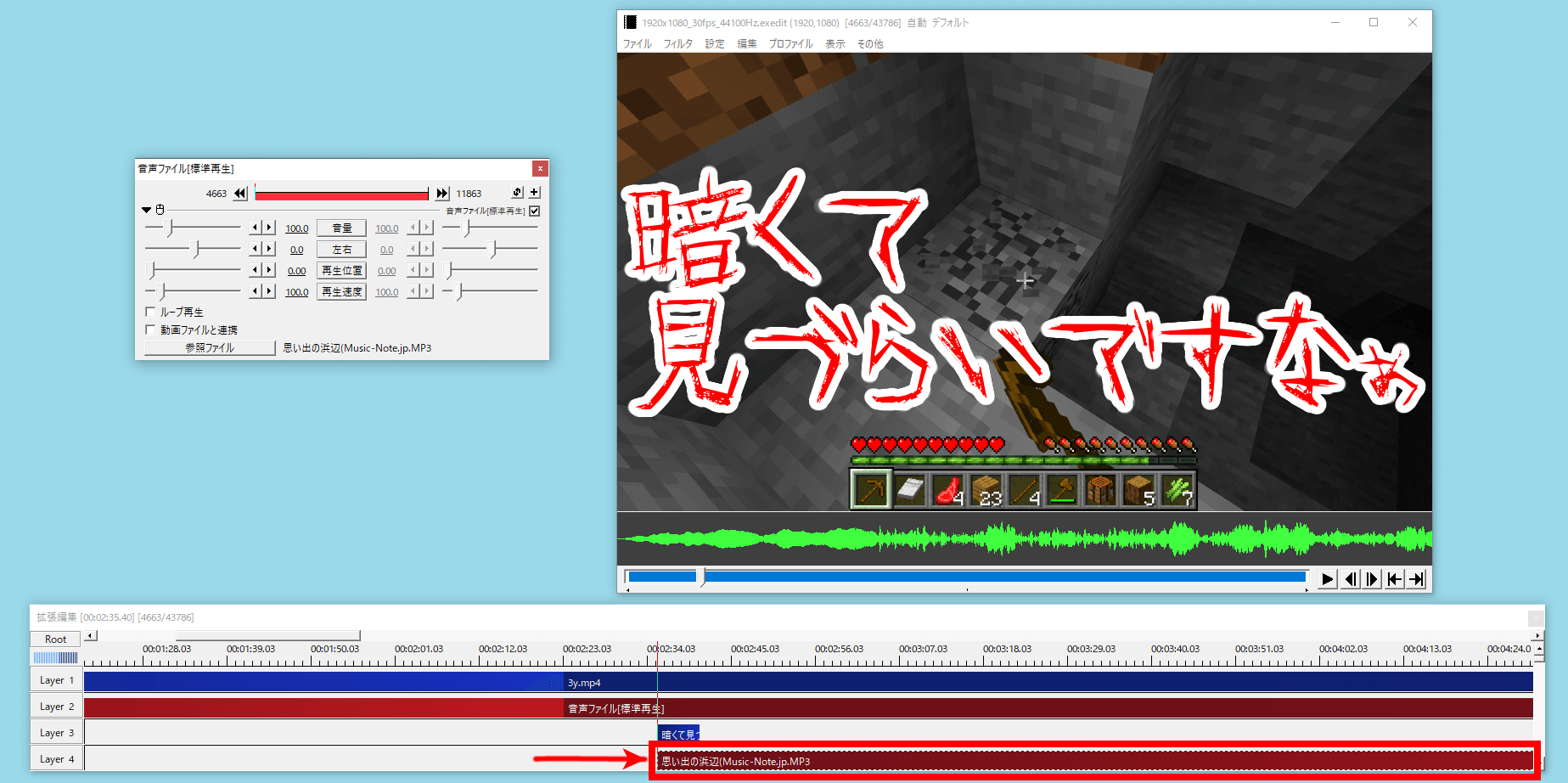
↑BGMを挿入したいシーンで、ファイルを選択若しくはドラッグアンドドロップします。
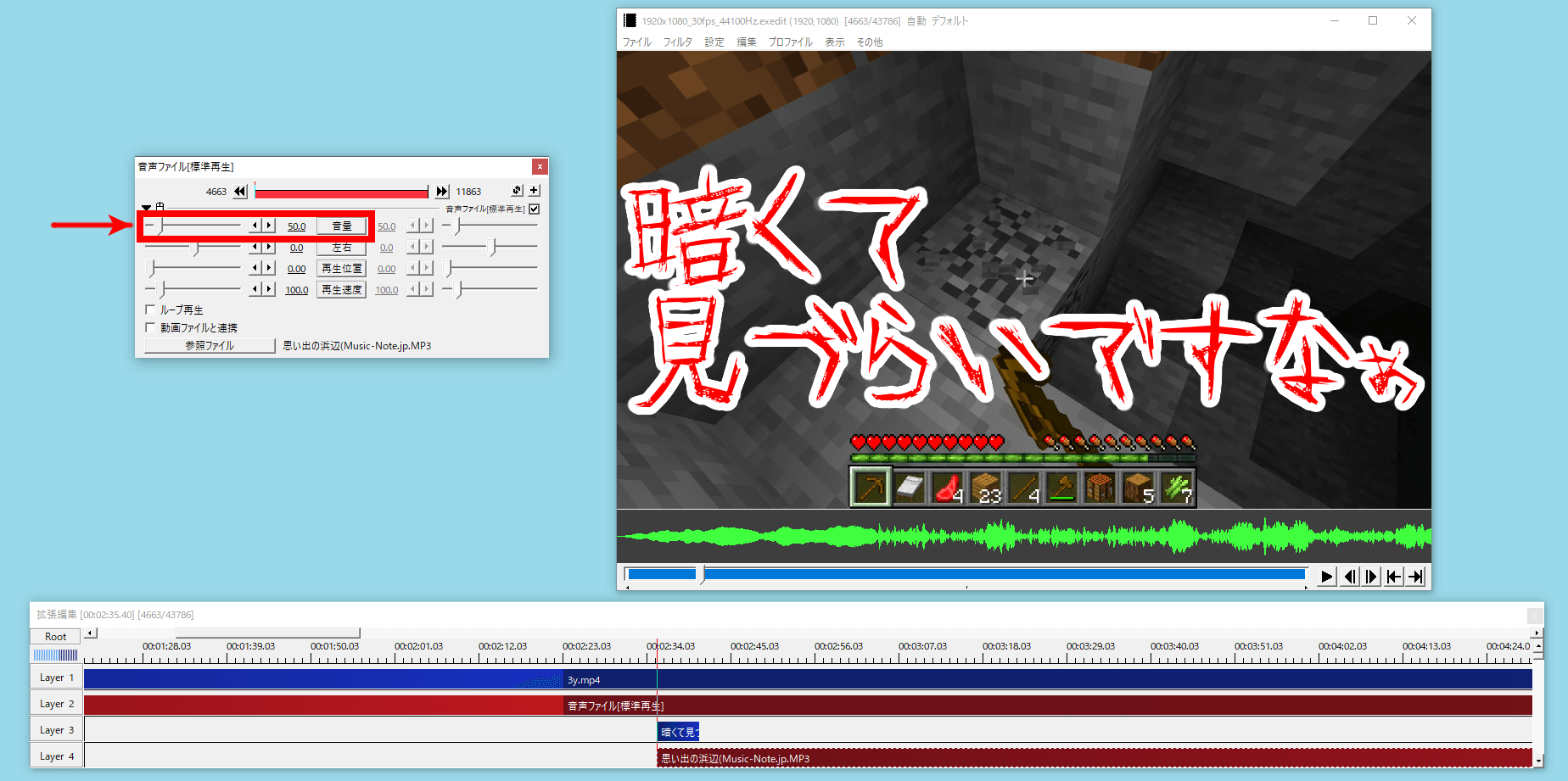
↑実際に動画の音とBGMの音を聞いて確認し、必要に応じて音量を調整しましょう。
BGMに使用する素材にはフリー素材であっても、商用利用OKなものとNGなものがあったり
使用するための条件が付いていたりするものがあるので、使用する前に確認しておきましょう。
効果音の挿入
効果音を挿入したいシーンに、音声ファイルを挿入する編集方法を紹介します。
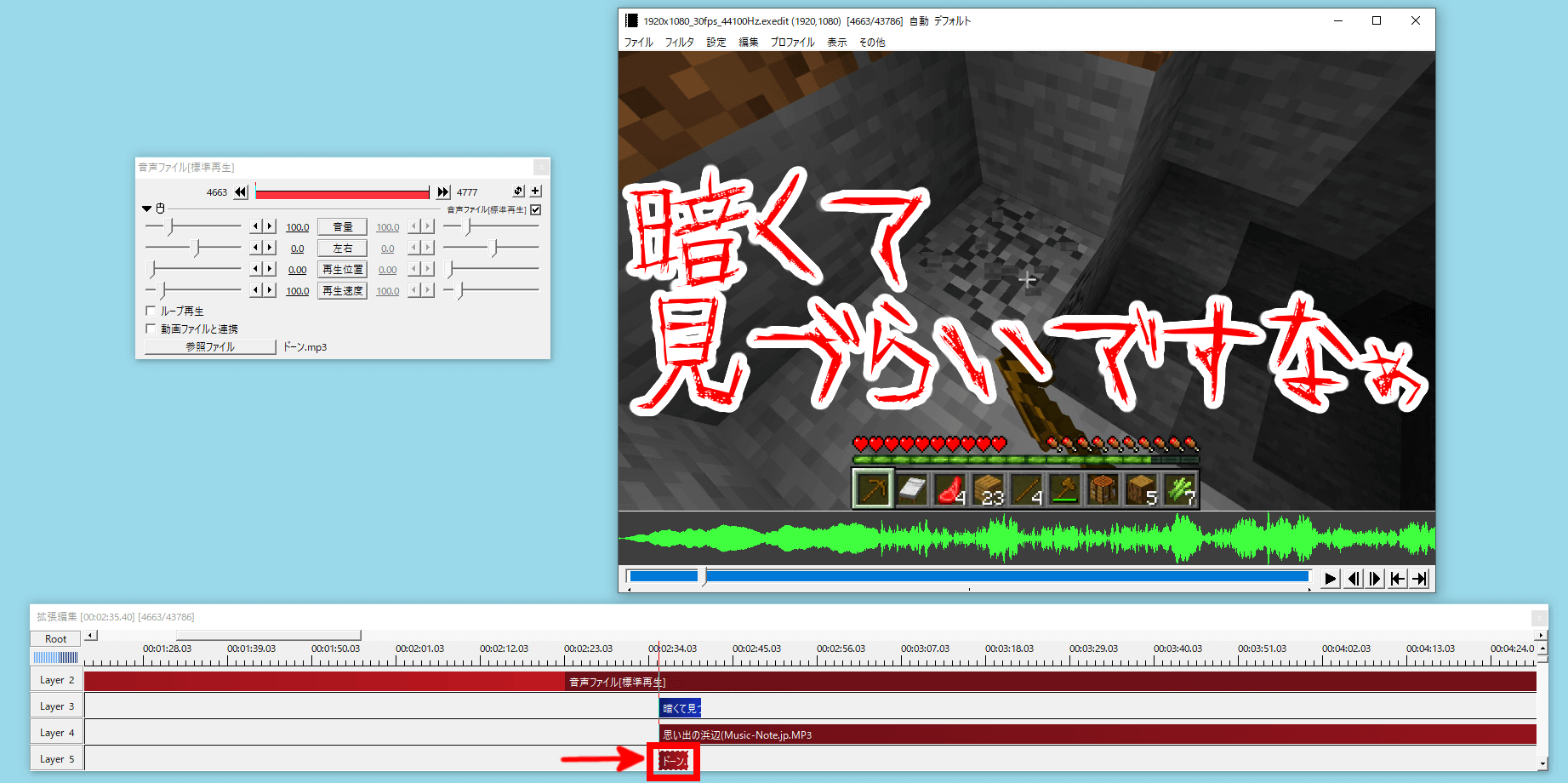
↑効果音を挿入したいシーンで、ファイルを選択もしくはドラッグアンドドロップします。
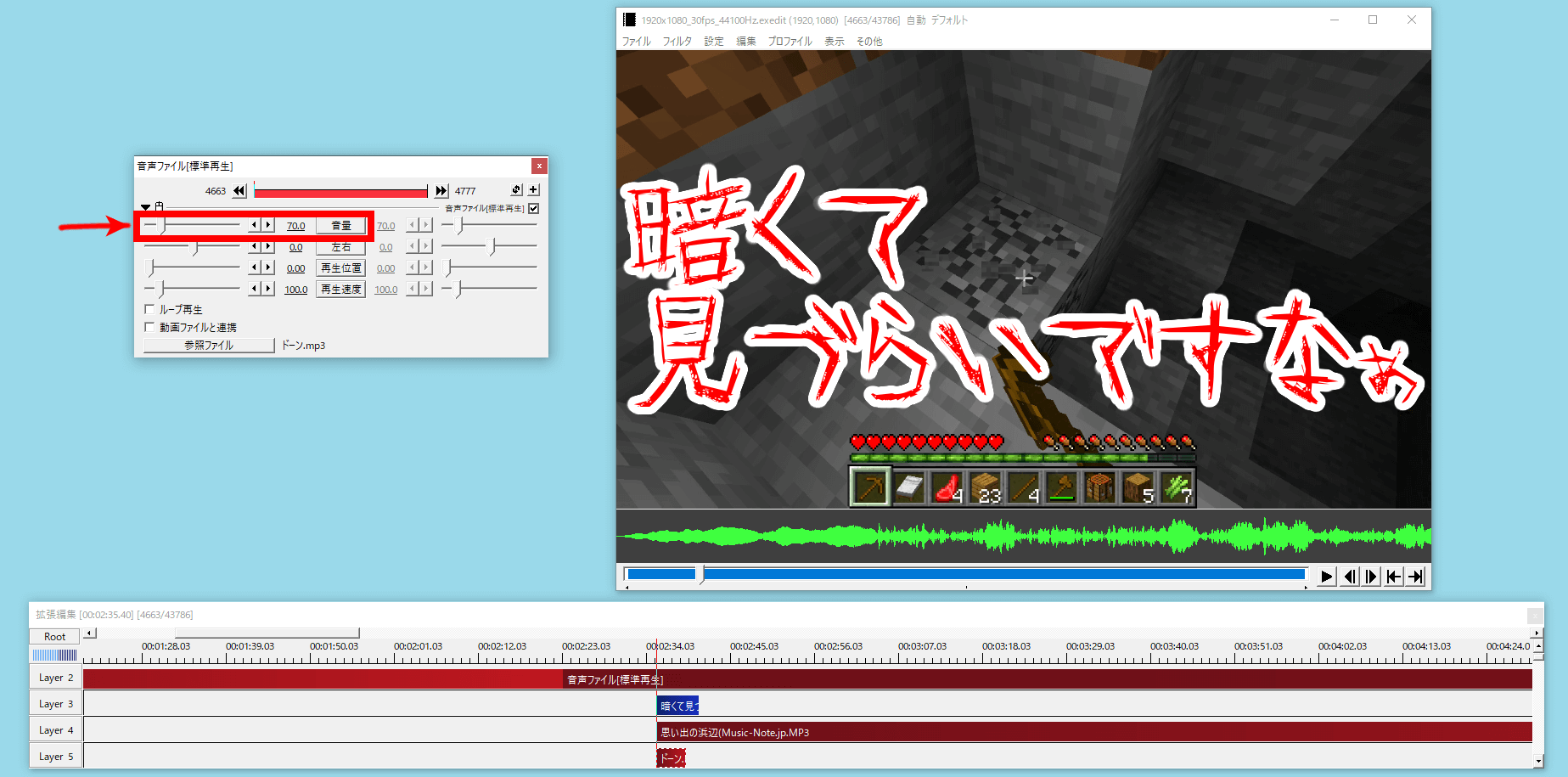
↑実際に動画の音と効果音の音を聞いて確認し、必要に応じて音量を調整しましょう。
私が実際に利用している効果音のフリー素材のサイトを紹介します。
効果音ラボ
利用規約が緩めで、音質もよく、豊富に種類があるので重宝しますよ!
無料効果音
文字通りですが、こちらも利用規約が緩く、様々な種類の効果音を管理人さんが自ら収録しているそうです。
YouTube動画編集のコツ

動画編集が上手くなる唯一のコツは
「とにかく動画編集ソフトをイジりまくること」です!
あなたが使う動画編集ソフトにはどんな機能があって、何ができるのか?ということを
あなたの動画に必要な範囲で理解することが大切です。
それを知るためには、マニュアルを眺めるよりも
とりあえず色々触ってみたほうが早いです(設定を滅茶苦茶にしない程度に、ですが)。
使いながらわからない部分を少しずつ覚えていけば良いのです。
そしてある程度基本的な編集ができるようになったら、
あなたが「これ、いいな」と思う動画の真似をして動画編集をしてみましょう。
するとあなたが覚えるべき編集方法が次々とわかってくるので上達が早いですよ。
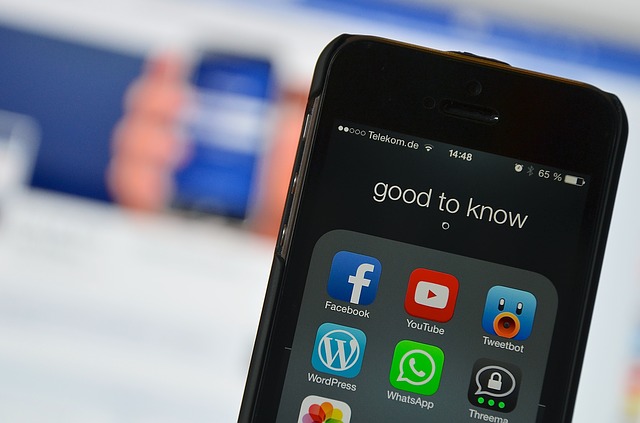
もしいきなり本格的な動画編集をする自信がないなら、
無料のスマホアプリで試しに短い動画を作ってみるのもおすすめです。
スマホアプリでも基本的な動画編集の方法はほとんど同じですので、
まずはスマホで慣れたら、パソコンのソフトを触るといいかもしれませんね。
外注、編集代行という手もある

動画編集とはえてして時間との戦いになります
60分の動画を編集するためには、内容の確認だけで単純に60分かかります。
編集作業も加えると、内容の濃さにもよりますが全体で3~5時間は軽くかかると思います。
「動画編集にそんなに時間を割けない!でも動画投稿はしたい!」というあなたには、
動画編集代行という手があります。
動画編集をお金を支払って外注するということですね。
今は個人でも報酬を支払って作業を外注できるサービスがあります。
これらを活用して動画編集は外注にまかせ、空いた時間でさらに動画を撮影したり、
他の作業に時間を使うこともできます。
YouTubeの編集の仕方|まとめ

使い勝手やサポート体制などを加味すると、
初心者にもっともおすすめな動画編集ソフトは「Adobe premiere Pro」です!
YouTube用動画の基本的な編集方法は意外とシンプルなので
「難しそう…」という印象だけで手が出せなかった人も、
難しいことは考えずにスマホの動画編集からでもいいのでやってみましょう!
基本的な編集方法はパソコンでもスマホでも同じなので、意外とすんなりと入っていけますよ。
慣れてきたらパソコンでも編集してみましょう!





コメント