どうも、彷徨える動画編集者うめです。
動画編集ソフトを使っていると、ふと思うことがあります。

今使っているソフトより編集しやすいものがあるんじゃない?
動画編集ソフトにはさまざまな種類がありますが、
今回は初心者でも無料で動画編集ができてしまう
EaseUS Video Editorという動画編集ソフトを実際に使用してみます!
動画編集歴4年でYouTubeに270本以上の動画を投稿してきた私うめが、
実際に使用して感じたことやおすすめポイントなどを紹介します。

公式の紹介動画もあるよ!
※本記事は開発元よりトライアル依頼を受け作成しております。
EaseUS Video Editorとは?
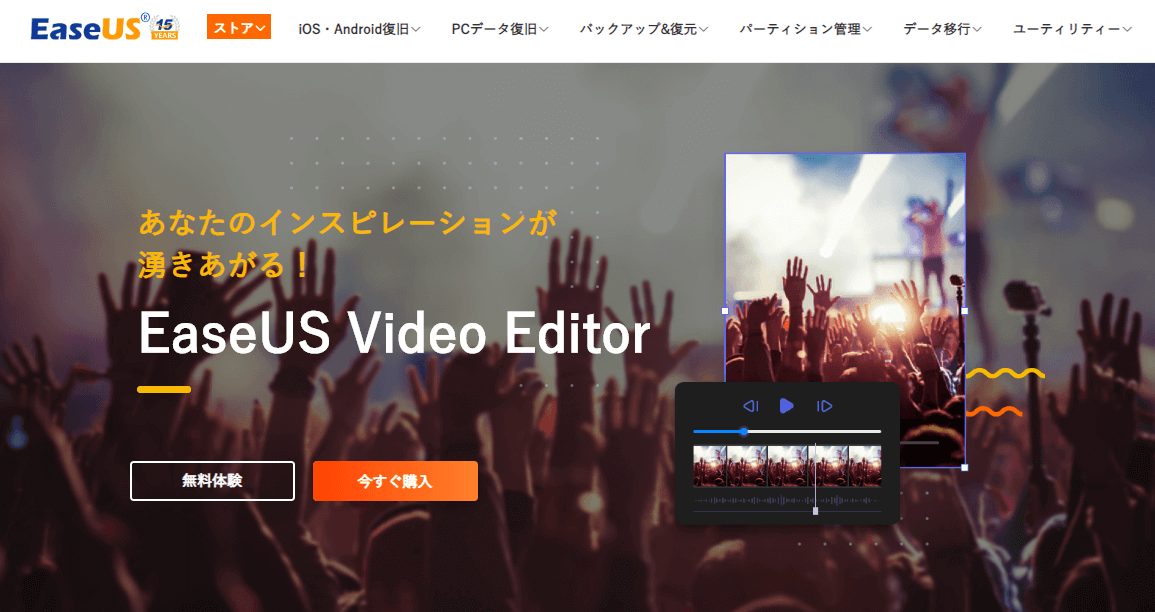
EaseUS Video Editorは無料で使える動画編集ソフトです。
最大の特徴としては、シンプルな操作性で機能も必要なものだけに絞られており
初心者でもとっても簡単に動画が作れてしまうという点です。
EaseUS Video Editorには下記の2種類のプランがあります。
- トライアル(無料版)
- プロ(有料版):3,590円~
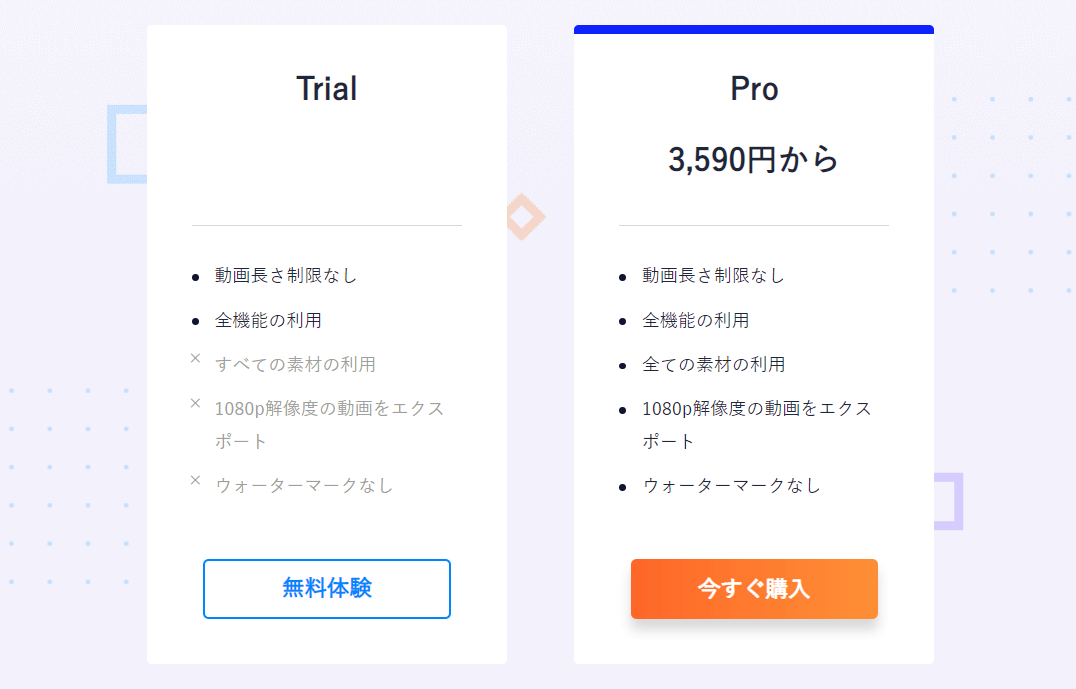
必要な動画編集機能が揃っている!
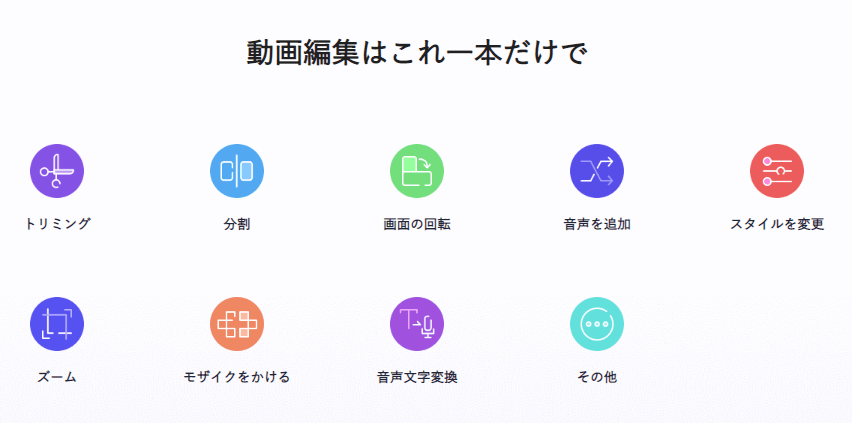
EaseUS Video Editorには動画編集の基本的な操作がすべて備わっています。
トリミング・カット・分割・合併・回転・逆再生・再生スピードの加速/減速などなど…。
初心者から中級者以上まで、問題なく動画編集に利用することができます。

これらの機能はどの編集ソフトでもだいたい同じだよね。
フィルター/オーバーレイのエフェクトが充実!
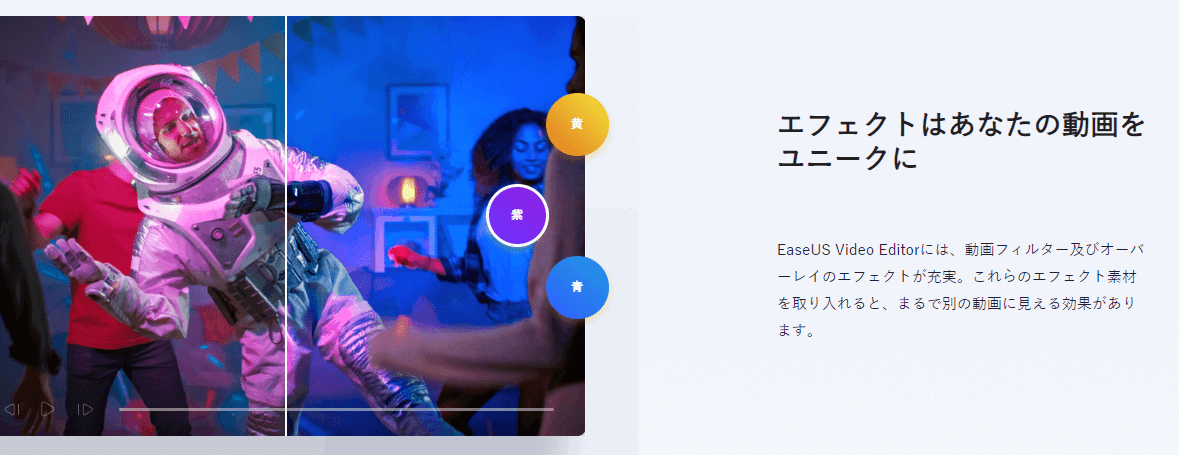
EaseUS Video Editorにはフィルターやオーバーレイといった特殊効果のエフェクトが
あらかじめ何種類も用意されています。

そこまでこだわりがなければ
デフォルトの機能だけで充分だよ!
幅広いファイル形式とデバイスに対応!
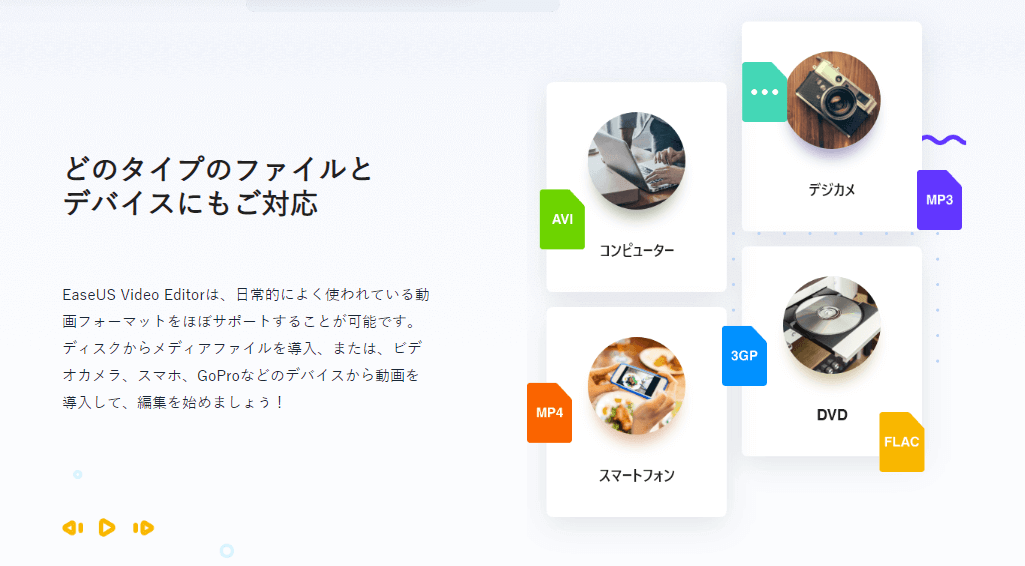
EaseUS Video Editorはファイル形式は
avi・mp3・mp4・3gp・flac・mov・wmv・mkv・gifと幅広いフォーマットに対応しています。
ビデオカメラ・スマホ・GoProなどの複数のデバイスから動画をインポートして編集できます。
実際にEaseUS Video Editorで動画編集してみた
それではEaseUS Video Editorを使用して
実際の動画の編集を行ってみたいと思います。
30分以上の動画(aviファイル)がインポートできなかった…
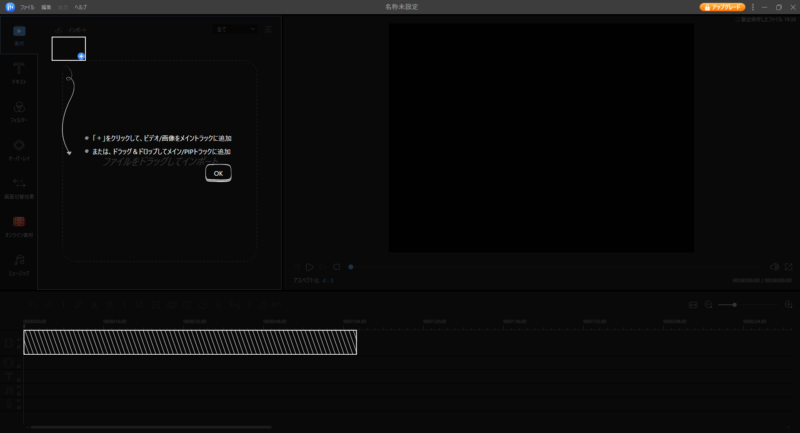
ソフトを開くと操作の簡単な説明が表示されて、とてもわかりやすいです!
ただ、動画をインポートする段階でちょっとつまづきました。。
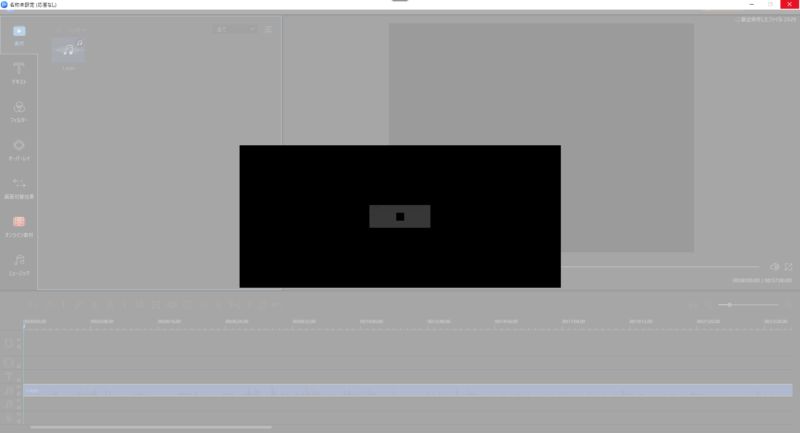
最初に約60分の動画(avi)をインポートしようとして10分ほど待ちましたが
読み込みが進まずインポートできませんでした。
次に約30分の動画(avi)をインポートしましたがこれもダメ。
次に約15分の動画(avi)をインポートしたら、ようやくできました。
「動画長さ制限なし」と書いてありましたが、なぜか今回はダメみたいでした。
このへんは一時的なエラーやバグなのでしょうか?
テキスト入力
動画にテキストを挿入してみます。
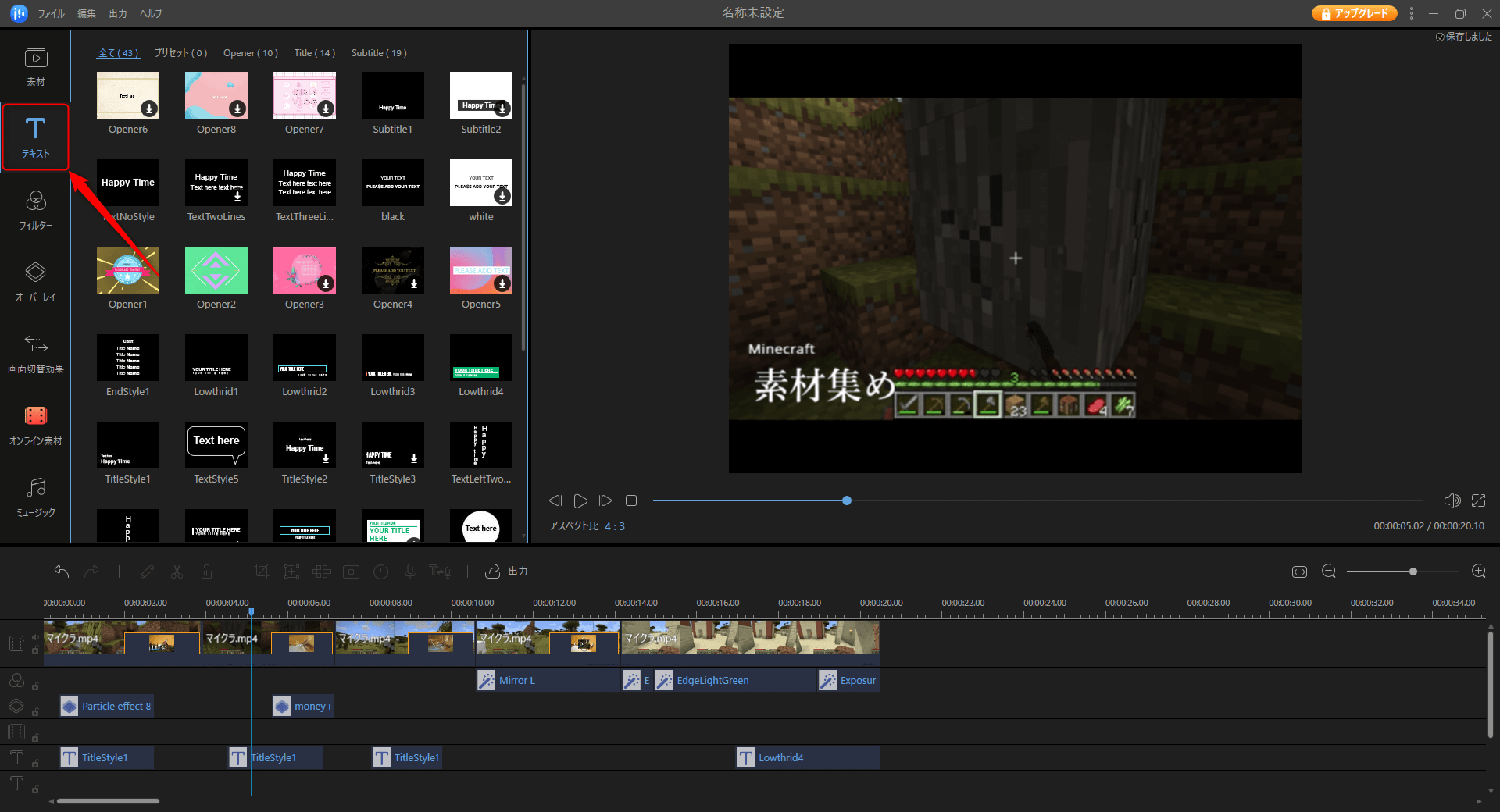
普通に文字を入力することはもちろん
タイトルに使えそうなエフェクトが何種類もあります。
文字を入力するだけでテキストに動きが付いて、とても楽でした!
フィルター挿入
動画にフィルターを挿入してみます。
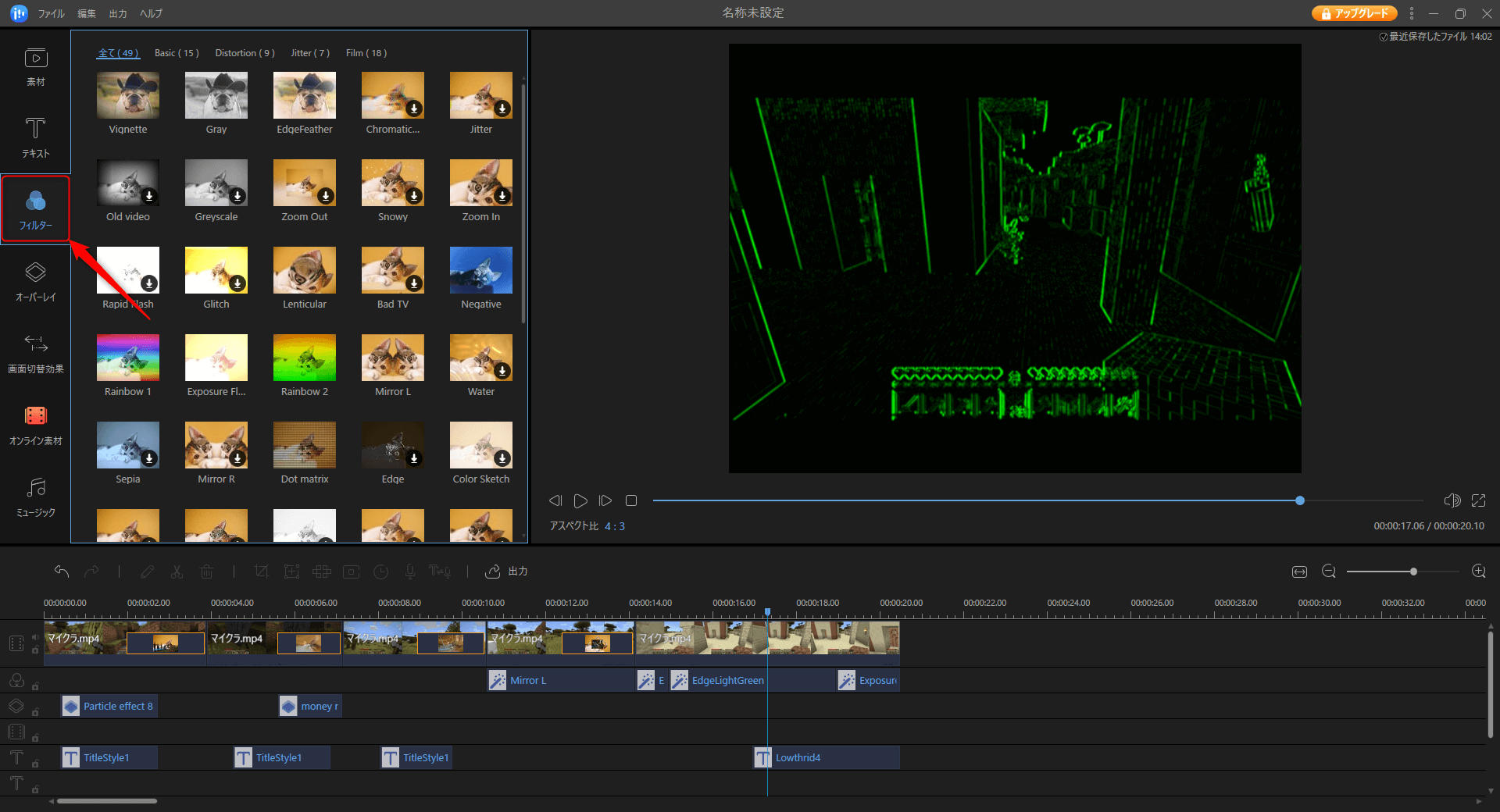
さまざまなフィルターが用意されており
選びやすいので編集にかかる時間の短縮になります。

欲を言えば、フィルターにも
フェードイン・アウトが付けられたらいいなぁ…。
オーバーレイ挿入
動画にオーバーレイを挿入してみます。
オーバーレイは、動画中にアニメーションや演出のような効果を付けるものです。
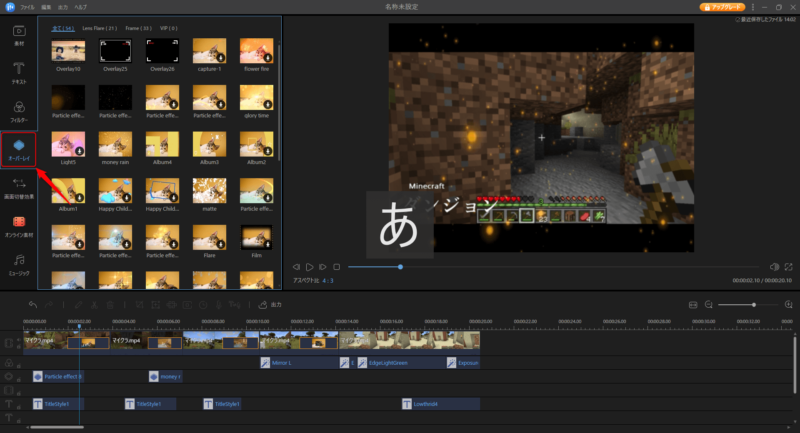
こちらも何種類も用意されていて、使いやすいものを見つけると動画がにぎやかになりますね。
ポップで可愛らしい演出が多いように感じました。
画面切り替え効果挿入
動画に画面切り替え効果を挿入してみます。
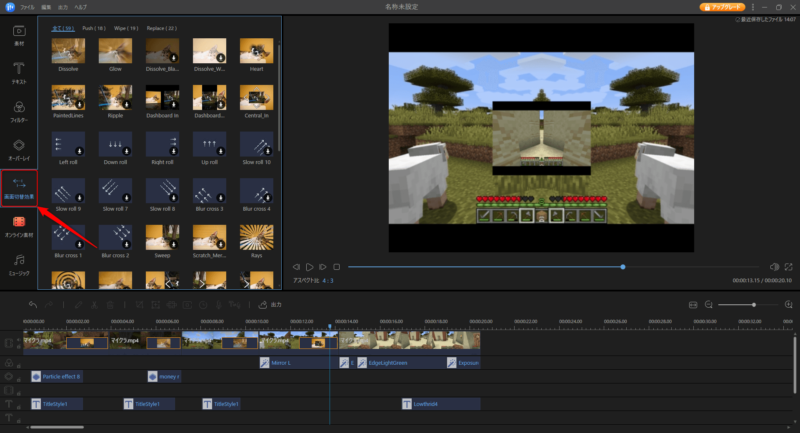
カッコイイものからオシャレなものまで複数用意されており、
全種類に目を通してみたくなりますね。
欲しい演出が無くて困る、ということはないように感じます。
BGM・SE挿入
動画にBGMやSE(効果音)を挿入します。
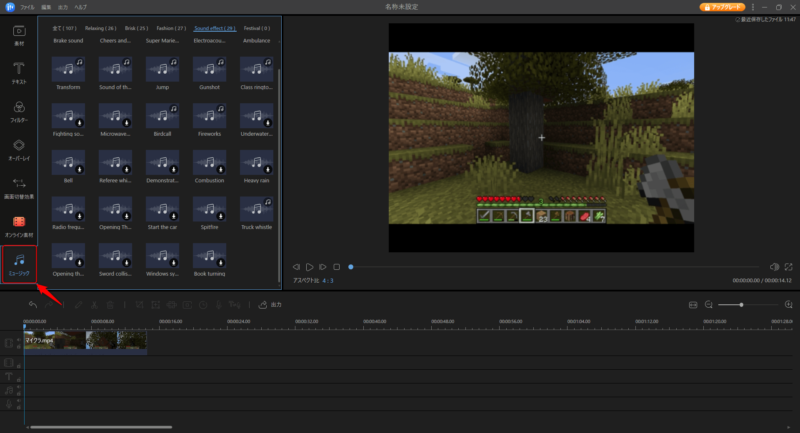
BGMはある程度の種類が用意されていますが、SEの種類が少なく感じました。
この種類だと演出できるものが限られそうです。
BGMに関しては、フリー素材のものよりも明らかにクオリティが高いです。
モザイク加工
モザイク加工って、結構面倒なので楽にできたら嬉しいですよね。
加工自体はとても楽にできました。
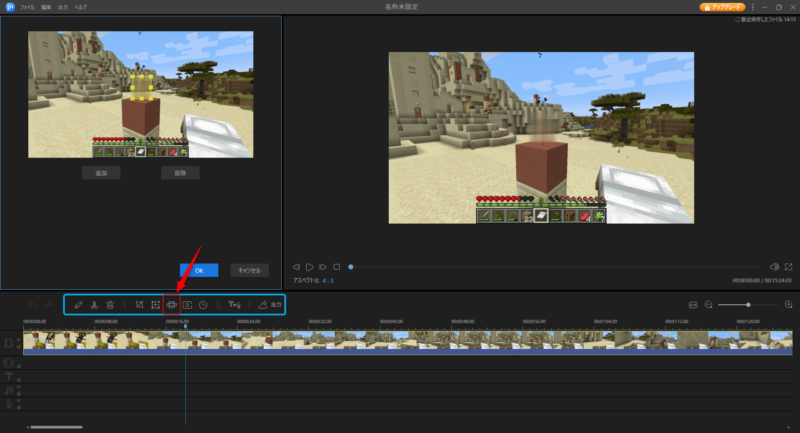
タイムライン上に色々なマークがありますが
カーソルを合わせるとどんな編集ができるのか表示されます。
モザイクのマークをクリックして範囲を設定するだけです。
モザイクの質感や粗さの調整はできませんでしたが、とても簡単です。
音声を文字起こししてくれる機能
動画中の音声をテキストに変換し、動画中・タイムラインに文字起こしする機能です。
これは素晴らしい!と思いましたが、英語と中国語しか選択できませんでした…。
今後のアップデートに期待です。

日本語対応されれば、かなり嬉しいですよね!
動画を出力
できあがった動画を出力してみます。
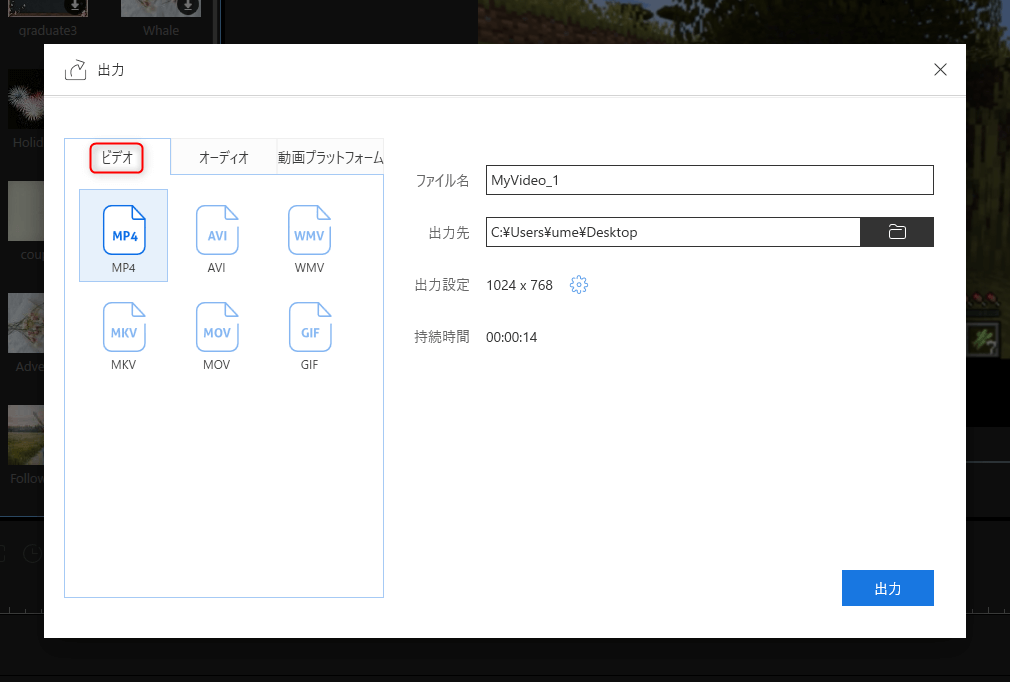
出力するファイル形式を選択する画面と
プラットフォームを選択する画面が出てきました。
目的のファイル形式が決まっている人はその形式を選択すればいいのですが
それがよくわからないという初心者さんも結構いるはず。
調べるのにも時間がかかってしまいますよね…。
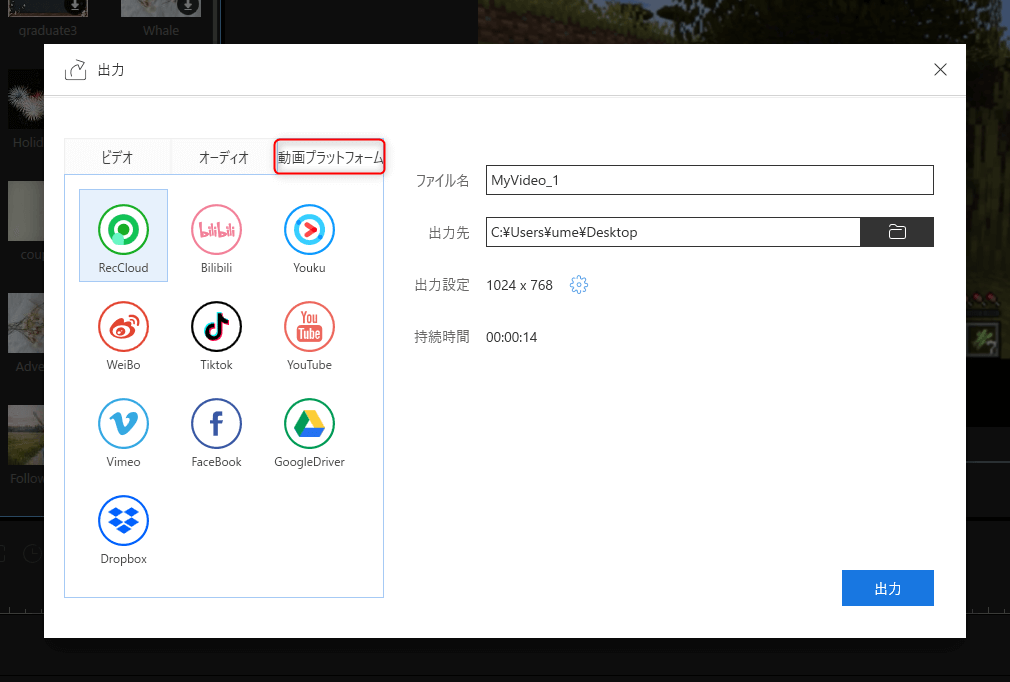
しかし、動画プラットフォームを選択すれば
適したファイル形式で自動的に出力する機能があるので、これはとてもわかりやすいですね。
今回はYouTubeを選択しました。
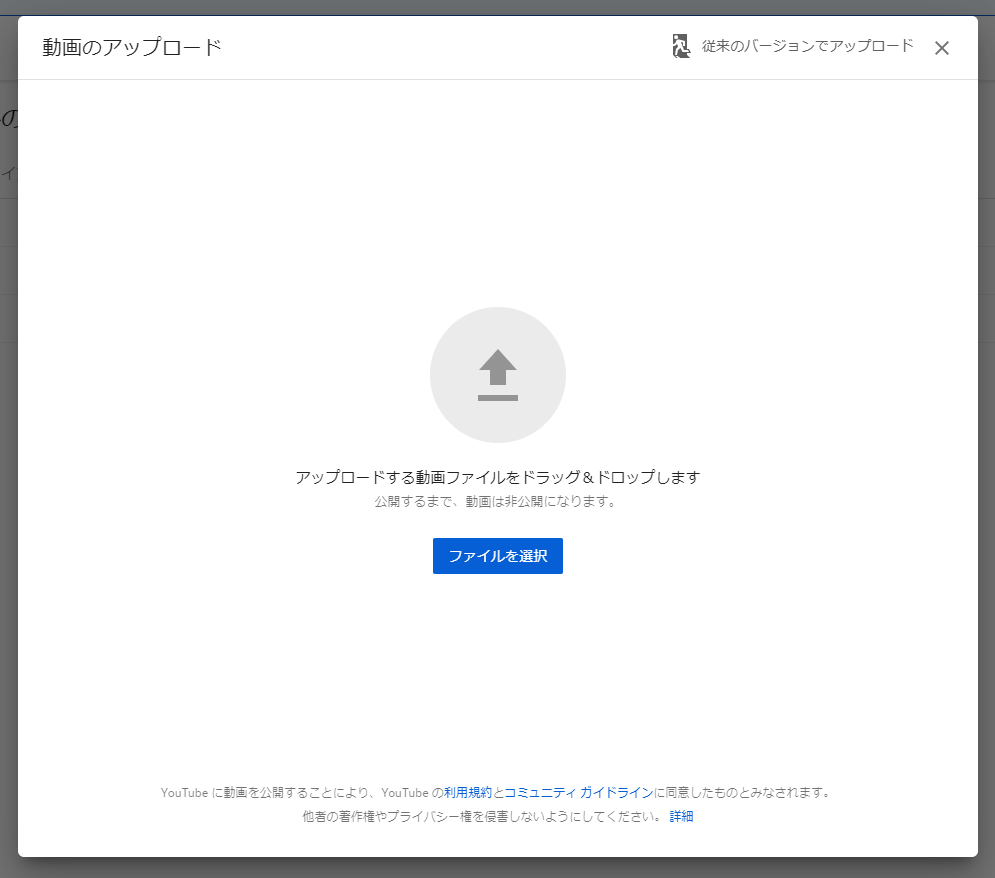
すると、YouTubeの動画を投稿する画面が出てきました!
動画編集からそのまま投稿画面に移れるのはありがたいですね^^
デモビデオを作成
EaseUS Video Editorを使って、実際にデモビデオを作成してみました。

数種類のエフェクトを使用したけどかなり簡単!
これなら初心者でもプロっぽい動画が作れちゃうね!
EaseUS Video Editorのメリット、おすすめポイント

EaseUS Video Editorで実際に動画編集をしてみて感じた
おすすめポイントをいくつか紹介します。
エフェクトが充実している
最もおすすめだと感じたのは、エフェクトが充実していること!
フィルターやオーバーレイを選ぶだけで動画に挿入できるのはとても楽ちんです♪
しかも、どのような演出か目で見てわかるように一覧にされているので
動画編集の初心者にもとてもわかりやすいと思います。
BGMやSEもある程度用意されている
SEに関しては物足りなく感じましたが… BGMのクオリティは高いです。
全体的にオシャレな雰囲気のものが多いですね。

これは他の編集ソフトと差と比べても優っていると思う!
プラットフォームを選択して出力できる
YouTube、vimeo、TikTok、WeiBo、Youkuなど…
プラットフォームを選択することで、最適な形式で動画を出力できます。
動画編集・投稿を始めたばかりの初心者や、ファイル形式とかよくわからない人にとって
とてもありがたい機能だと思います。

よけいな調べ物が減り、楽に投稿することができるね!
対応しているファイル形式の幅が広い
「ビデオカメラで撮影した動画は編集できないが、スマホで撮影したものは編集できる」
…というソフトや、その逆のパターンもけっこうあるんですよね。
対応しているファイル形式の幅が広いというのは
すべての動画編集ソフトが本来そうあるべきだと思うんですけどね。。
EaseUS Video Editorのデメリット

EaseUS Video Editorを実際に使用してみて感じた
デメリットとその対応策をいくつか紹介します。
長尺の動画がインポートできない
「動画の長さ制限なし」と書かれているので一時的なエラーなのかも知れませんが…
これが恒久的なものなのだとすれば致命的ですね。。
今回はどうしてもインポートできなかったので
長尺の動画をAviUtlで15分くらいにカットして使用しました。
タイムライン部の操作にクセがある
動画をカットした際に、残す方の動画データが自動的に左詰めになります。
編集したい音声データや、エフェクト、画像データを選択するたびに
再生位置が自動的に選択したデータの位置まで飛んできます。
タイムライン上で操作する際に、自動的に動いてほしい物ってほとんどないんですよね。
自分がした操作以外の動きをされると「今どこ?」「今何した?」とパニックになってしまいます。
ただし… どの編集ソフトにもクセはありますので
使い続けることで慣れていけば、使いやすく感じるようになるはずです。
全体的に海外向けっぽい
BGMやエフェクトなどを見ていると、全体的に海外っぽいノリのものが多く感じます。
人によっては「ちょっとイマイチだな…」と感じる部分があるかもしれません。
今後のアップデートで、もっと日本でも馴染みがあるような演出が増えればいいですね。
まずは無料版を試してみて、どんな雰囲気かを感じていただければと思います。
EaseUS Video Editor レビュー まとめ

今回は動画編集ソフトEaseUS Video Editorを実際に使用し、
正直な感想を紹介させていただきました。
初心者にとっては、どのようなソフトでもハードルが高く感じられるものです。
EaseUS Video Editorはその点、初心者でもわかりやすく簡単に動画編集ができるよう
とても工夫されたユーザーライクなソフトであると感じました。
逆に中級者~上級者にとっては、少し物足りなさを感じたり
「そこは自分の思うようにやりたい」と感じる部分があると思います。
音声の文字起こし機能はとても魅力的な機能で
動画編集者のことを考えて作られていると感じました。
テロップの挿入は動画編集でもかなり時間が食われてしまう作業なので
これが日本語に対応してくれればめちゃくちゃ嬉しいですね。
まだまだ改善していただきたい部分はあるものの
とても可能性を秘めた楽しみな動画編集ソフトです。
今後のアップデートも要チェックですね!





コメント