WordPress(ワードプレス)のインストールには、Web上級者向けの「手動インストール」と初心者向けの「自動インストール」があります。
 よめちゃん
よめちゃんブログを始めたいけど、WordPressのインストールって難しいでしょ?
 サンツォ
サンツォWeb初心者でも最短10分でインストールできる簡単な方法があるよ!
どちらの方法でもWordPressを同じようにインストールできるので、なるべく簡単な自動インストールがおすすめです。
そこで本記事では、WordPressをインストールする手順をスクリーンショットを使ってわかりやすく解説します。
- なるべく簡単な方法でWordPressをインストールしたい
- インストールしたらすぐにWordPressを使える状態にしたい
- レンタルサーバー選びで迷っている
このような悩みがある人は、ぜひ参考にしてください。
WordPressをインストールする2つの方法
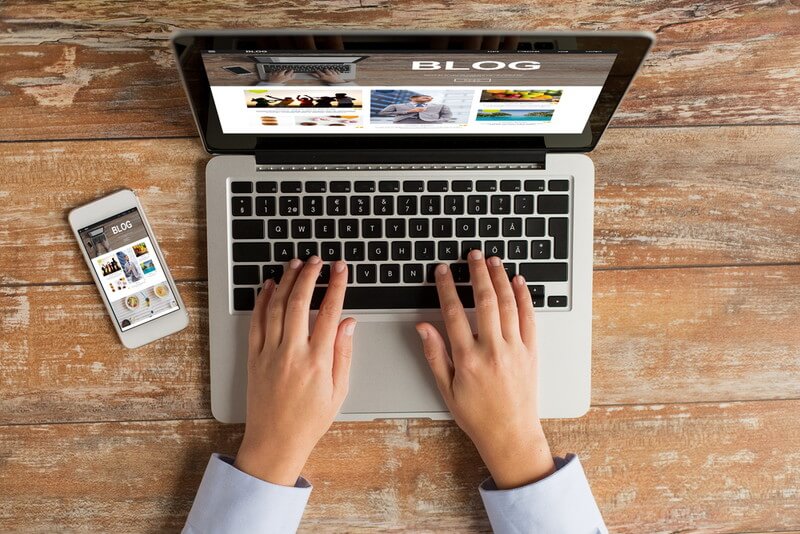
WordPressをインストールする2つの方法を紹介します。
初心者は、簡単な「自動インストール」がおすすめです。
 よめちゃん
よめちゃん初心者は1つ目を飛ばして、2つ目を読んでね
【上級者向け】FTPソフトを使用して手動でインストール
手動インストールは、自動インストールに比べるとインストールまでの工程が多く、Web初心者には難易度の高い方法です。
まずは準備段階で、以下の2つを行います。
- WordPressを使用するためのサーバーを契約
- サーバーにファイルをアップロードするためのFTPソフトの準備
準備が完了した後は、以下の流れに沿ってインストールを行う必要があります。
- データベースの作成
- WordPressのファイルをダウンロード
- FTPソフトでサーバーへアップロード
- データベース情報の入力
- サイトの基本情報の入力
 よめちゃん
よめちゃんかなり複雑そう……
 サンツォ
サンツォ手間も時間もかかるのが、手動インストールなんだよね
WordPressの仕組みを理解しておりFTPソフトを使った経験がある人は、手動でのインストールはさほど難しくありません。
しかし、初心者はわざわざ難しいインストール手順を利用するよりも、より簡単な自動インストールがおすすめです。
自動インストールでも、まったく問題なくブログやWebサイトを開設・運用することができます。
【初級者向け】レンタルサーバーから自動でインストール
自動インストールとは、レンタルサーバーの機能を活用してWordPressをインストールする方法です。
多くのレンタルサーバーには「WordPressの自動インストール機能」が備わっています。
複雑な工程がないため、Webに関する知識や経験がなくても、簡単にセットアップを完了させられます。
 サンツォ
サンツォ代表的なレンタルサーバーにはほとんど自動インストール機能があるよ
インストールまでの流れや入力項目は各レンタルサーバーによって多少異なりますが、基本的には表示される流れに沿って進めるだけなので難しくありません。
手間をかけずに確実に簡単にWordPressをインストールしたい人は、自動インストールを活用しましょう。
特におすすめなのは、CocoHa WING(コノハウイング)の「WordPressかんたんセットアップ」です。
 よめちゃん
よめちゃん以下に紹介するね!

レンタルサーバーを用いたWordPressのインストール方法を紹介

レンタルサーバーにはさまざまな種類がありますが、本記事では「ConoHa WING」を活用して、
WordPressをインストールするまでの流れを解説します。
 よめちゃん
よめちゃんマクサンも「ConoHa WING」を使っているよ
STEP1.アカウント登録をする
まずはConoHa WINGのアカウント登録を行います。
下記から申し込みをすると、当サイト特典でサーバー費用が500円割引になります。
 サンツォ
サンツォお得だからぜひ使って!
\マクサンなら500円割引/
初心者でもたった10分でWordPressを開設!
ConoHa WINGのTOPページが開いたら、画面右上の「お申し込み」ボタン、または画面中央の「今すぐアカウント登録」ボタンをクリックしてください。
以下のようなお申し込み画面が表示されます。
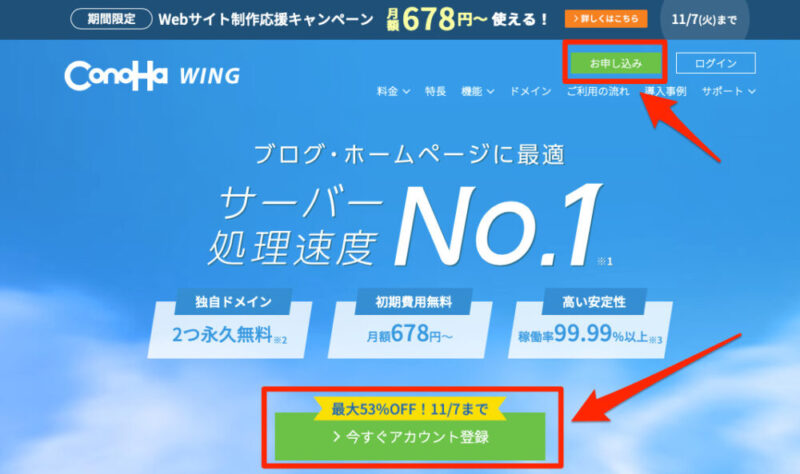
メールアドレスやログイン用のパスワードを設定します。
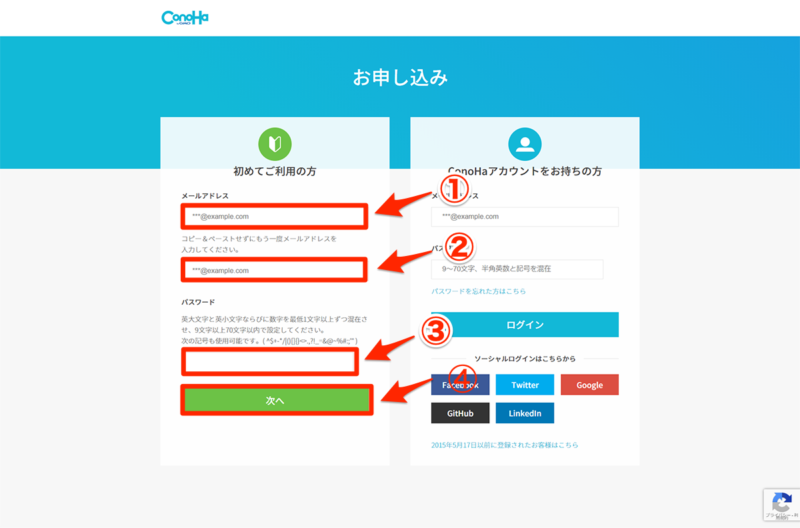
メールアドレスとパスワードの設定ができたら、⑷画面下の「次へ」をクリック。
 よめちゃん
よめちゃんこれでアカウント作成ができたよ!
STEP2.プラン選択を行う
続いてプラン選択を行います。
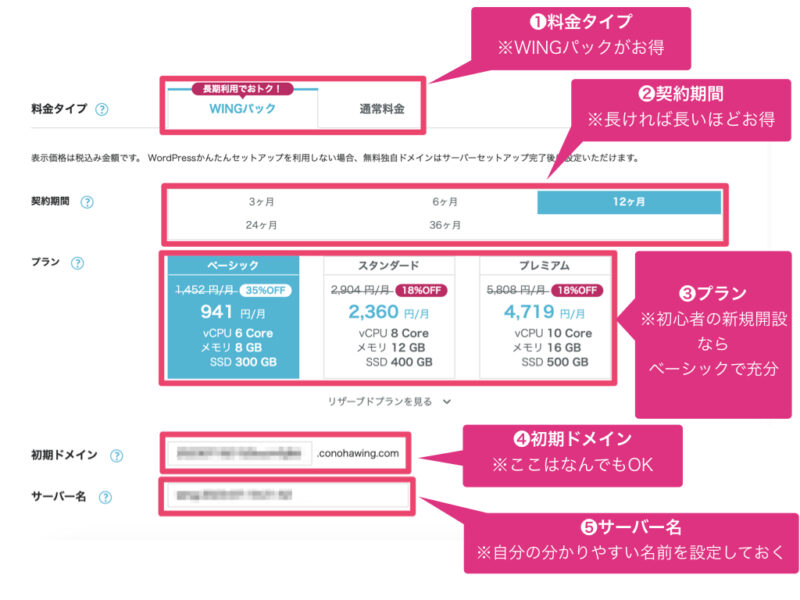
料金タイプは、WINGパックが長期割引もありお得なのでおすすめです。
 サンツォ
サンツォさらにドメイン2つが永久無料になる!
契約期間に関しては、割引率の大きくなる12ヶ月契約以上を選択するとコスパが良いでしょう。
プランは、メモリやSSDの容量に違いがありますが、初心者であれば「ベーシック」で問題ありません。
初期ドメインとサーバー名は、自分の好みの文字列、または初期状態のままでOKです。
STEP3.かんたんセットアップを行う
画面を下にスクロールして「WordPressかんたんセットアップ」を行うための情報を入力します。
「WordPressかんたんセットアップ」とは、簡単な情報を入力するだけで申し込みと同時にWordPressのインストールなどすべての手続きを一括でできる機能のことです。
従来のサーバーとドメインの紐付けなど難しい手順を省け、初心者でもすぐにWordPressが始められます。
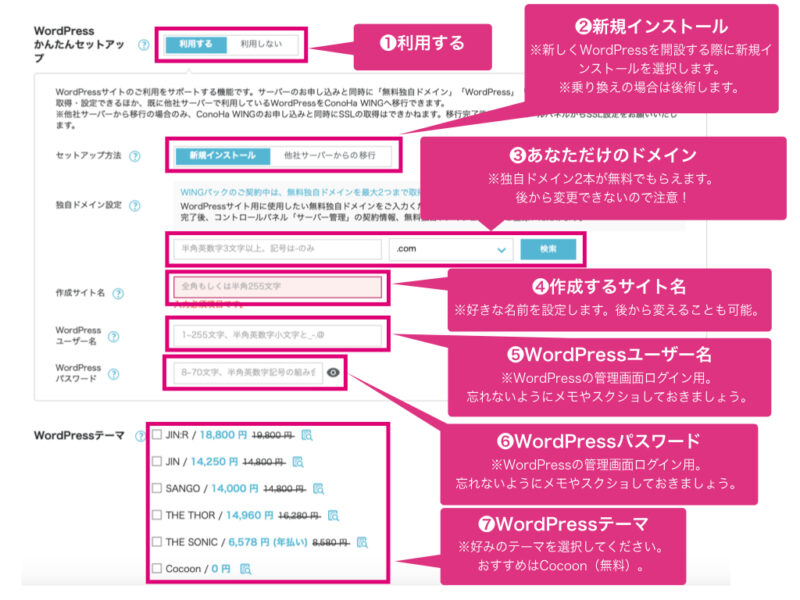
独自ドメインは、あなたのサイトのURLになります。
ドメインは早い者勝ちなので、すでに使っている人がいる場合は取得できません。
取得済みかどうかは、右横にある検索ボタンをクリックすることで確認できます。

すでに使っている人がいる場合は上記のように「このドメインは取得できません」と表示されます。
 よめちゃん
よめちゃんドメイン名の決め方は以下の記事を参考にしてね

作成サイト名は、ブログの名前です。
作成サイト名は後から変更できるので、この段階では仮のものでも構いません。
 サンツォ
サンツォブログ名の決め方は以下の記事が参考になるよ

WordPressユーザー名とWordPressパスワードは、WordPress管理画面にログインする際に必要となります。
セキュリティ対策のため、他人に推測されにくい複雑なパスワードを設定しておきましょう。
 よめちゃん
よめちゃん忘れると後でログインできなくなるから注意!
最後のWordPressテーマでは、お好みのテーマを選択します。
この段階では無料テーマの「Cocoon」を選択しておいてもOKです。
もしこの時点で有料テーマを選んだ場合、割引価格で買えるとともにテーマがダウンロードされた状態でブログを開設できます。
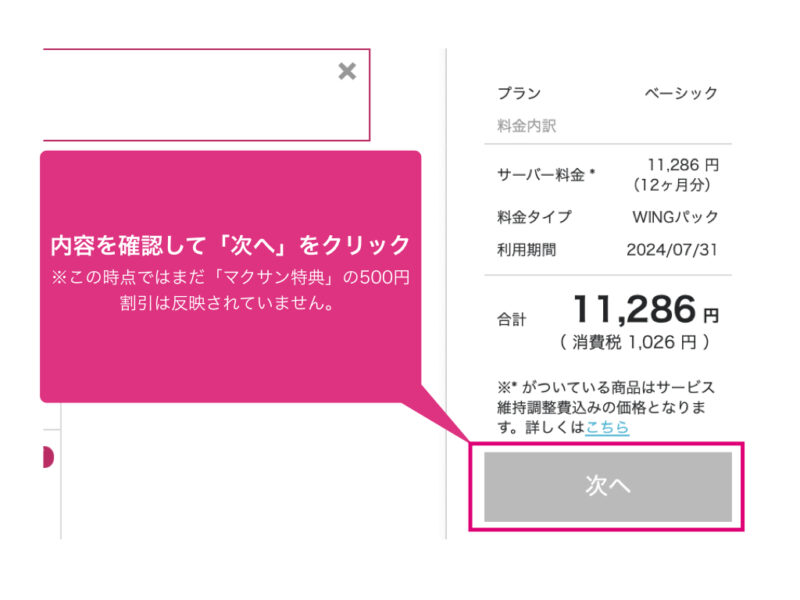
ここまで完了したら、画面右にある「次へ」ボタンをクリックしてください。
STEP4.お客様情報を入力する
続いてお客様情報を入力していきます。
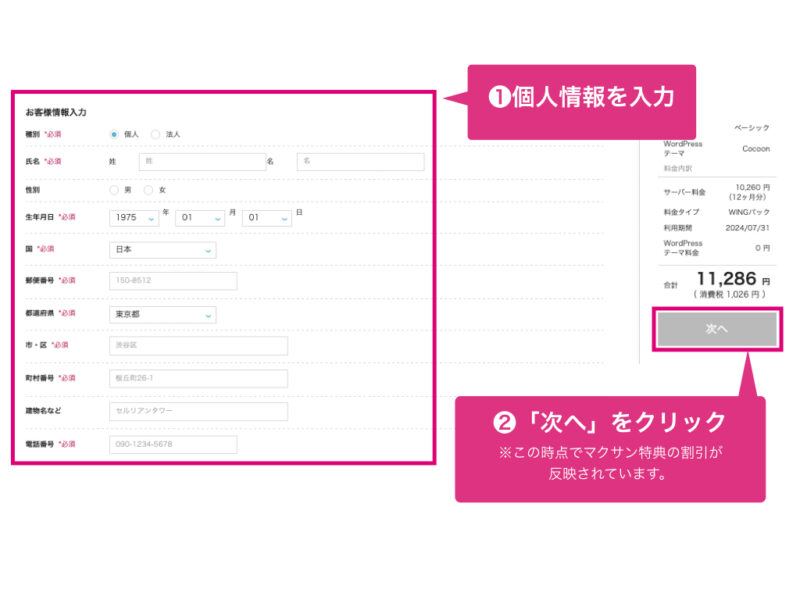
ここは画面の内容に沿って、情報を入力していくだけです。
「次へ」をクリックするとSMS認証に移行します。
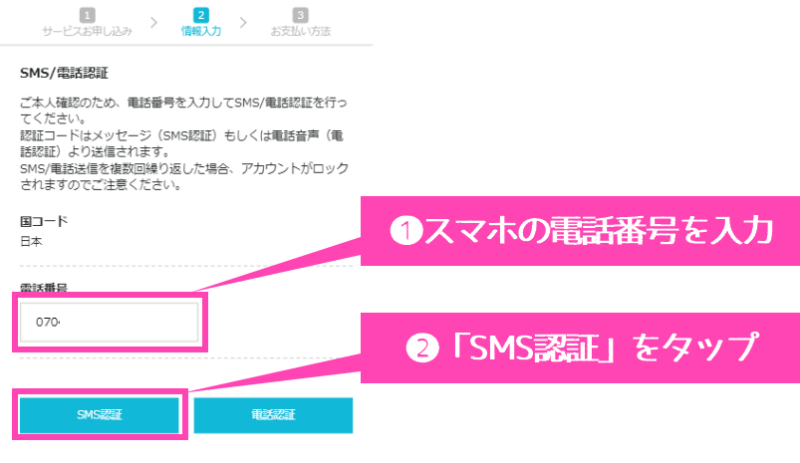
スマートフォンの電話番号を入力したら「SMS送信」ボタンをクリック(電話での音声認証も選択可能)してください。
SMSで「認証コード」が送られてきますので、以下の画面の「認証コード」の部分に入力し「送信」ボタンをクリックします。
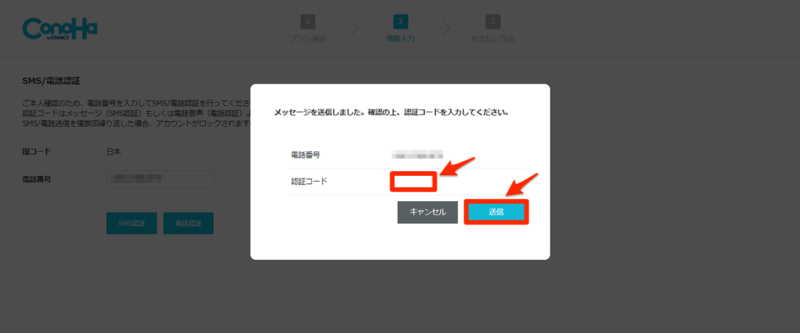
これでSMS認証が完了です。
あとは支払い方法を入力するだけでWordPressのインストールが完了します。
STEP5.お支払い方法を入力する
ConoHa WINGは月額×契約月数の前払い形式です。
支払いにはクレジットカード、ConoHaチャージの2種類が利用できます。
どちらも画面の内容に沿って進めれば問題ないので、ここでは「クレジットカード払い」の場合を例に解説します。
各種情報を入力しましょう。
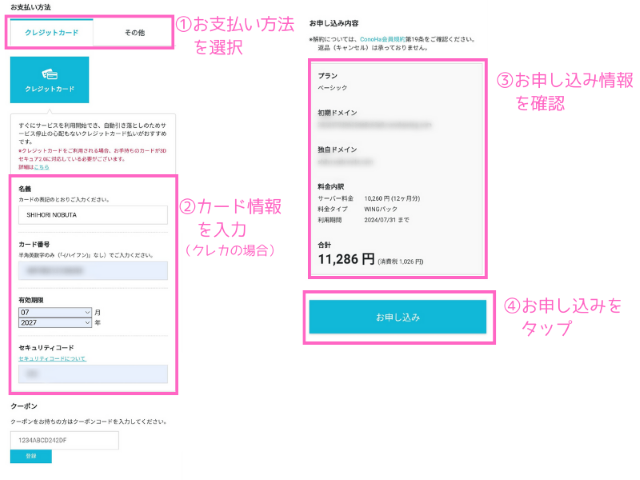
クレジットカードは「VISA / MasterCard / JCB / American Express / Diners Club」などの各種ブランドが利用できます。
ここまでの入力が終わったら「お申し込み」ボタンをクリックしてください。
STEP6.申し込み完了、WordPressをインストール
お申し込み完了後、自動的にWordPressがインストールされます。
インストールが完了したら、以下の画面が表示されます。
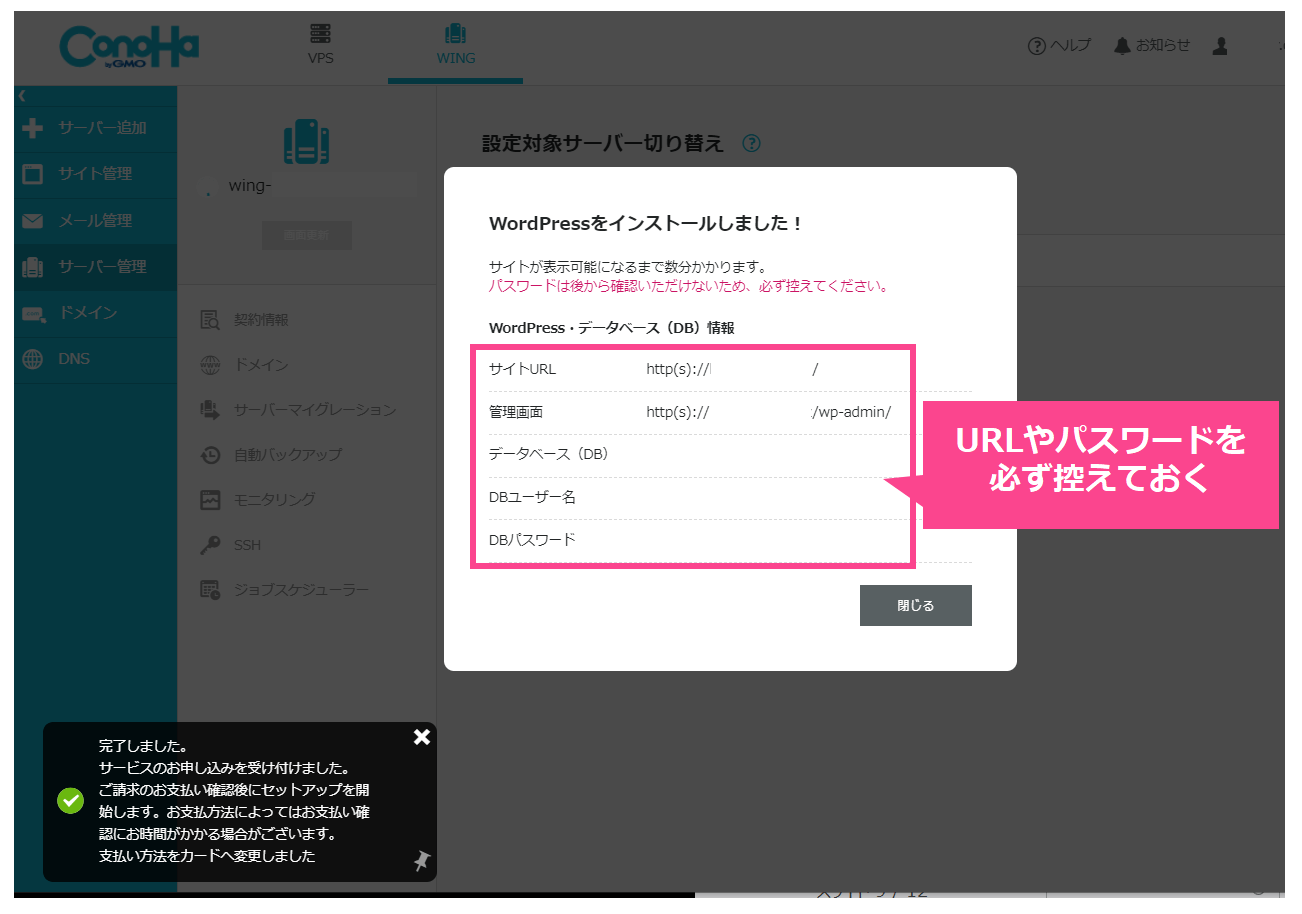
これでWordPressサイトが開設されました!
 よめちゃん
よめちゃん流れに沿って進めるだけでカンタンね!
 サンツォ
サンツォ念のためちゃんとWordPressが稼働しているかを確認してみよう
WordPressの稼働は、ConoHa WINGの管理画面から確認します。
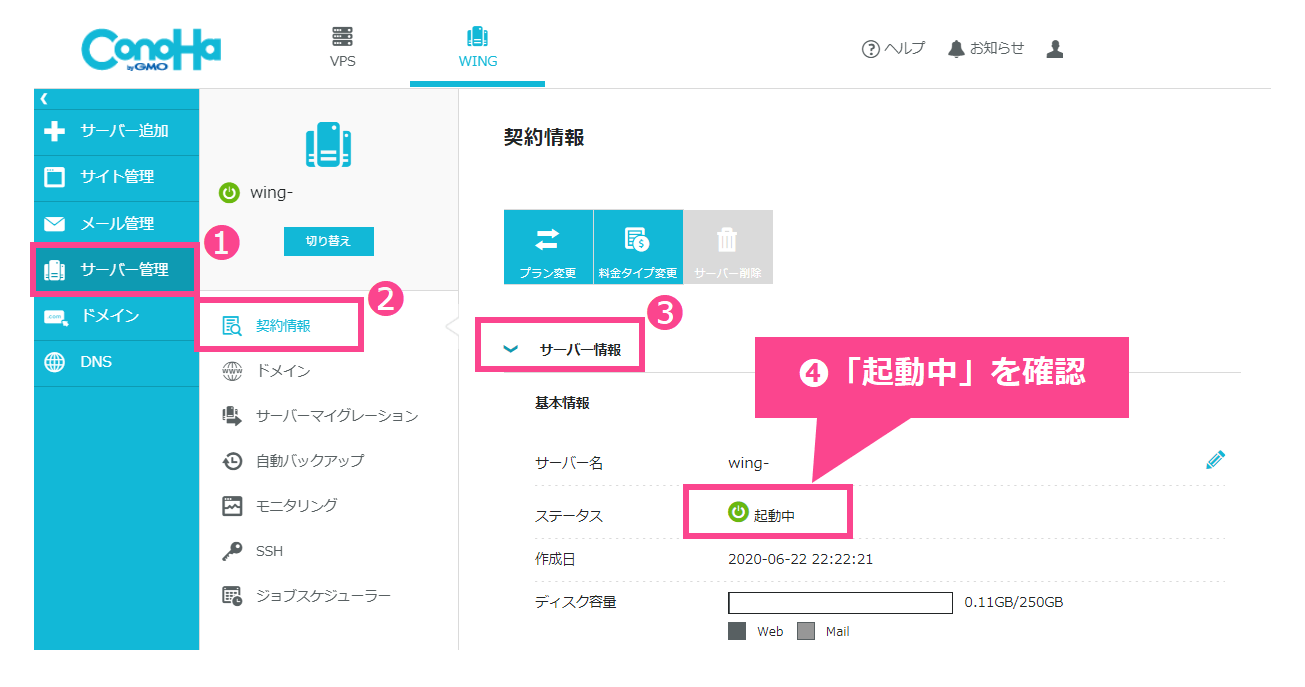
⑴ サーバー情報 → ⑵ 契約情報 → ⑶ サーバー情報 へと進み、サーバーのステータスが「起動中」になっていることを確認しましょう。
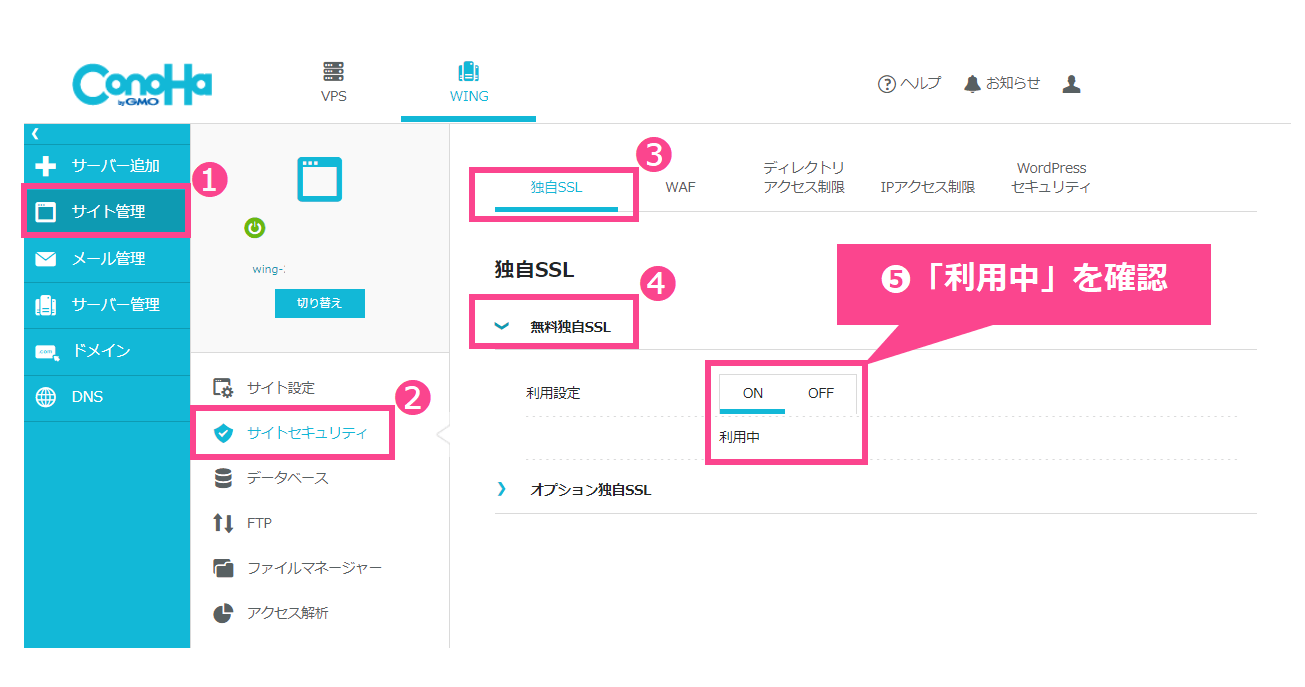
次に、⑴ サイト管理 → ⑵ サイトセキュリティ → ⑶ 独自SSL →⑷ 無料独自SSL へと進み、⑸ SSLが「ON」「利用中」になっていることを確認します。
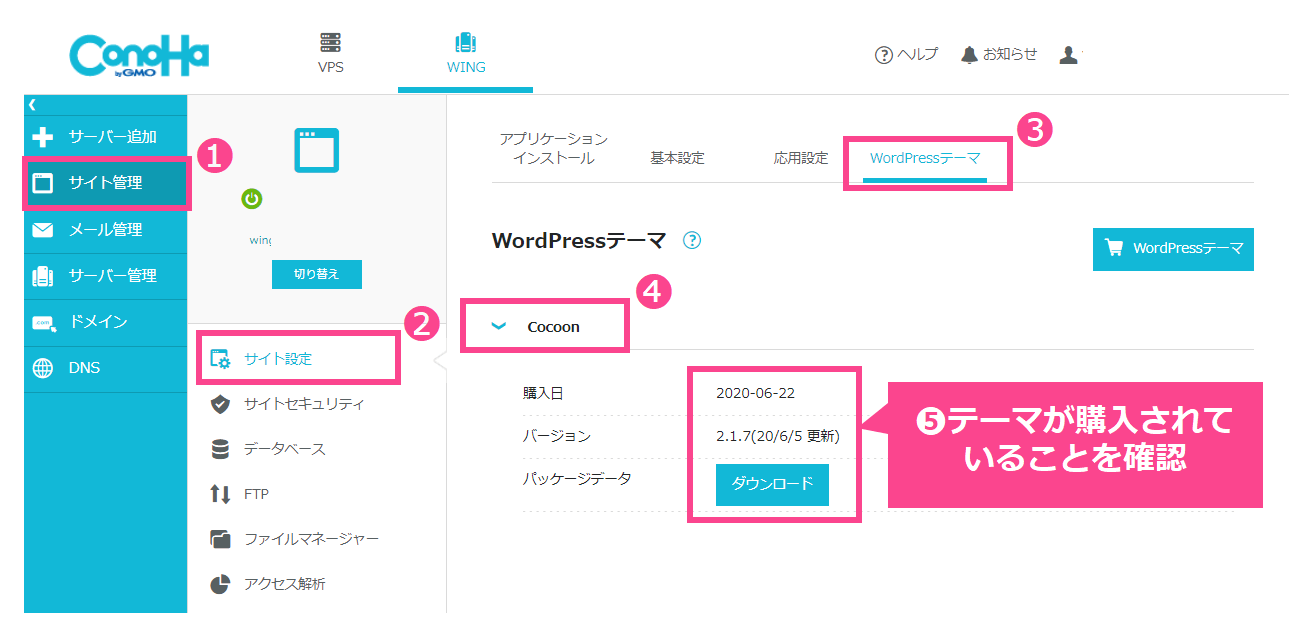
⑴ サイト管理 → ⑵ サイト設定 → ⑶ WordPressテーマ → ⑷ Cocoon へと進み、⑸ テーマが実際に買えたか(Cocoonは0円)確認しましょう。
WordPressをインストールした後にやるべきこと

WordPressをインストールしたら、最初に初期設定をする必要があります。
 よめちゃん
よめちゃんすぐにブログを作りたいのに……
 サンツォ
サンツォ初期設定ができていないと後々困るので、忘れずにやっておこう!
初期設定として具体的にやるべきことは、以下の通りです。
一般設定
一般設定とは、WordPressを利用する上での基本情報の設定のこと。
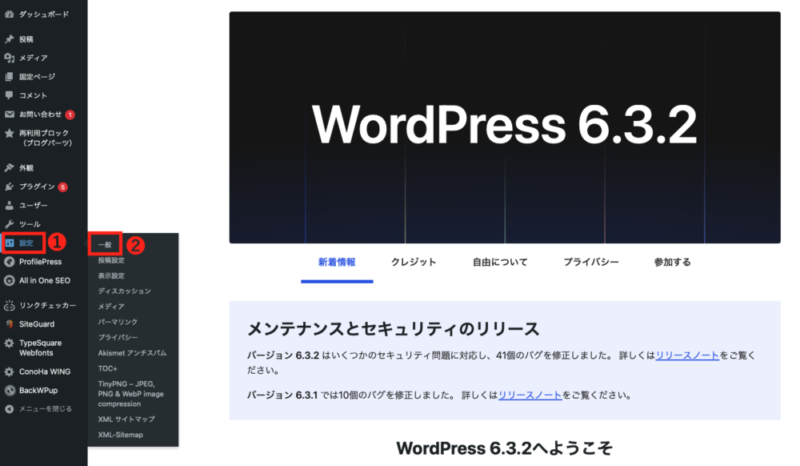
まず、WordPressのトップ画面左側に表示されるメニューから「設定」→「一般」と進みます。
「一般設定」の画面では、以下の内容を最低限設定しておきましょう。
- サイトのタイトル
- SSL化(https化)の設定
- メールアドレスの設定
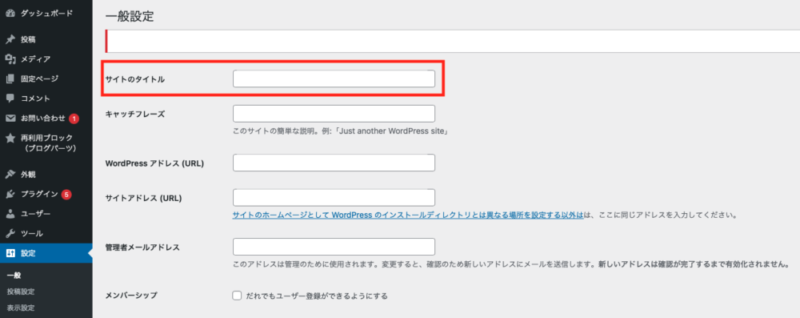
サイトのタイトルは、Web上で表示される名前のこと。
タイトルをつける際は、馴染みの薄い漢字や複雑な英単語を使わずに、パッと見てわかるシンプルなものを心がけましょう。
どのようなブログやサイトを運営しているのか、一目でわかるタイトルも理想的です。
 サンツォ
サンツォ前述したブログ名の決め方の記事も参考にしてみて

続いて、SSL化の設定です。
SSL化とは、Webサイト全体の通信を暗号化することです。
Webサイトのセキュリティ強化につながり、SEOにも影響するので必ず設定しておきましょう。
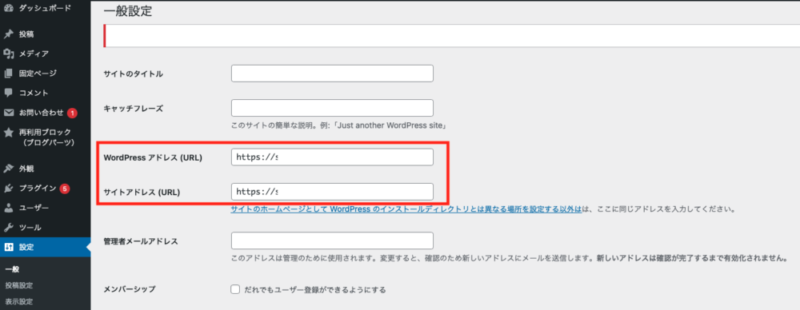
「WordPressのかんたんセットアップ」で自動設定されているはずですが、念のため「WordPress アドレス」と「サイトアドレス」を確認して「https://」で始まっているかを確認しましょう。
万が一「http://」のままになっていたら修正しておきます。
メールアドレスの設定では、使用しているメールアドレスを入力します。
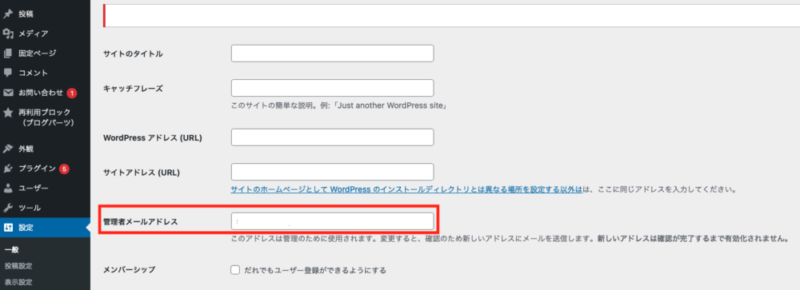
お問い合わせフォームの入力や記事へのコメントがあった際には、こちらに入力したメールアドレス宛にお知らせメールが届く仕組みです。
パーマリンクの設定
パーマリンクとは、記事それぞれの個別URLのことです。
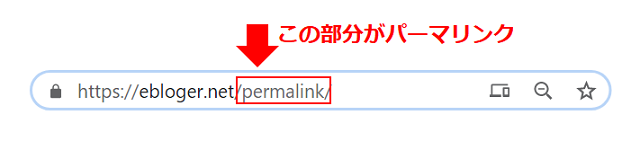
パーマリンクを途中で変えるとその記事のURLが変わるため、検索からの評価がリセットされたり、ブックマークやリンクからのアクセスが無くなったりなどデメリットがあります。
パーマリンクは、かならずWordPressを開設した際に設定を変更しておきましょう。
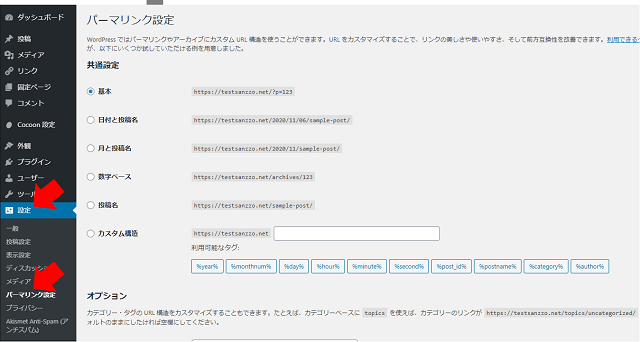
⑴「設定」→⑵「パーマリンク設定」へと進みます。
初期設定は「基本」になっていますが、これだと意味のない英数字が羅列しているだけで、パーマリンクからどのような記事かは推測できません。
「投稿名」を選んでおけば、ページや記事を作成する都度、自身でパーマリンク設定ができるのでおすすめです。
 サンツォ
サンツォ記事を公開するときに、自分で英字などでスラッグを編集して、URLを最終決定してね
 よめちゃん
よめちゃんくわしくは下記の記事を読んでみて
こちらの記事でWordPressのパーマリンクを詳細に解説しているので、参考にしてください。

テーマの設定
ConoHa WINGの「WordPressかんたんセットアップ」でテーマを選択している場合は、自動で設定されています。
「有効化」になっているか確認しましょう。
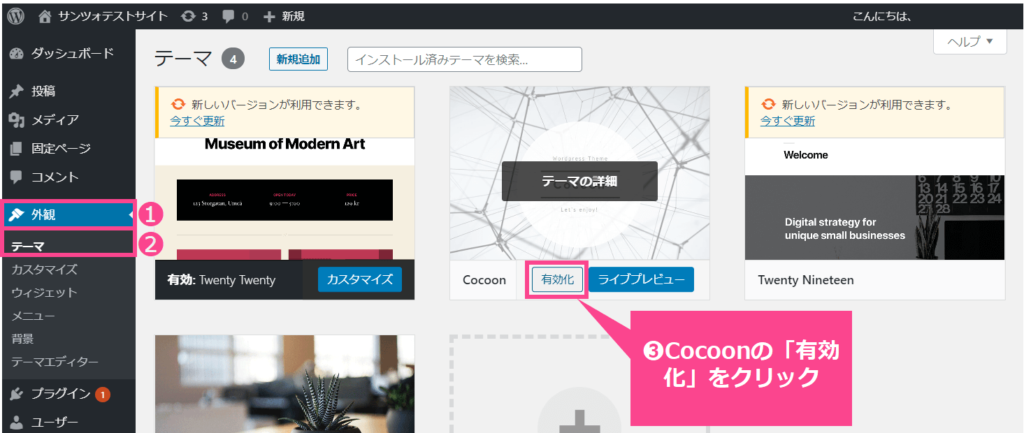
ちなみに、ブログやアフィリエイトで「本気で稼ぎたい!」って人は、有料テーマ「SWELL」がおすすめなので、
下記のSWELLのレビュー記事を参考に購入&導入しましょう。
 サンツォ
サンツォ実はこの「マクサン」もSWELLで作ってるんだ

プラグインのインストール
プラグインとは、WordPressにさまざまな機能を後付けで追加できるアプリのようなもの。
SEO(検索エンジン対策)のプラグインや、アクセス解析をするプラグイン、セキュリティ強化のプラグインなど、たくさんの種類があります。
初心者におすすめのプラグインはこちらで解説しています。

以上でだいたいの初期設定は完了です。
WordPressの初期設定に関して、よりくわしい内容を知りたい人は以下の記事も参考にしてください。

WordPressのインストールに関するよくある質問
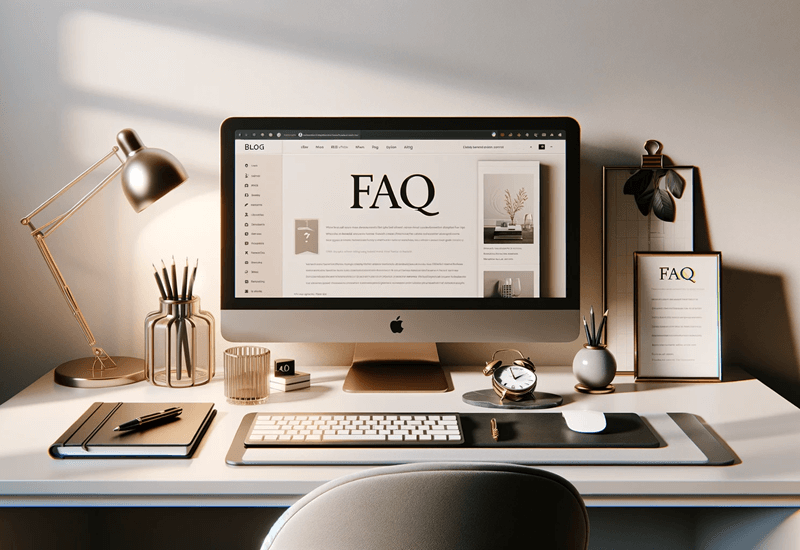
WordPressのインストールに関するよくある質問に回答します。
- MacでもWindowsでも同じようにインストールできる?
-
結論、MacでもWindowsでも問題なくインストール可能です。
WordPressがOSに依存するわけではなく、ブラウザベースのアプリケーションだからです。
使用しているPCで、Microsoft EdgeやSafari、Google Chromeなどのブラウザが使えていれば問題ありません。
ただし、WordPressそのものがご利用中のブラウザに対応している必要があります。
- 初心者でも簡単なインストールの方法は?
-
初心者でも簡単なインストール方法は、本記事で紹介している「レンタルサーバーを用いたWordPressのインストール方法」です。
自動インストールと呼ばれる方法で、上級者向けの手動インストールに比べると複雑な作業がなく初心者に最適な方法といえます。
レンタルサーバー選びで迷った際は「ConoHa WING」がおすすめ。
\マクサンなら500円割引/
初心者でもたった10分でWordPressを開設!
- WordPressのインストール費用はいくらくらい?
-
WordPress本体のインストールは無料です。
ただし、それ以外のコストとして以下のような費用がかかります。
WordPressにかかる費用 費目 必須 備考 料金相場 レンタルサーバー 必須 初期費用・月額費用
の2種類がある初期費用0円~3,000円(無料の場合がほとんど)
月額700円~1,200円/月(おすすめの価格帯)独自ドメイン 必須 無料でもらえる場合も 0円~数千円/年(無料でもらえる場合が多い) SSL化 任意 無料SSLで問題ない 0円~10万円/年 テーマ 任意 無料テーマも多い 0円~2万円/買い切り プラグイン 任意 ほどんどが無料 0円~数百円・数千円が一般的 - スマホでインストールできる?
-
スマホでWordPressのインストール作業を行うことも可能です。
レンタルサーバーの導入から運用まではスマホ1つでも完結できます。
PCでのインストールと同じで「WordPressのかんたんセットアップ」機能を利用でき、面倒な作業も一括で完了します。
初心者でも最短10分でWordPressを開設可能です。
スマホでWordPressを始めたい人は、以下の記事も参考にしてください。
あわせて読みたい 【初心者も10分】WordPressをスマホだけで始める方法!スマホアプリの使い方も徹底解説 この記事のポイント WordPressはスマホだけでも始めることができ、公式アプリも存在するため記事の投稿や編集も簡単にできます。 スマホによるWordPress開設は、初心者…
【初心者も10分】WordPressをスマホだけで始める方法!スマホアプリの使い方も徹底解説 この記事のポイント WordPressはスマホだけでも始めることができ、公式アプリも存在するため記事の投稿や編集も簡単にできます。 スマホによるWordPress開設は、初心者…
まとめ

本記事では、WordPressのインストール方法についてくわしく解説しました。
WordPressのインストール方法には、下記のとおり「手動インストール」「自動インストール」の2種類があります。
2つのうち、初心者におすすめなのは、WordPressの自動セットアップ機能を利用したインストール方法です。
複雑な作業がなく、レンタルサーバーに表示される画面に沿って進めるだけで、簡単にWordPressのインストールができます。
例えばおすすめのレンタルサーバー「ConoHaWING」では、下記のようなステップで進めます。
これからWordPressを利用してブログやWebサイト運営を始めたい人は、ぜひ本記事で紹介している方法を試してみてください。





コメント