WordPressを運用する上で、絶対に知っておくべき重要な要素がバックアップです。
ブログやWebサイトのデータが紛失したり壊れたりすることに備え、定期的にバックアップを取るようにしましょう。
 サンツォ
サンツォバックアップを取らないと、一度失ったデータを元に戻すことができないかも……
バックアップを取ることで、Webサイトのデータを安全に保存し、必要な場合に復元することができます。
- WordPressのバックアップ方法が知りたい!
- プラグイン、手動どちらでバックアップを取ればいい?
- クラウドストレージや外部メディア(USB、HDD)など、保存先は?
本記事では、WordPressのバックアップに関する基本的な内容から、実際にバックアップを取る方法まで、くわしく紹介します。
WordPressのバックアップを取るべき理由
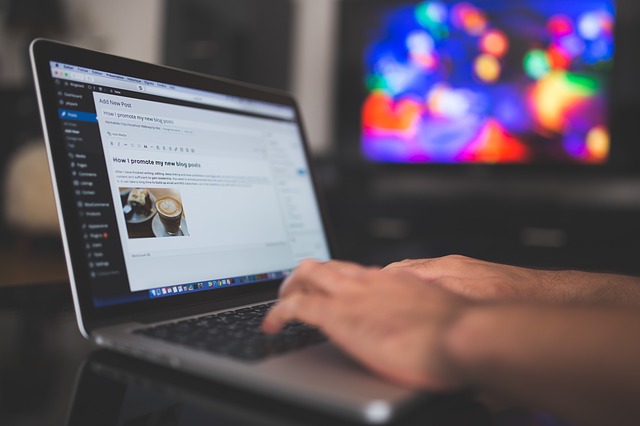
本章ではWordPressでバックアップを取るべき理由、バックアップを取らなかった場合のリスクについて解説します。
データの保護ができる
WordPressサイトには、大切なコンテンツ(記事や画像など)や情報が含まれています。
バックアップを取ることで、これらのデータをハッキングやシステム障害などで失ってしまったり、不正に改変されるなどのトラブルから保護することができます。

これまで努力して積み重ねてきた記事は、大切に守ってあげたい…!
WordPressはオープンソースである(ソースを誰でも見れるよう一般公開されている)ため、第三者からの悪意ある攻撃にさらされやすい比較的セキュリティリスクが高いCMSです。
万が一のトラブルに備えて定期的にバックアップを取っておくことで、Webサイトのコンテンツや情報を守ることができます。
データの復元ができる
万が一WordPressサイトのデータが消失したり、デザインやレイアウトが崩れたりした場合でも、バックアップデータを使って復元することができます。
復元できるデータは、バックアップの方法や設定内容によって異なりますが、トラブルが発生してもサイトを元通りにできるということですね。
失った情報や壊れた内容を手作業で復元するのはとても大変ですが、バックアップデータさえあれば短時間ですぐに復旧できます。
 よめちゃん
よめちゃん万が一のときに助かるね!
 サンツォ
サンツォ最悪の場合を想定し、必ずバックアップをとっておこう
データの移行ができる
WordPressサイトを別のドメインやサーバーに移行(引っ越し)する際に、バックアップデータを使って移行することができます。
これにより、コンテンツを移行するのがスムーズかつ簡単になります。移行中にデータが失われることもありません。
バックアップを取るべきタイミング
WordPressでサイト運営をおこなううえで、バックアップを取るべきタイミングは以下の通り。
- WordPress本体のバージョン更新(アップデート)を行う前
- WordPressテーマの導入・乗せ換え・バージョン更新を行う前
- WordPressプラグインの導入前、切り替えや削除の前
- Webサイトに大規模な変更(カスタムなど)を行う前
- Webサイトに不正アクセスがあった場合
- Webサイトのデータが紛失した場合
設定変更やカスタムなどを行う際はエラーやミスが起こりやすいので、必ず事前にバックアップをとっておくことが必要です。
WordPress本体・テーマ・プラグインなどの導入時や入れ替え時、またバージョン更新(アップデート)の前にも、バックアップをとっておくことをおすすめします。
これらを含めると、WordPressは意外にバックアップを取る機会が多いんですよね。
 よめちゃん
よめちゃんどれくらいの頻度でバックアップをとっておいた方がいい?
WordPressのバックアップを取る頻度は、Webサイトの規模や更新頻度などによって異なります。
あくまで目安ですが、一般的には以下のような頻度がおすすめとされています。
- 毎日:ほぼ毎日何かしらWordPressを触っているなど、頻繁に更新されるWebサイト
- 週に1回:週1~2回の更新や設定変更があるWebサイト
- 月に1回:放置気味の更新頻度が低いWebサイト
ほったらかしにしているWebサイトであれば別ですが、一般的なWordPressサイトであれば頻繁にバックアップが必要となるはずです。
いちいち手動でバックアップを取るのは面倒なので、次の章から解説する方法を参考に、できるかぎり自動で毎日バックアップをとる仕組みを作っておくと安心ですね。
 サンツォ
サンツォ自動で毎日!がおすすめだよ
WordPressのバックアップを取る方法

本章では、実際にWordPressでバックアップを取る方法について紹介します。
プラグイン(BackWPup)でバックアップを取る
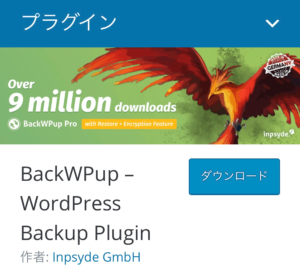
まずは、WordPressのプラグインでバックアップを取る方法を紹介します。
今回は「BackWPup」というプラグインを使用します。
手順1:BackWPUpのインストールと有効化
BackWPUpは、WordPressのバックアップを簡単に行えるプラグインです。
このプラグインを使うためには、WordPressの管理画面からBackWPUpをインストールし、有効化する必要があります。
管理画面から「プラグイン」→「新規追加」→検索バーで「BackWPup」と入力→「今すぐインストール」→「有効化」をクリック
手順2:WordPressのバックアップ設定
管理画面から「BackWPUp」→「新規ジョブ追加」を選択し、WordPressのバックアップ設定を行います。
ここでは、バックアップするデータの項目や保存先などの設定ができます。
一般設定のタブでは以下の設定を行なってください。
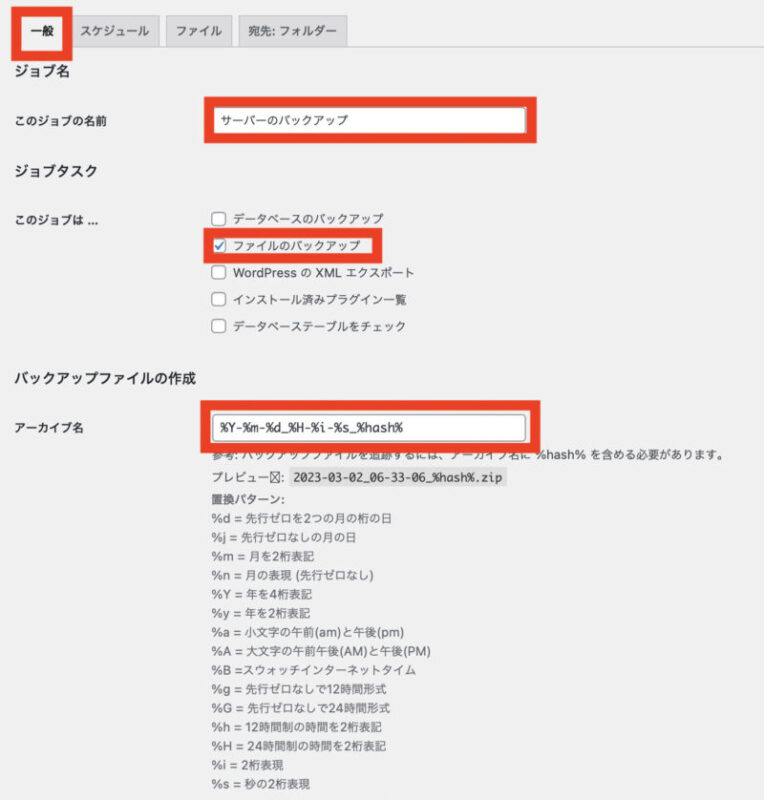
- ジョブ名:バックアップするデータの名前
- このジョブは:ファイルのバックアップを選択
- アーカイブ名:そのまま
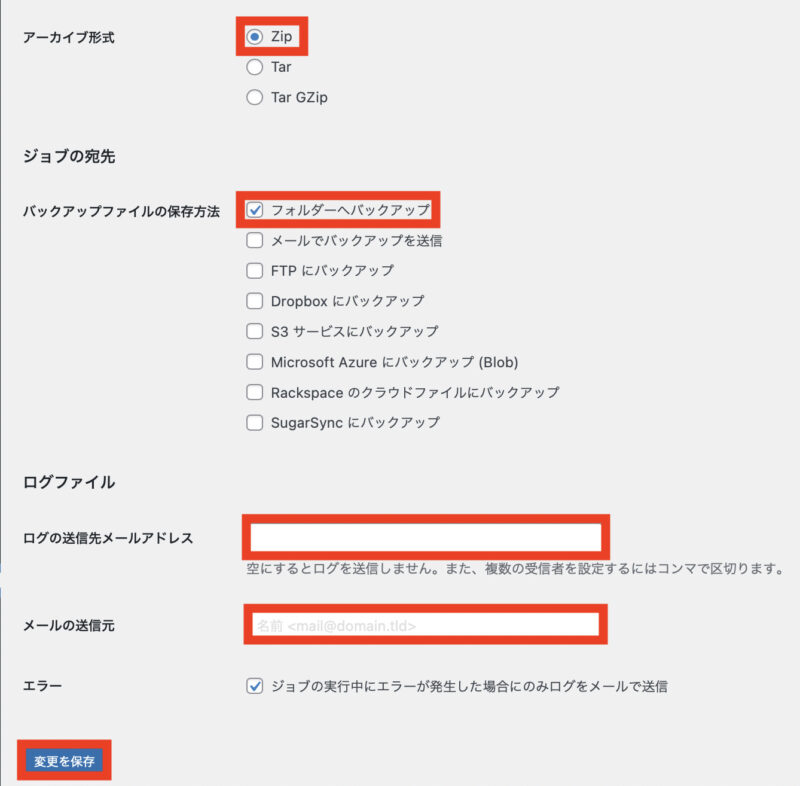
- アーカイブ形式:Zipファイルを選択
- バックアップファイルの保存方法:フォルダーへバックアップを選択
- ログの送信先メールアドレス:自分のメールアドレス
- メール送信元:デフォルトのまま
できたら変更をクリック。
バックアップスケジュール(頻度)の設定は、スケジュールのタブをクリックし設定を変更します。
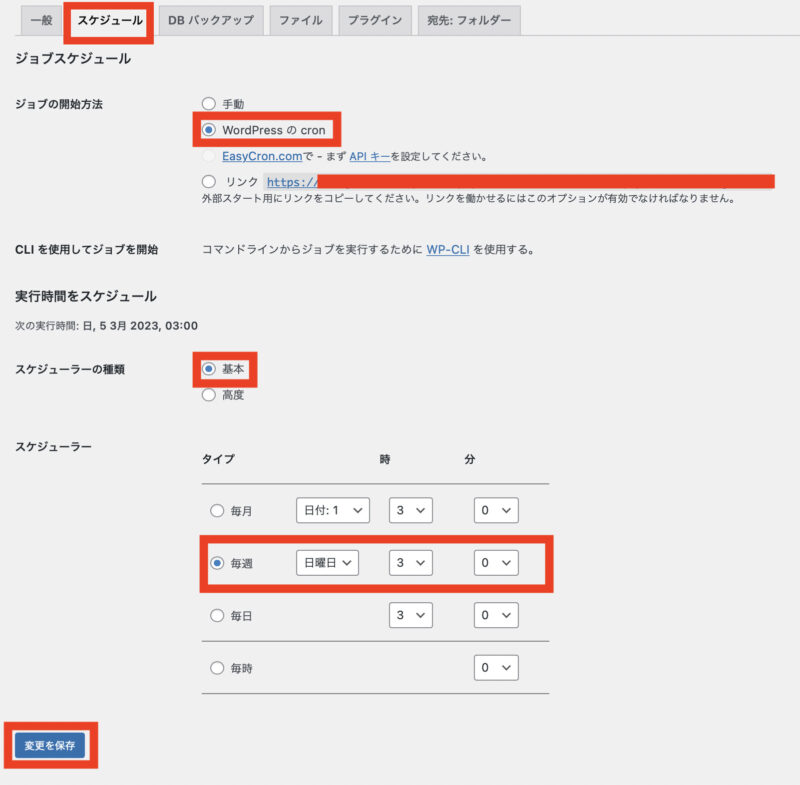
- ジョブの開始方法:WordPressのcronを選択
- スケジューラー種類:基本を選択
- スケジューラー:深夜の2時から4時で設定
 よめちゃん
よめちゃんアクセスが少ない深夜2時から4時に行うのがおすすめ!
 サンツォ
サンツォ上記では「毎週日曜日」に設定しているけど、週に数回触る人は「毎日」がいいよ
手順3:データベースのバックアップ設定
管理画面から「BackWPUp」→「新規ジョブ追加」を選択し、データベースのバックアップ設定を行います。
データベースのバックアップ時に設定が必要が場所は以下の通り。
- 一般
- スケジュール
- DB バックアップ
一般設定の場合は以下の設定を行いましょう。
 サンツォ
サンツォデータベースのバックアップの場合はチェックする項目が変わるので注意!
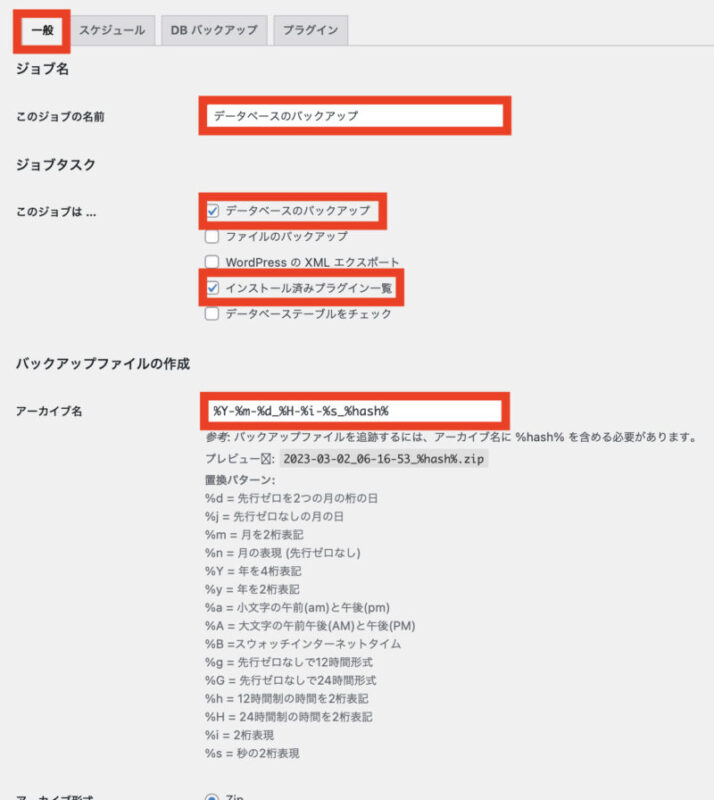
- ジョブ名:バックアップするデータの名前
- このジョブは:データベースのバックアップとインストール済みのプラグイン一覧にチェック
- アーカイブ名:そのまま
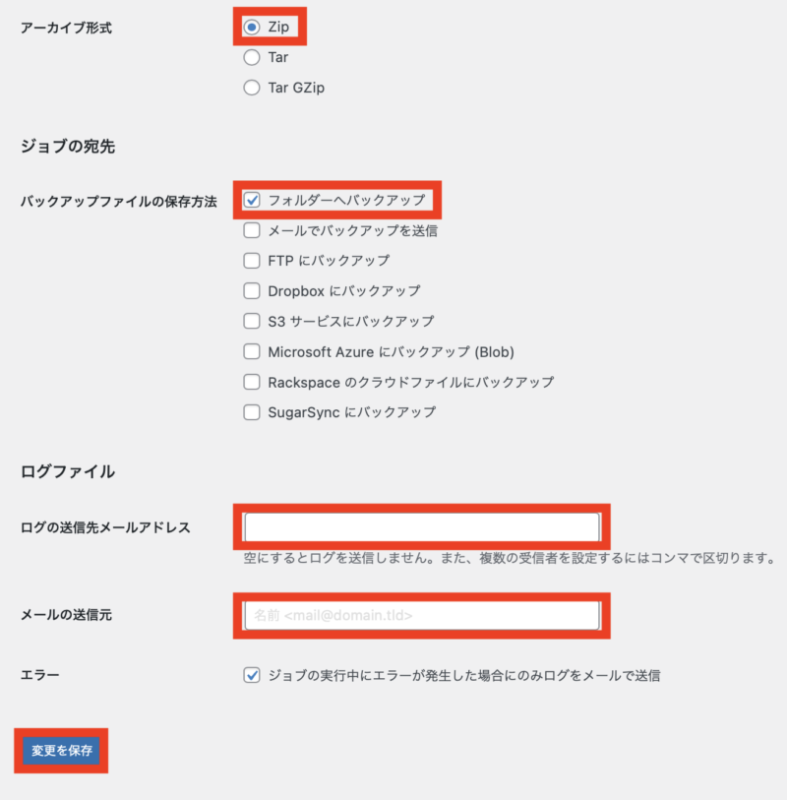
- アーカイブ形式:Zipファイルを選択
- バックアップファイルの保存方法:フォルダーへバックアップを選択
- ログの送信先メールアドレス:自分のメールアドレス
- メール送信元:デフォルトのまま
次にスケジュールの設定を行います。
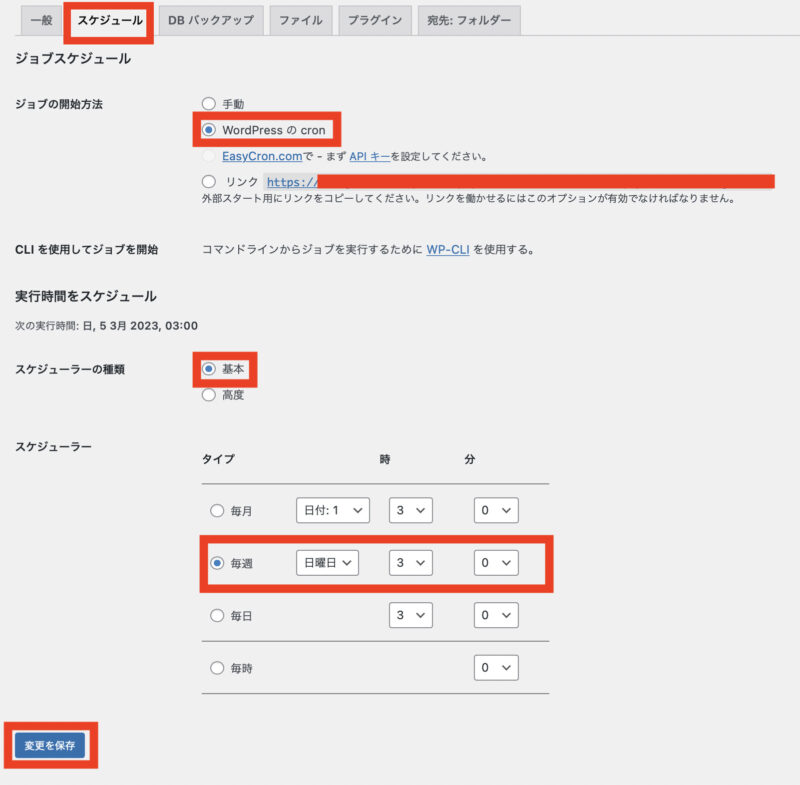
- ジョブの開始方法:WordPressのcronを選択
- スケジューラー種類:基本を選択
- スケジューラー:深夜の2時から4時で設定
 サンツォ
サンツォここも毎日がおすすめだけど、ご自身の更新頻度に合わせて設定してね
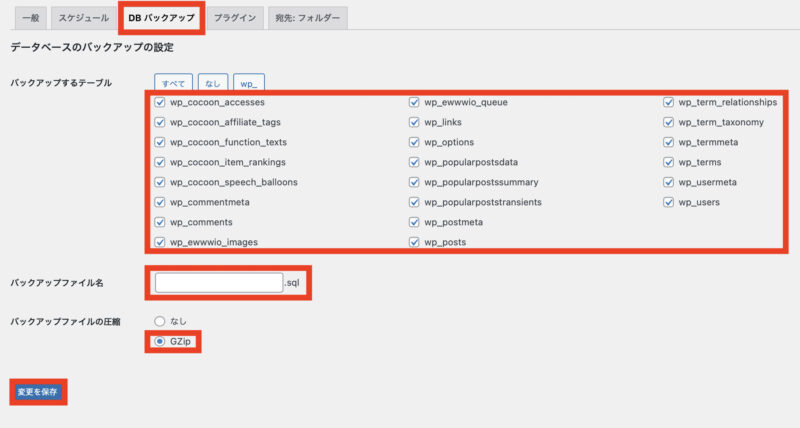
DBバックファイルの設定の変更も必要です。
- バックアップするテーブル:すべてにチェック
- バックアップファイル名:そのまま
- バックアップの圧縮:GZipを選択
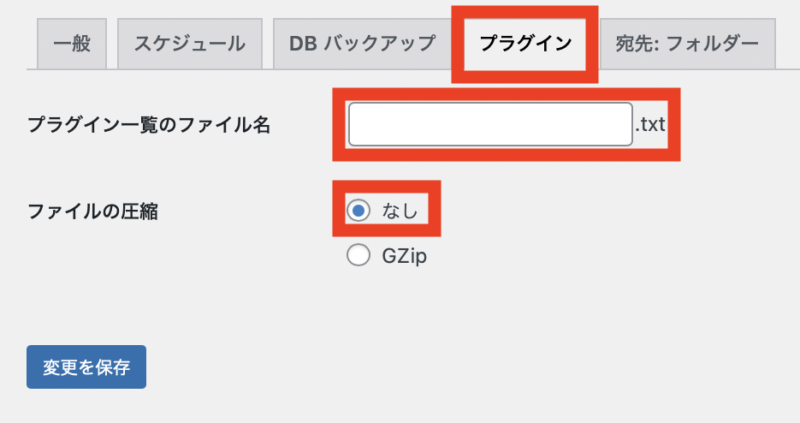
プラグインの設定は以下の通り。
- プラグイン一覧のファイル名:バックアップ先のファイル名
- ファイルの圧縮:なしを選択
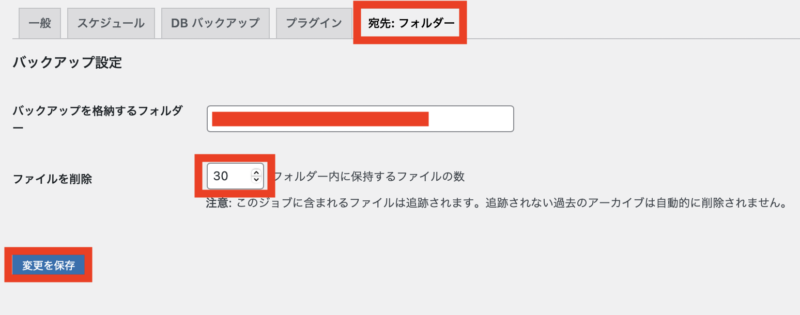
宛先:フォルダーの設定もしましょう。
- バックアップを格納するファイル:バックアップ先のフォルダ
- ファイルの削除:30を設定
ファイルの削除は、バックアップされたファイル数です。
 サンツォ
サンツォ毎日バックアップを取る場合は、ファイルが30個あることになるね
 よめちゃん
よめちゃんデータの復元方法は、後述してるよ!
手順は以上のとおりですが、バックアップデータの復元は初心者には難しく、ミスも発生しやすい作業です。
なので、大切なWebサイトの復元をおこなう場合は「サイト引越し屋さん」のような専門業者にお願いする方法もおすすめです。
有料にはなりますが、WordPress関連のあらゆるトラブル解決やカスタムを依頼でき、実績も多く安心ですので検討してみましょう。
\相談無料!WordPressのトラブルなら/
安心・安全で保証付き!しかも料金も安い♪
レンタルサーバーでバックアップを取る方法
レンタルサーバーでバックアップを取る方法について紹介します。
Xserverでバックアップを取る方法
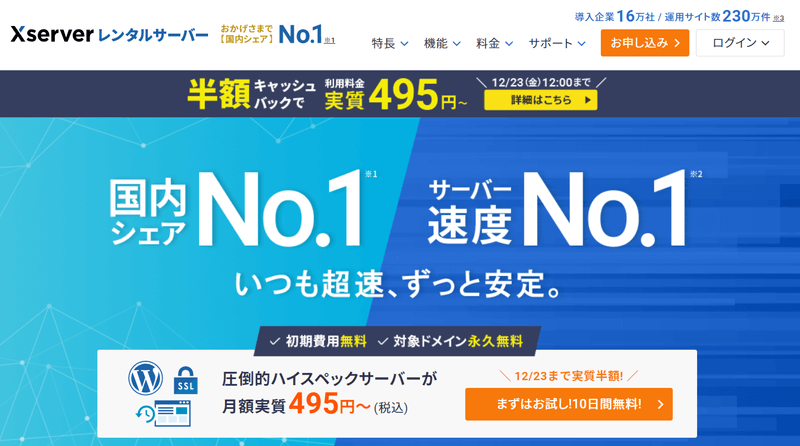
レンタルサーバー「Xserver(エックスサーバー)」では、自動でバックアップを取ることができます。
こちら側ではなにもする必要はありません。
 サンツォ
サンツォ過去14日間のデータを自動でバックアップしてくれるよ!
復元方法にはXserver「サーバーパネル」での操作が必要です。
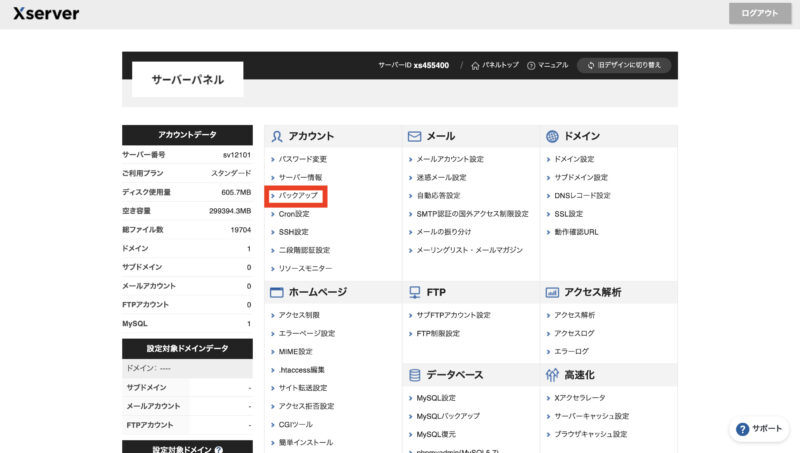
サーバーパネルから「バックアップ」を選択します。
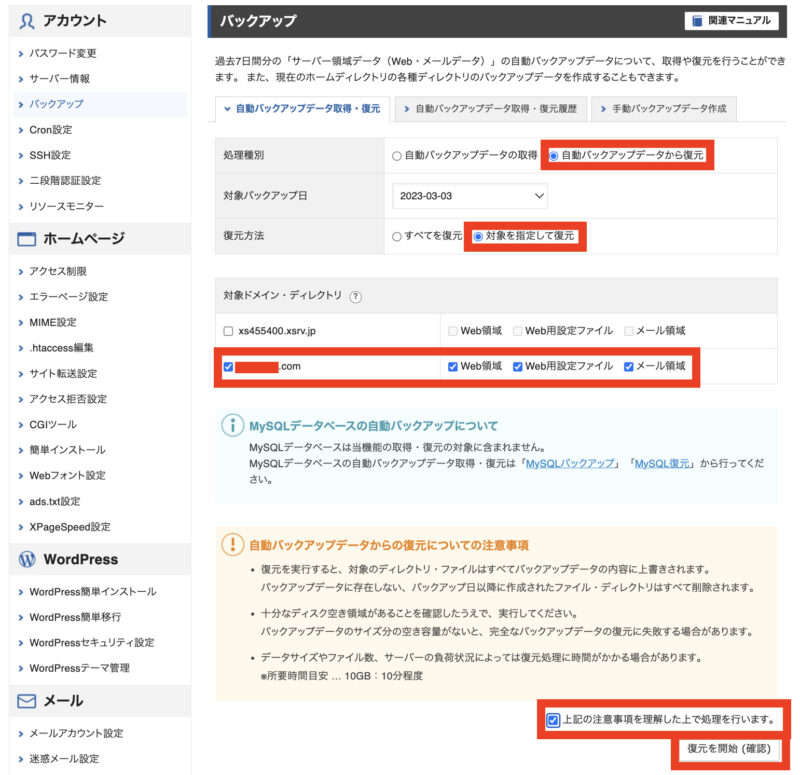
- 処理種別:自動バックアップデータの取得
- 取得方法:対象を指定して復元
- 対象ドメイン・ディレクトリ:すべて選択
上記を選択したら、同意をして復元開始をクリック。
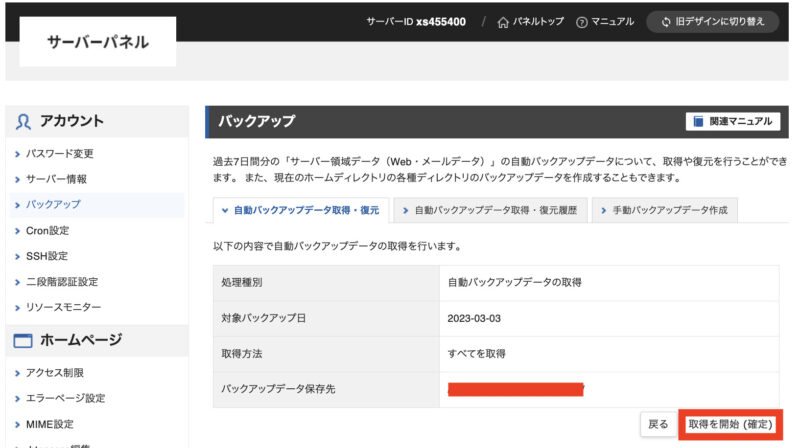
「取得を開始(確定)」をクリックし、データベースの復元をしましょう。
完了したらサーバーパネルに戻ります。
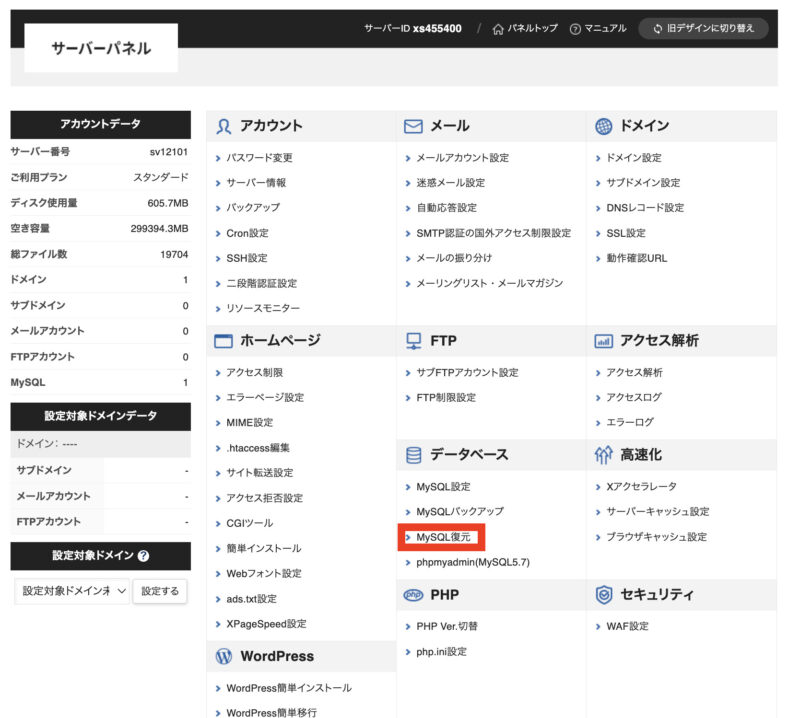
「MySOL復元」を選択します。
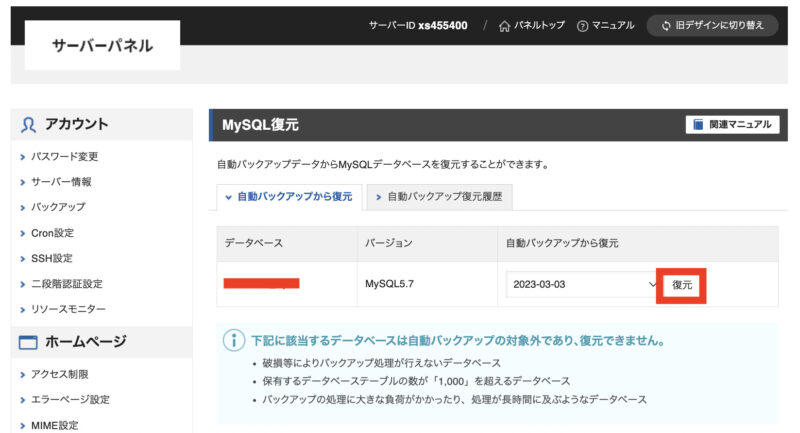
「復元」をクリック。
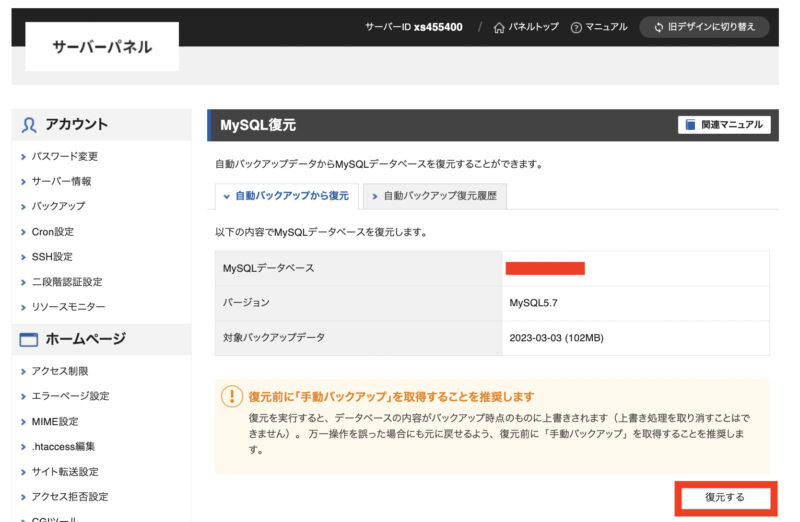
「復元する」をクリックすると復元が開始されます。
 サンツォ
サンツォデータの復元方法については、後述してるよ!
手順は以上のとおりですが、バックアップデータの復元は初心者には難しく、ミスも発生しやすい作業です。
なので、大切なWebサイトの復元をおこなう場合は「サイト引越し屋さん」のような専門業者にお願いする方法もおすすめです。
有料にはなりますが、WordPress関連のあらゆるトラブル解決やカスタムを依頼でき、実績も多く安心ですので検討してみましょう。
\相談無料!WordPressのトラブルなら/
安心・安全で保証付き!しかも料金も安い♪
ConoHaWINGでバックアップを取る方法
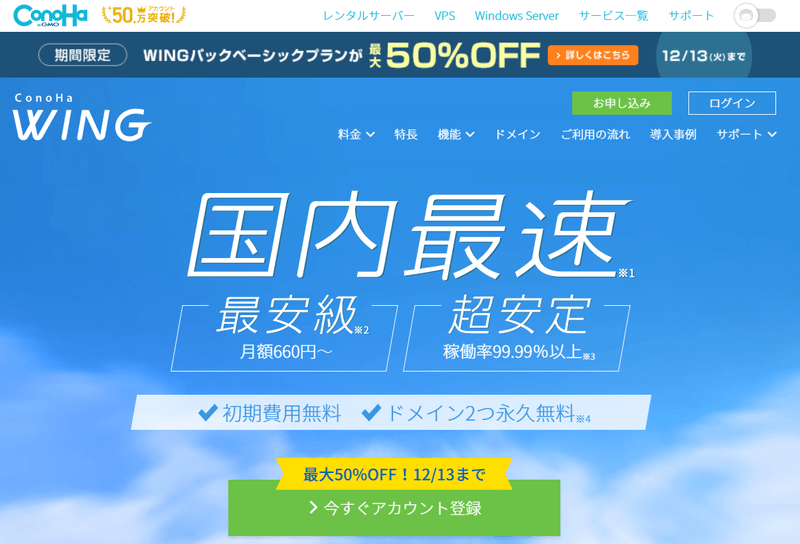
レンタルサーバー「ConoHaWING」でも、WordPressのバックアップを取ることができます。
特別な設定は必要なく、すべて自動的にバックアップデータを残してくれています。
 よめちゃん
よめちゃん1日1回バックアップを実行、過去14日までさかのぼって復旧できるよ!
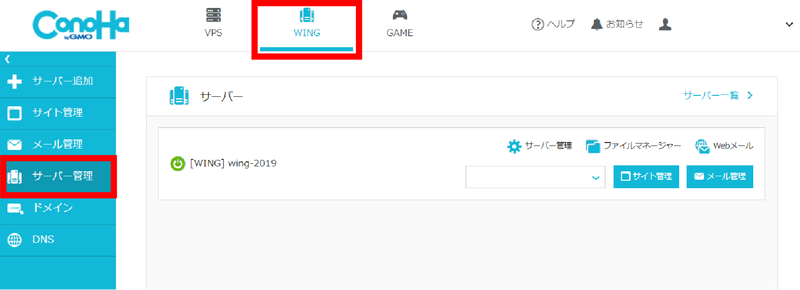
ConoHa WINGでバックアップデータを復元するには、「コントロールパネル」にアクセスし、「WING」→「サーバー管理」の順に進みます。
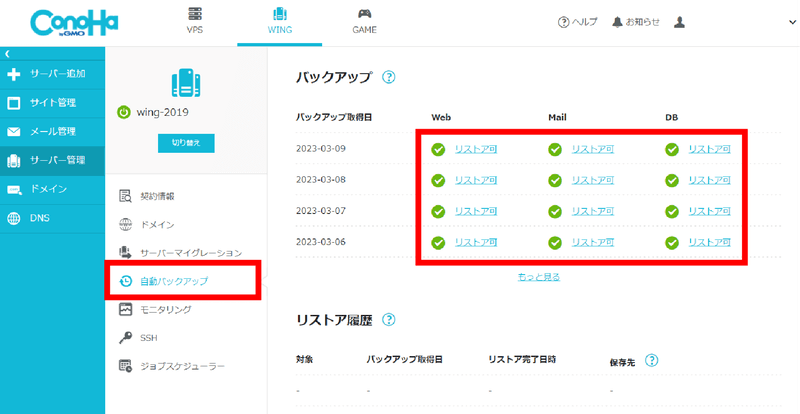
「自動バックアップ」を選択すると、復元可能なデータが一覧で表示されます。
ConoHa WINGでは「Web」「Mail」「DB」の各項目ごとに復元することができます。
- Web:Webサイトのデータ(WordPressテーマやプラグイン、記事内の画像など)
- Mail:メールの送受信データなど
- DB:データベース(記事タイトルや本文、カテゴリーやタグなどの設定)
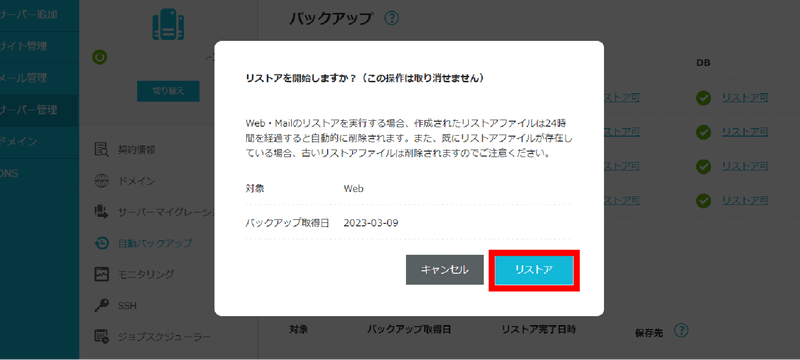
復元したいデータを選択し、出現したウィンドウで「リストア」を選択すると復元が実行されます。
データ量次第ですが、通常は数分ほどで完了するはず。Web・Mail・DBいずれもやり方は同じです。
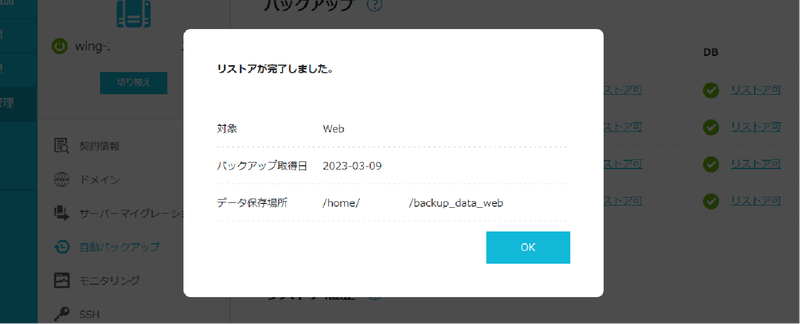
しばらくすると「リストアが完了しました」という表示が出現します。「OK」をクリックしましょう。
ウィンドウが閉じると、履歴の部分に今リストアしたデータが表示されているはずです。
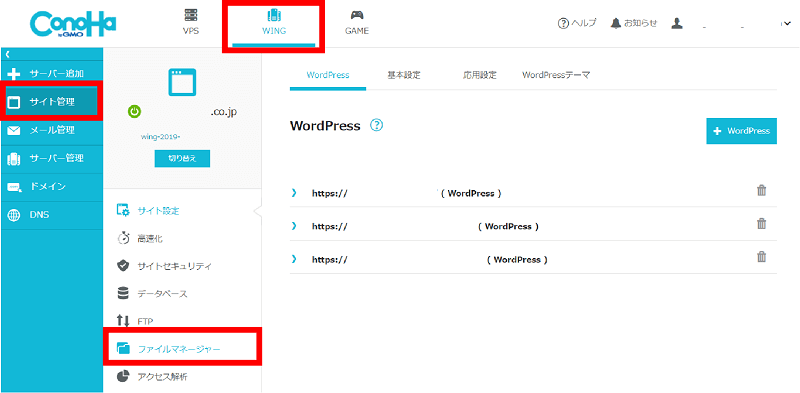
「Web」のデータを復元するには、「WING」→「サイト管理」→「ファイルマネージャー」を選択します。
(ちなみに「DB」のデータを復元するには「WING」 → 「サイト管理]」→ 「データベース」、「Mail」なら「WING」 → 「サイト管理]」→ 「Webメール」を選択します。)
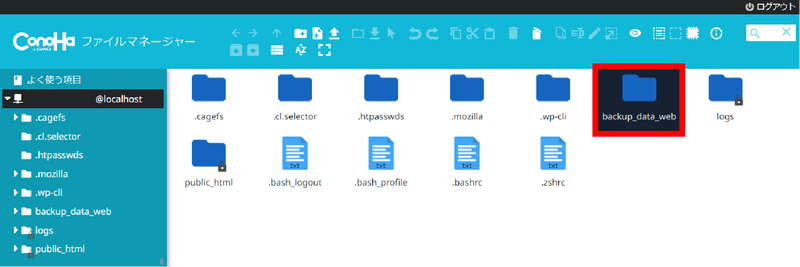
別タブでファイルマネージャーが開きますので、復元データを格納したフォルダ(backup_data_web)を選択して右クリック→ダウンロードをおこないます。
 サンツォ
サンツォデータの復元方法については、後述してるよ!
自動バックアップからの具体的な復元手順はConoHaWING公式サイトにも掲載されていますので、参考にしてみてください。
ただし、復元にはFTPソフトなどが必要となる場合があり、手順も初心者には難しく、さらなるエラーが発生する可能性もあります。
重要なWebサイトの復元を行う場合は「サイト引越し屋さん」のような専門業者にお願いする方法もおすすめです。
有料にはなりますが、WordPress関連のあらゆるトラブル解決やカスタムを依頼でき、実績も多く安心ですので検討してみましょう。
\相談無料!WordPressのトラブルなら/
安心・安全で保証付き!しかも料金も安い♪
ロリポップ!でバックアップを取る方法
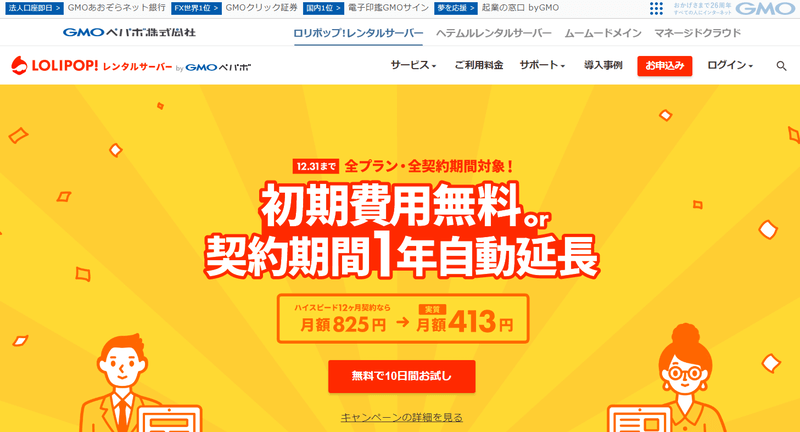
ロリポップ!をお使いの方も、バックアップを取ることが可能です。
ロリポップ!のサーバーにアクセスし「バックアップ」セクションから「バックアップ管理画面」を開きます。
「webサイト」の「今すぐバックアップをする」をクリックし、バックアップを開始できます。
ロリポップ!の具体的なバックアップ方法とデータ復元方法は、こちらで解説されています。
手動でバックアップを取る方法
WordPressのバックアップは、前述のプラグイン「BackWPUp」を使って手動でおこなうこともできます。
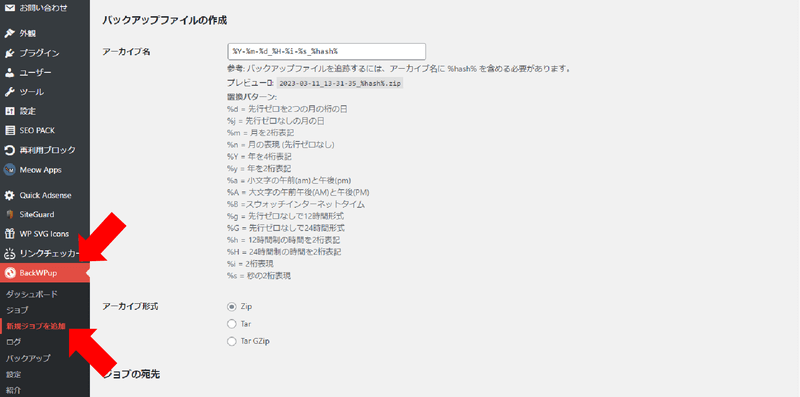
手動でバックアップを取るには、WordPress管理画面の「BackWPUp」→「新規ジョブ追加」を選択。
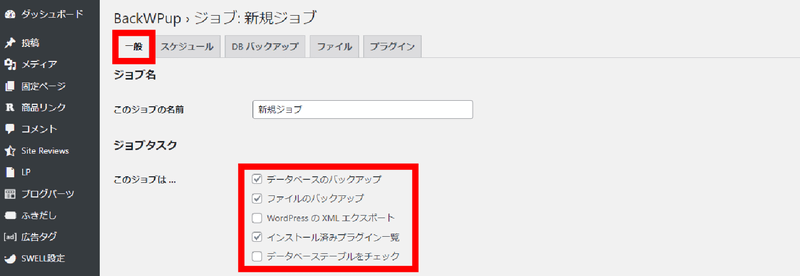
【このジョブ】の下記の項目にチェックを入れ、前述で解説した自動バックアップの方法と同様に進め、「変更を保存」をクリックします。
- データベースのバックアップ
- ファイルのバックアップ
- インストール済みプラグイン一覧
 よめちゃん
よめちゃんジョブ名は、自分でわかりやすい名前をつけてね
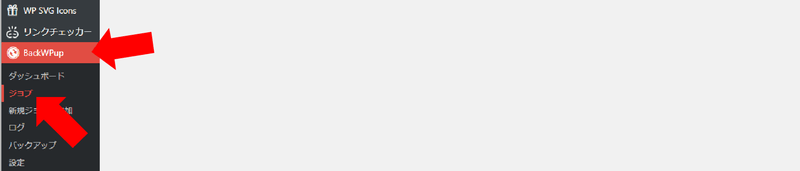
次に「ジョブ」を開きます。
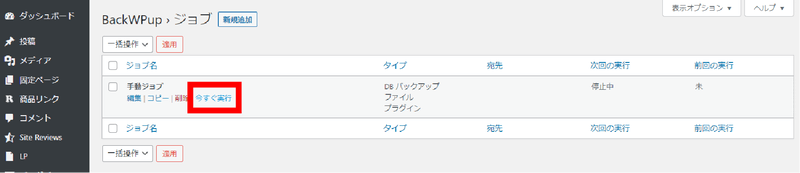
先ほど作成したジョブの「今すぐ実行」部分をクリックします。
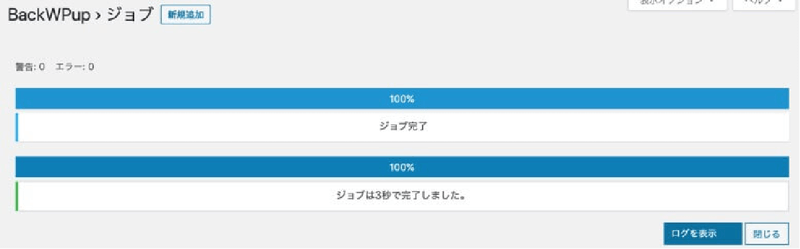
上記のようにジョブ完了の表示が出ればバックアップ完了です。
 サンツォ
サンツォデータの復元方法については、後述してるよ!
FTPソフトでバックアップを取る方法

FTPソフトでバックアップを取る方法を紹介します。
FTPソフトとは、File Transfer Protocol (FTP) を利用して、Webサイトのファイルをダウンロードまたはアップロードするためのソフトウェアのこと。
FTPソフトを使えば、Webサイトのファイルをコンピュータにダウンロードしたり、コンピュータ上のファイルをWebサイトへアップロードができます。
FTPソフトのダウンロードとインストール方法
FTPソフトを使ってWordPressのバックアップを取る方法には、FTPソフトのダウンロードとインストールが必要です。
- FTPソフトを検索してダウンロード:「FileZilla」や「WinSCP」などがある
- インストーラーをダブルクリックして、画面に従ってインストール
- インストールが完了したら、FTPソフトを起動
- 設定画面で、サーバーのアドレス、ユーザー名、パスワードなどを入力
- 設定が完了したら、FTPソフトを使ってWordPressのバックアップが取得可能
FTPソフトを使ったバックアップの方法
今回は「FileZilla」でバックアップを取る方法を紹介します。
 サンツォ
サンツォFileZillaは公式サイトなどから無料でダウンロードできるよ
FileZillaを起動し、WordPressサイトに接続するために必要な情報(FTPホスト名、ユーザー名、パスワード)を入力します。
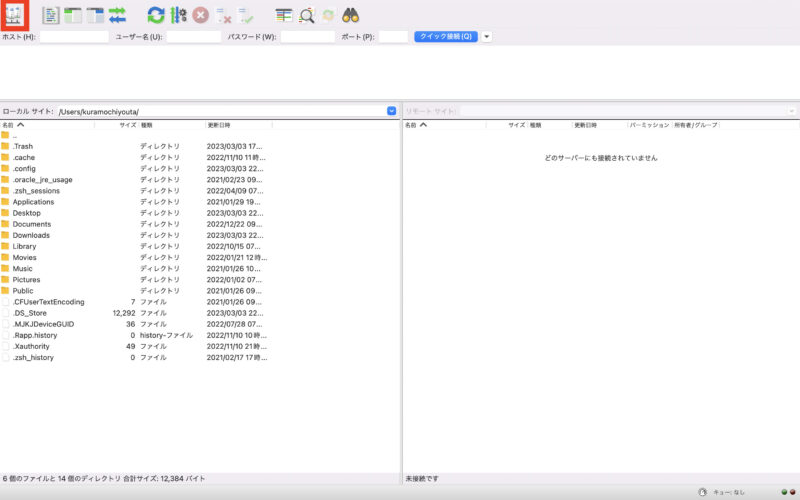
左上のタブをクリック。
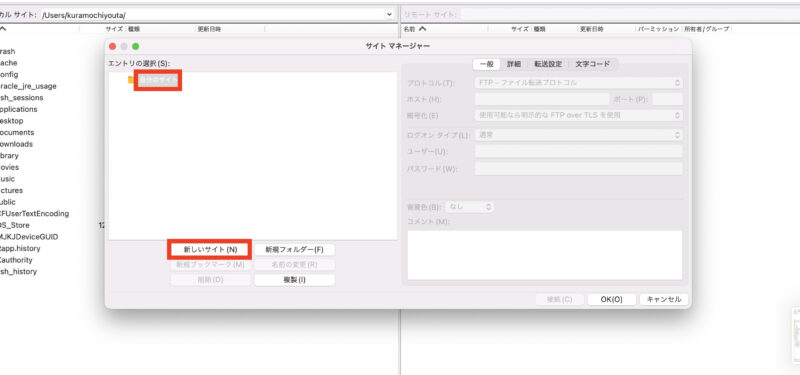
「自分のサイト」→「新しいサイト」をクリックします。
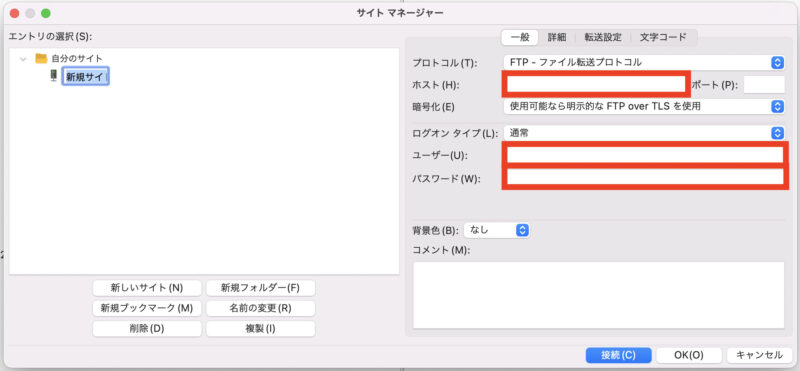
- ホスト
- ユーザー
- パスワード
を入力します。
これらの情報は使用しているサーバーからのメールを参照してください。
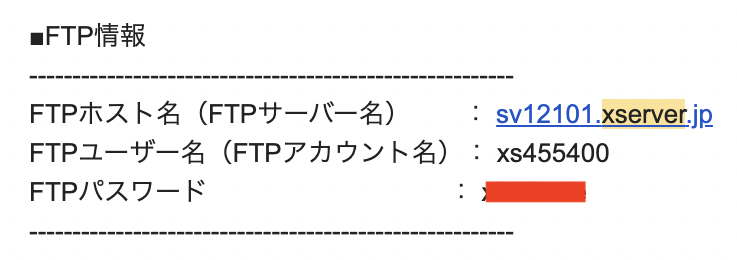
エックスサーバーの場合は「【xserver】 ■重要■サーバーアカウント設定完了のお知らせ」という上記のようなメールが届いているはず。
 サンツォ
サンツォこれで初期設定完了!
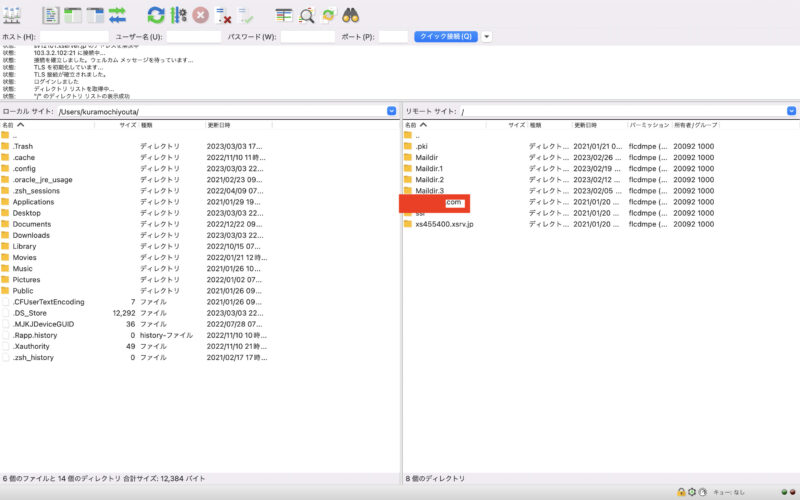
 サンツォ
サンツォでは、実際にバックアップを取っていこう
まず、自分のサイトのURLが書かれたファイルを開きます。
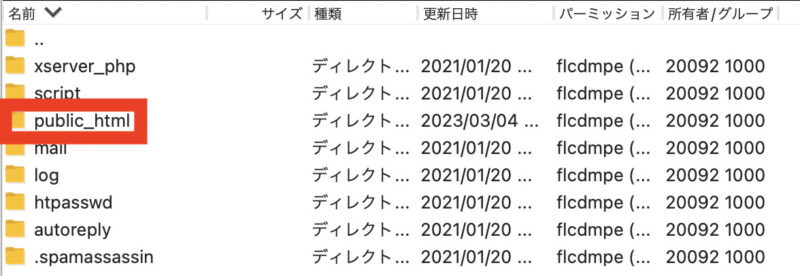
「public_html」をクリック。
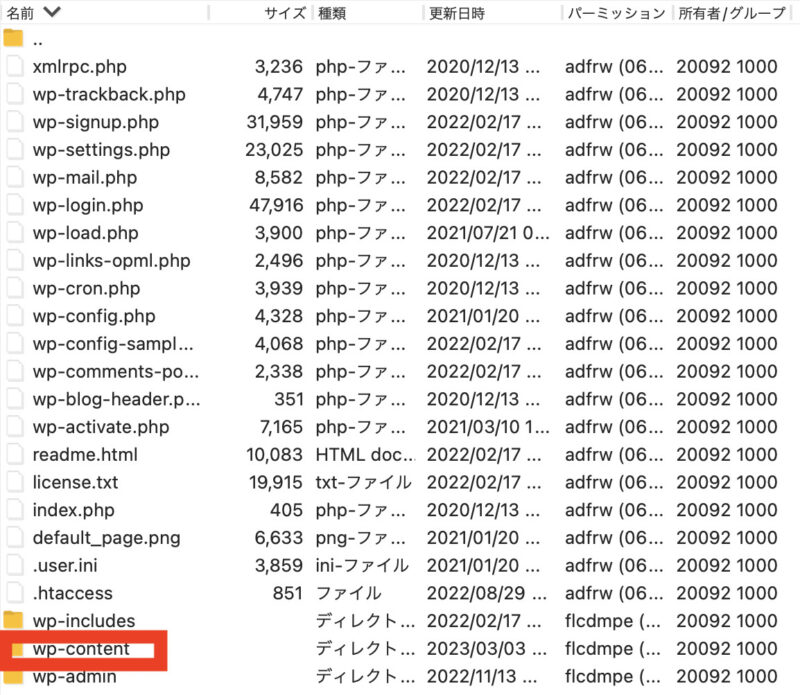
「wp-content」をクリック。
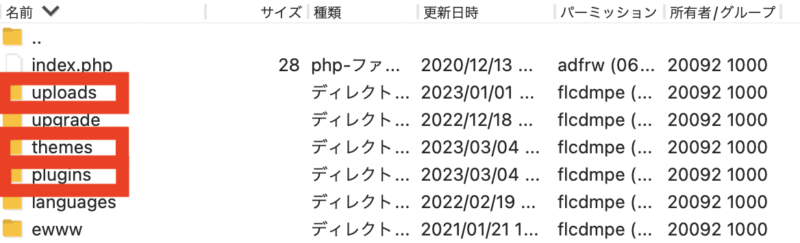
「uploads」「themes」「plugins」をダウンロードすればバックアップ完了です。
 よめちゃん
よめちゃんFTPソフトの利用に慣れていない場合は少し難しいかも……
 サンツォ
サンツォ初心者には、レンタルサーバーかプラグインをおすすめするよ
WordPressのバックアップの保存場所

WordPressのバックアップは、複数の保存場所から選べます。
バックアップの保存場所は以下の通り。
それぞれの保存場所にはメリット・デメリットをふまえて特徴を紹介します。
クラウドストレージに保存
WordPressのバックアップは、Dropbox、Google Driveなどのクラウドストレージサービスに保存することもできます。
 サンツォ
サンツォ好きなときにいつでもアクセスできて便利!
基本無料で利用可能ですが、容量が限られるので注意しましょう。
一部のクラウドストレージサービスは、多くのデータを保存する場合には有料のサービスを提供しています。
外部メディア(USB、HDD)に保存
WordPressのバックアップは、USBメモリやHDDなどの外部メディアへの保存もできます。
外部メディアは移動が容易であり、物理的なデータの保存ができるのでPCの故障やハードウェアトラブル、データの紛失などからバックアップデータを守ることができます。
ただし、外部メディアの破損などによる故障よってデータが取り出せないリスクがあります。
リスクを最小限にするために、クラウドストレージと組み合わせて保存するのが良いでしょう。
WordPress バックアップの復元方法
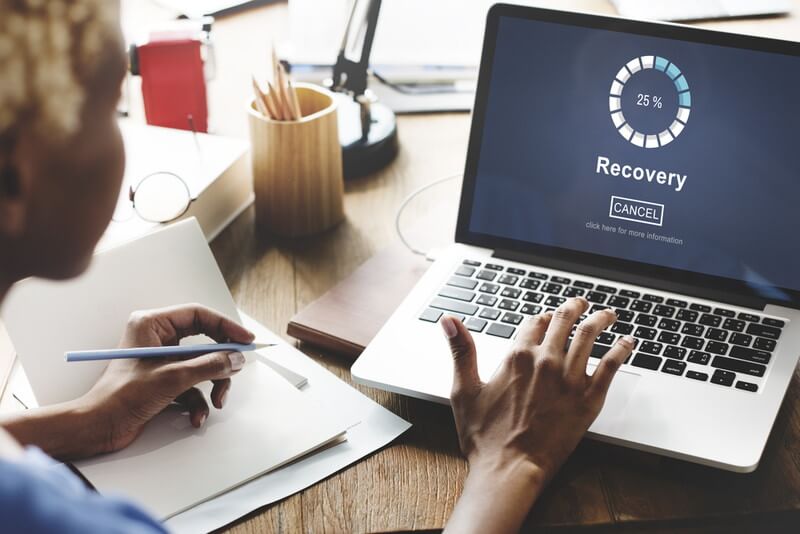
バックアップデータの復元方法を紹介します。
プラグイン(BackWPup)を使った復元方法
BackWPupでは、バックアップ復元する機能がついていません。
そのため、手動でバックアップを復元する必要があります。
BackWPupを使ってバックアップデータをPCに保存するところまで実施しましょう。
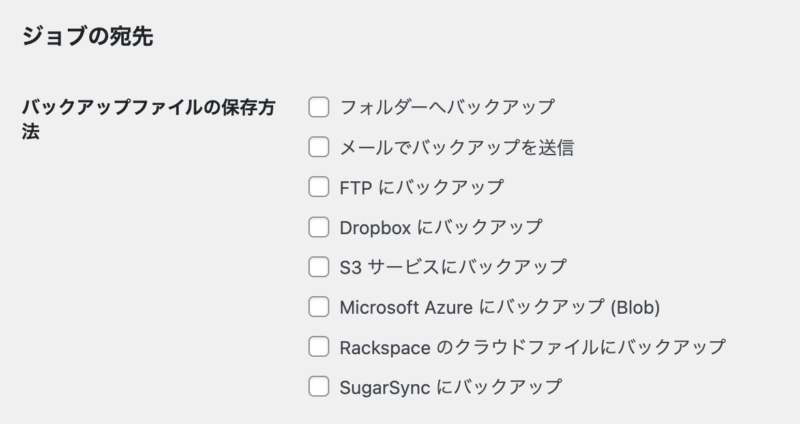
ダウンロードは選択した保存先によって保存場所が変わります。
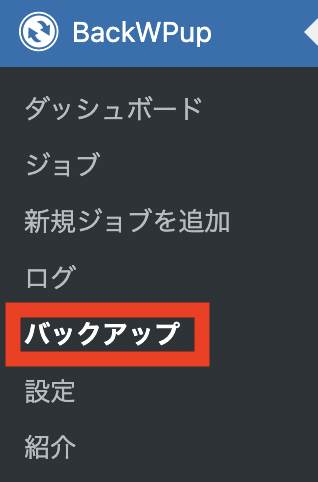
サイト内に保存した場合は、「BackWPup」から「バックアップ」を選択すると以下の画面に移ります。

これらをダウンロードするとZipファイルでPCに保存されます。
保存されたZipファイルを解凍しましょう。
Windowsの場合は右クリックで「すべて展開」、macの場合はダブルクリックすると解凍されます。
FTPソフトを使った復元方法
解凍したバックアップしたデータをFTPソフトを経由して自分のサイトに転送する必要があります。
今回は「FileZilla」を使った復元方法を紹介します。
ダウンロードまで完了していれば、画面左側にバックアップしたフォルダが表示されます。
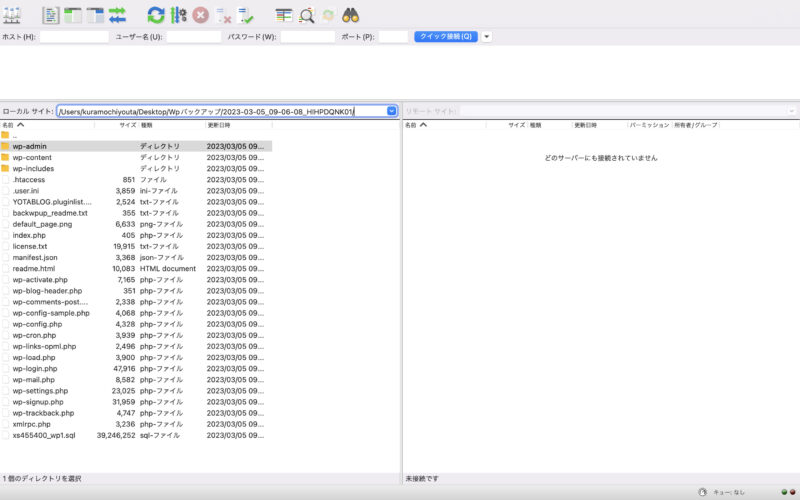
FileZillaを起動するとこの画面になります。
左上のボタンをクリックしてサーバーに再接続しましょう。
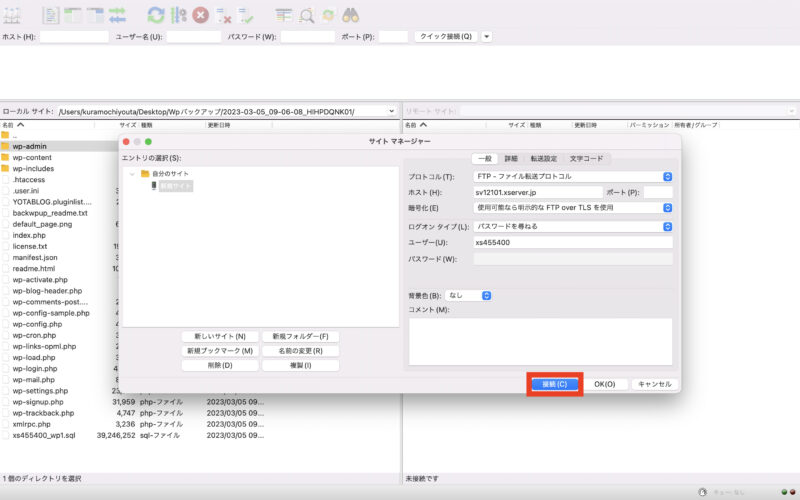
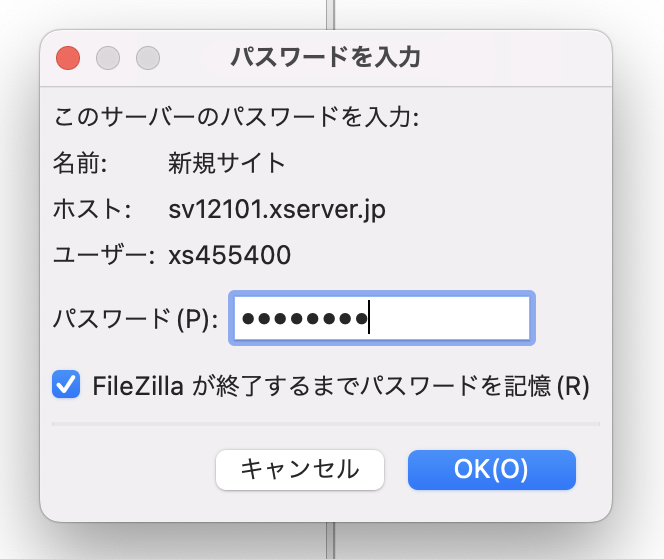
パスワードを再入力します。
パスワードはエックスサーバーの場合は「【xserver】 ■重要■サーバーアカウント設定完了のお知らせ」という上記のようなメールが届いているはずです。
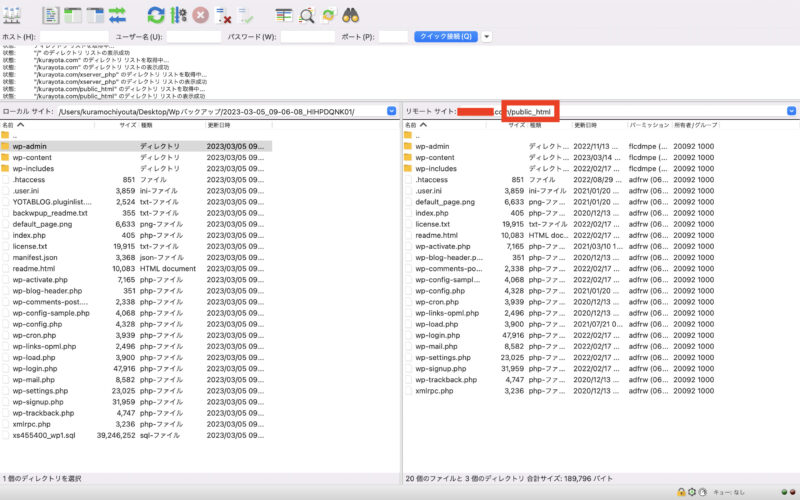
ログインか完了したら、自分のサイトのURLをクリックし「public_html」と書かれたファイルを選択します。
右側には、サーバーを経由した自分のブログ内にあるファイルが表示されます。
 サンツォ
サンツォ左側にある自分のPCデータを右側のサイト内に転送していくよ
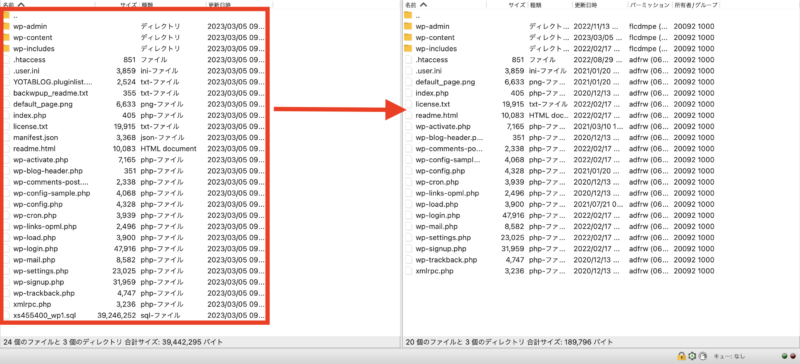
バックアップ時には、アップロードしてはいけないファイルも存在します。
*これらのファイルのアップロードは禁止なので注意しましょう。
まとめ

WordPressのバックアップは、サイトのデータを保護したり復元するために重要な作業です。
- プラグイン「BackWPup」で、簡単にWordPressのバックアップが取れる
- FTPソフトを使って手動でバックアップも可能
- クラウドストレージや外部メディア(USB、HDD)に保存できる
- バックアップを取ったサイトは、プラグインやFTPソフトで復元可能
少し複雑ですが、自分のサイトの安全性を高めるためには絶対に必要な作業です。
バックアップはかんたんに行えるので、操作を覚えて自分のサイトを守りましょう。





コメント