ConoHa WING(コノハウイング)は、初心者から上級者まで多くのブロガーが愛用している大人気のレンタルサーバー。
トップクラスの機能・性能をほこるのに料金は格安で、コストパフォーマンスの高さが魅力。
初心者でも簡単にブログを始められるので、ConoHa WINGでブログを始めたいと考えている人も多いでしょう。
 よめちゃん
よめちゃんConoHa WINGでどうやってブログを始めたらいい?
 サンツォ
サンツォめっちゃ簡単なので、この記事を参考にしてみて!
- ConoHa WINGを使ったブログの始め方が知りたい!
- WordPressをインストールした後にやることは?
本記事では、ConoHa WINGを使ったブログの始め方を画像付きでくわしく紹介します。
ConHa WING(コノハウイング)の特徴とメリット
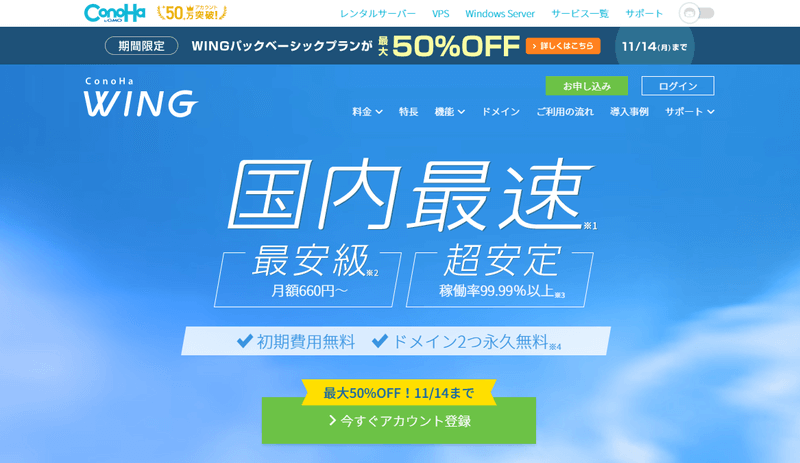
まずはConoHa WINGの特徴・メリットを紹介します。
国内最速No.1のレンタルサーバー
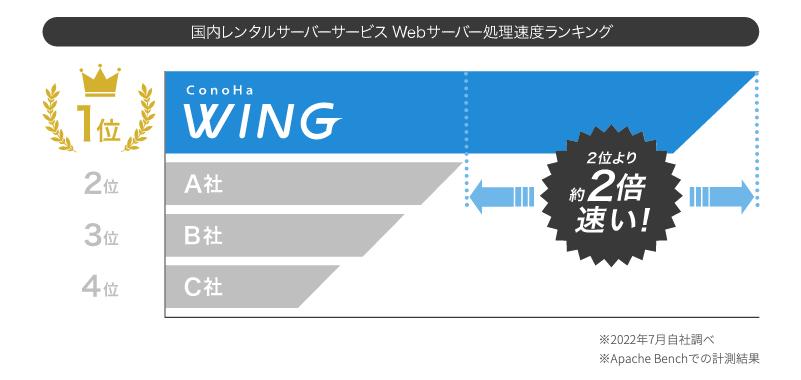
ConoHa WINGは高機能で高性能、表示速度は国内最速No.1のレンタルサーバーです。
2022年のConoHa WINGの調査では、国内レンタルサーバーの中でのWebサーバー処理速度が、2位に約2倍の差をつけて第1位という結果を出しています。
表示速度はブログのSEO(自分のブログをGoogleやYahoo!などの検索結果に上位表示させる施策)でも重要な要素の1つ。
ブログをたくさんの人に読んでもらったり、ブログで収益を上げるためには、レンタルサーバーの速度性能は必ず意識したいポイントです。
 よめちゃん
よめちゃん表示速度はブログの成功を大きく左右するのね!
 サンツォ
サンツォConoHa WINGは下記の最新技術を取り入れているよ!
- ストレージは高速のSSDを採用
- 通信を高速化できるHTTP/2に完全対応
- 高速のPHPアプリケーション実行環境として、LiteSpeed LSAPIを採用
以上のように、ConoHa WINGは最新技術を惜しみなく導入し、常に性能や速度をブラッシュアップしています。
ただ速いだけではなく、稼働率99.99%という安定性にも優れている点も魅力です。
ドメイン2つが永久無料
ConoHa WINGでは「通常プラン」と「WINGパック」の2つのプランを用意しています。
通常プランがサーバーのみの料金なのに対し、WINGパックでは独自ドメインが2つ永久無料になる特典がついてきます。
| ベーシックプランでの比較 | WINGパック | 通常プラン |
|---|---|---|
| 月額 (3ヶ月契約の場合) | 1,210円/月 | 2.2円/時〜 (1,636円/月〜) |
| 月額 (36ヶ月契約の場合) | 660円/月 | 同上 |
| 独自ドメイン特典 | 2つ永久無料 | なし |
| 契約形態 | 月額 | 時間制 |
もともとWINGパックのほうが割安ですし、WINGパックには長期契約割引があるので、通常プランよりもかなりお得。
本来であれば年間数百円~数千円かかる独自ドメインが無料(しかも2つ)なので、ぜひWINGパックを利用しましょう。
 サンツォ
サンツォWINGパックのほうがかなりお得だよ!
人気の有料テーマがお得に買える
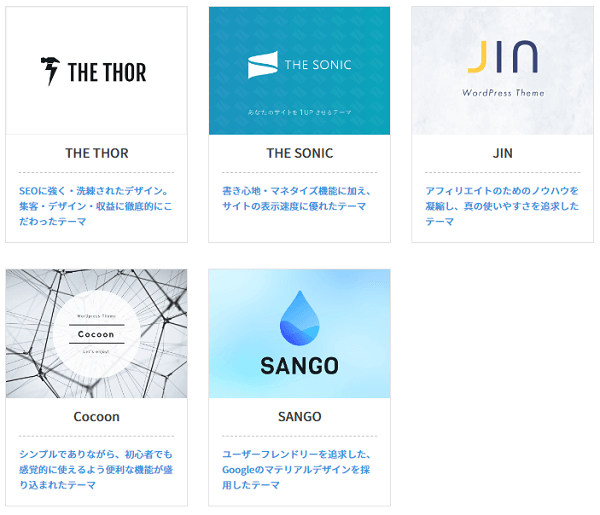
ConoHa WINGの「WINGパック」では、「JIN」「SANGO」「THE SONIC」「THE THOR」の人気の有料WordPressテーマを割引価格でお得に購入できる点もメリットです。
| 提携テーマ | JIN | SANGO | THE SONIC | THE THOR |
|---|---|---|---|---|
| 通常価格 | ||||
| 割引価格 | 14,250円 | 14,000円 | 6,578円/年 | 14,960円 |
| ブロックエディタ 対応 | ◎ | ◎ | ◎ | ◎ |
| 複数ブログに利用 | ◎ | ◎ | ◎ | ◎ |
| SEO対策 | ◎ | ◎ | ◎ | ◎ |
以上のように、JIN、SANGO、THE SONIC、THE THORはどれも多機能で初心者にも使いやすい機能が揃っています。
通常、これらのWordPressテーマは割引をおこなっていないため、安く買いたい場合はConoHa WINGのWINGパックの利用がおすすめです。
高性能&高機能なのにコスパが良い
ConoHa WINGは国内最高峰レベルで高性能・高機能なレンタルサーバーですが、月額660円〜から利用できるコスパの良さも魅力です。
| ベーシック | スタンダード | プレミアム | |
|---|---|---|---|
| 初期費用 | 無料 | 無料 | 無料 |
| 通常料金 | 1,320円/月 | 2,640円/月 | 5,280円/月 |
| WINGパック料金 | 660円/月~※ | 1,925円/月~※ | 3,850円/月~※ |
| ディスク(SSD) | 300GB | 400GB | 500GB |
| 転送量(目安) | 無制限 | 無制限 | 無制限 |
| メモリ | 8GB | 12GB | 16GB |
| vCPU | 6コア | 8コア | 10コア |
| 複数サイト数 | 無制限 | 無制限 | 無制限 |
| ドメイン数 | 無制限 | 無制限 | 無制限 |
| データベース数 | 無制限 | 無制限 | 無制限 |
 サンツォ
サンツォ「nginx」やオールSSDを採用して660円〜は激安!
しかも初期費用無料でWINGパックならドメイン2つが無料、さらにWordPerssテーマが割引価格で買えるなど、他サーバーと比較してもコスパは最強レベルです。
料金・速度・使いやすさのどれをとっても高水準のサーバーなので、ユーザーからの評判も良いです。
多くの有名ブロガーが使っている
ConoHa WINGは2018年にサービスを提供開始して以降、ものすごい勢いユーザーを増やしてきました。
有名ブロガーやTOPアフィリエイターにも愛用者が多いことでも知られています。
| サーバー名 | ブロガー名 | 運営サイト |
|---|---|---|
| ConoHa WING | ヒトデ | hitodeblog |
| Tsuzuki | Tsuzuki Blog | |
| マクリン | マクリン | |
| サンツォ | マクサン(旧ブログ部) | |
| ヨス | ヨッセンス | |
| (リベ大) | リベ大 ブログ教室 |
月間数十万PVもあるような大規模なブログでも問題なく運営できていることから、ConoHa WINGに充分な性能と安定感があることがわかります。
また、多くの有名ブロガーがConoHa WINGを推し、実際に利用していることから実績・信頼性も高いといえます。
 サンツォ
サンツォ迷ったらとりあえずConoHa WINGでOK!
ConoHa WINGでブログを始める手順
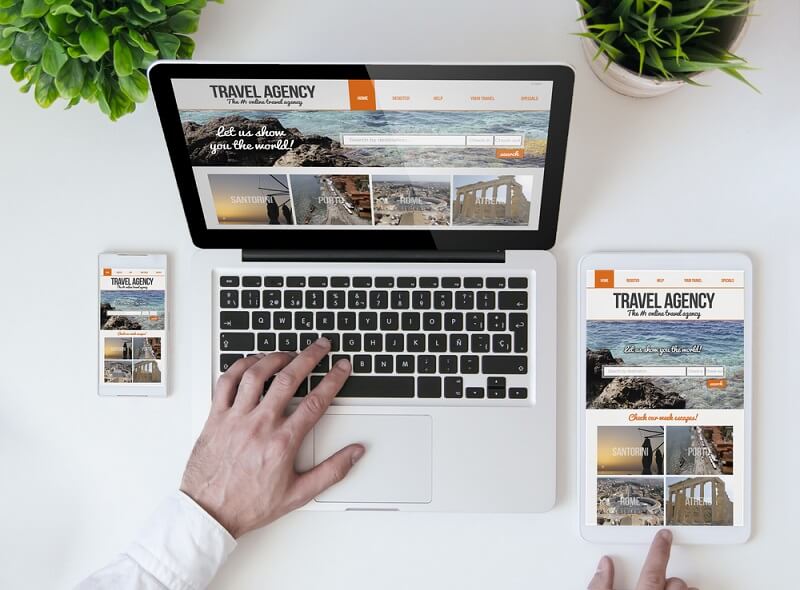
ConoHa WINGでのブログの始め方を、7つのステップを解説します。
アカウント登録をする
まずはアカウント登録を行います。
下記のボタンからConoHa WINGの申し込みフォームへアクセスしてください。
ここから申し込みをすると、当サイト特典でサーバー費用が500円割引になります。
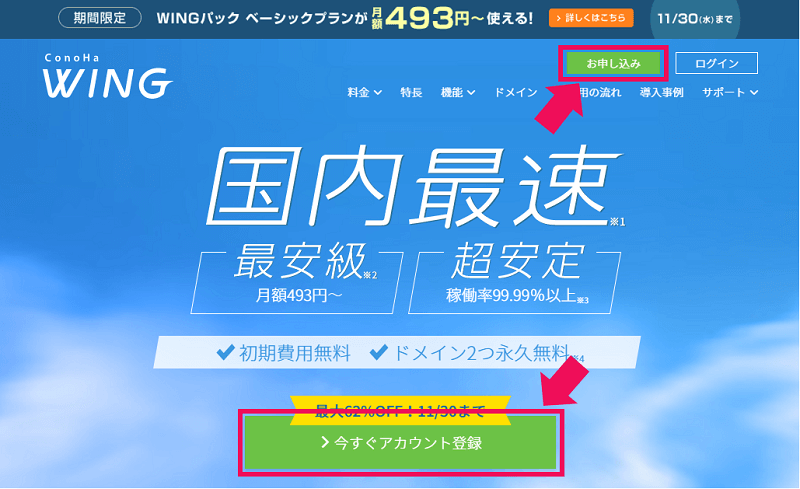
ConoHa WINGのTOPページが開くので、画面右上の「お申し込み」ボタン、または画面中央の「今すぐアカウント登録」ボタンをクリックしてください。
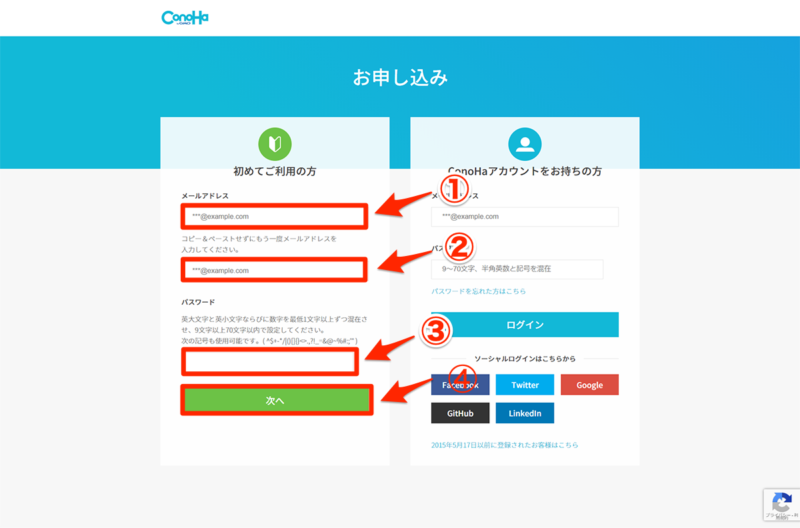
お申し込みフォームが開くので次のとおりに入力します。
- メールアドレス:ログイン用のメールアドレスを2回入力
- パスワード:ログインパスワードを設定
メールアドレス、パスワードを設定したら、画面下の「次へ」をクリック。
プラン選択を行う
続いてプラン選択を行います。以下の画像のように設定しましょう。
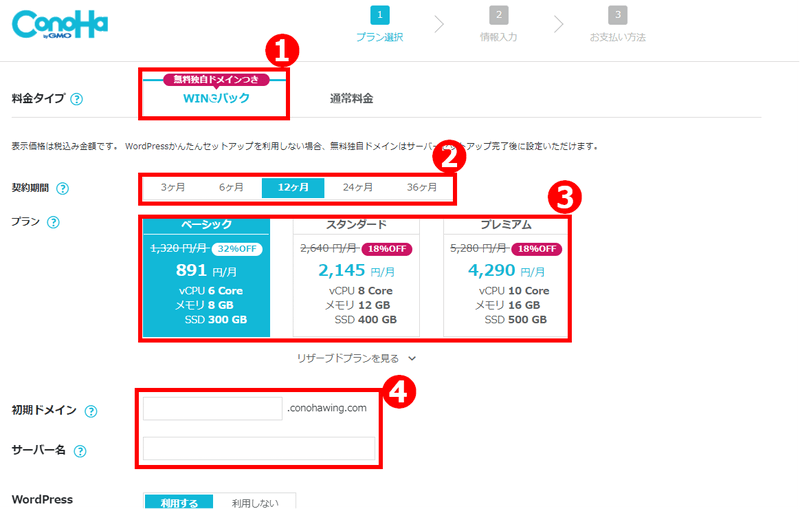
- プラン選択:WINGパック / 通常料金のどちらかを選択
- 契約期間:3ヶ月〜36ヶ月から選択
- プラン:ベーシック / スタンダード / プレミアムから選択
- 初期ドメイン / サーバー名:初期状態またはお好みの文字列でOK
プランに関してはWINGパックがお得でおすすめです。
 サンツォ
サンツォWINGパックは長期割引でお得!
 よめちゃん
よめちゃんさらにドメイン2つが永久無料になるよ!
契約期間は割引率が大きくなる12ヶ月契約以上を選択するとコスパが良いです。
プランは、初心者であれば「ベーシック」で問題ないでしょう。
初期ドメイン・サーバー名は自分の好みの文字列、または初期状態のままでOKです。
かんたんセットアップを行う
画面を下にスクロールして、「WordPressかんたんセットアップ」を行うための情報を入力します。
以下の画像のように入力していきましょう。
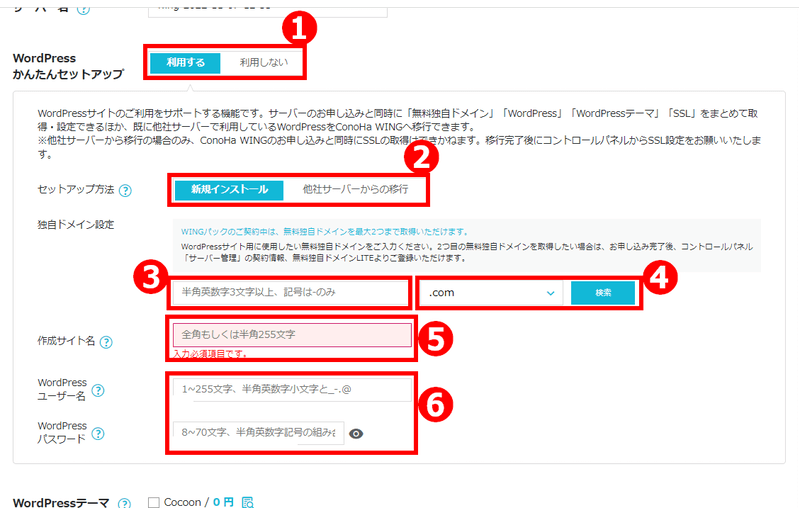
- WordPressかんたんセットアップ:「利用する」にチェック
- セットアップ方法:新規の場合は「新規インストール」にチェック
- 独自ドメイン設定(左側):お好みの文字列を入力
- 独自ドメイン設定(→側):お好みのドメインをドロップダウンリストより選択
- 作成サイト名:自分のブログの名前を入力(後で変更可能)
- WordPressユーザー名:WordPressの管理画面にログインする際のユーザー名を入力。
WordPressパスワード:WordPressの管理画面にログインする際のパスワードを入力。
独自ドメインは、あなたのブログのURLになります。
ドメインは早い者勝ちなので、すでに使っている人がいる場合は取得できません。
取得済みかどうかかは、右横にある検索ボタンをクリックすることで確認できます。

すでに使っている人がいる場合は上記のように「このドメインは取得できません」と表示されます。
また、後から変更するとさまざまなデメリットあるので、よく考えてから決めましょう。
ドメイン名の決め方は以下の記事を参考にしてください。

「作成サイト名」は、あなたのブログの名前です。
ブログ名は後から変更できるので、この段階では仮のものでも構いません。
ブログ名(ブログタイトル)については、下記の記事にくわしく解説しています。

WordPressユーザー名とWordPressパスワードは、WordPress管理画面にログインする際に必要となります。
セキュリティ対策のため、他人に推測されにくい複雑なパスワードを設定しておきましょう。
 サンツォ
サンツォ繰り返し使う重要なものだから、絶対に忘れないでね!
さらに下にスクロールすると、下記のような画面が出てきます。
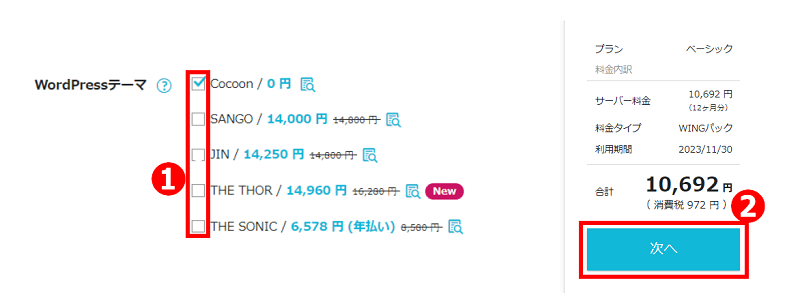
- WordPressテーマ:お好みのWordPressテーマがあればチェックを入れる
- 「次へ」ボタンをクリックして先に進む
お好みのWordPressテーマがあれば、チェックしましょう。
有料テーマは割引価格で購入できるとともに、ここで選んでおくとテーマがダウンロードされた状態でブログを解説できます。
有料テーマの購入は後で検討したい人は、なにも選択しないか、無料テーマの「Cocoon」を選んでおきましょう。
 サンツォ
サンツォちなみに僕のおすすめのテーマはSWELL(ここにはない)。このブログでも使ってるイチオシのテーマだよ!
 よめちゃん
よめちゃんSWELLにする場合は、ここではCocoonを選択しておいて、ブログ開設後に下記ボタンからSWELLを購入してね。
ここまで完了したら、画面右にある「次へ」ボタンをクリックしてください。
お客様情報を入力する
続いてお客様情報を入力していきます。
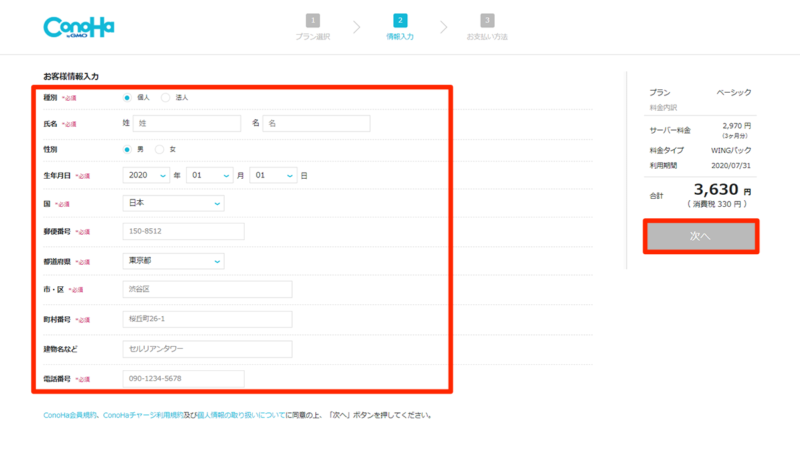
- 種別:個人ブログの場合は「個人」を選択
- 氏名:姓・名を入力
- 生年月日:生年月日を入力
- 国:国を選択
- 郵便番号:郵便番号を入力
- 都道府県:住所の都道府県を入力
- 市・区:住所の市・区までを入力
- 町村番号:以降の住所を入力
- 建物名:アパート・マンション等の場合は建物名を入力
- 電話番号:電話番号を入力
画面に従って入力を進めていきましょう。
「次へ」をクリックするとSMS認証に移行します。
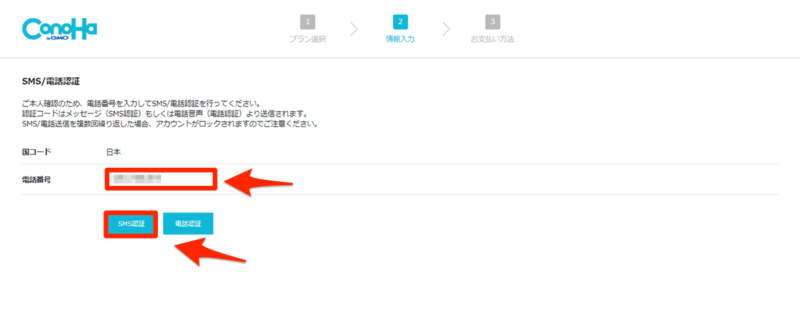
スマートフォンの電話番号を入力したら「SMS送信」ボタンをクリック(電話での音声認証も選択可能)。
SMSで「認証コード」が送られてきますので、以下の画面の「認証コード」の部分に入力し、「送信」ボタンをクリックします。
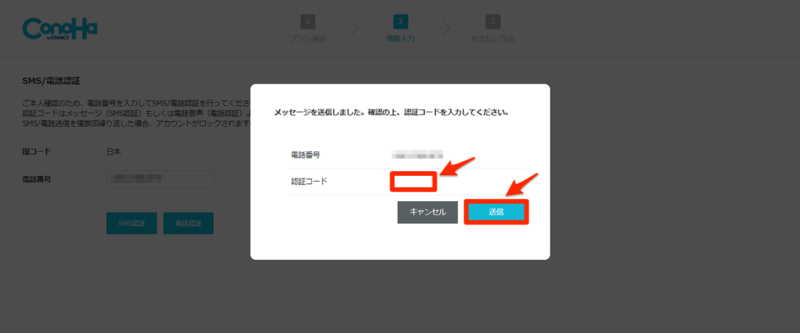
これでSMS認証が完了です。
あとは支払い方法を入力するだけでWordPressのインストールが完了します。
お支払い方法を入力する
ConoHa WINGは月額×契約月数の前払い形式です。
支払いにはクレジットカード、ConoHaチャージの2種類が利用できます。
クレジットカード払いの場合
クレジットカード払いの場合は以下の画面が表示されるので、各種情報を入力しましょう。
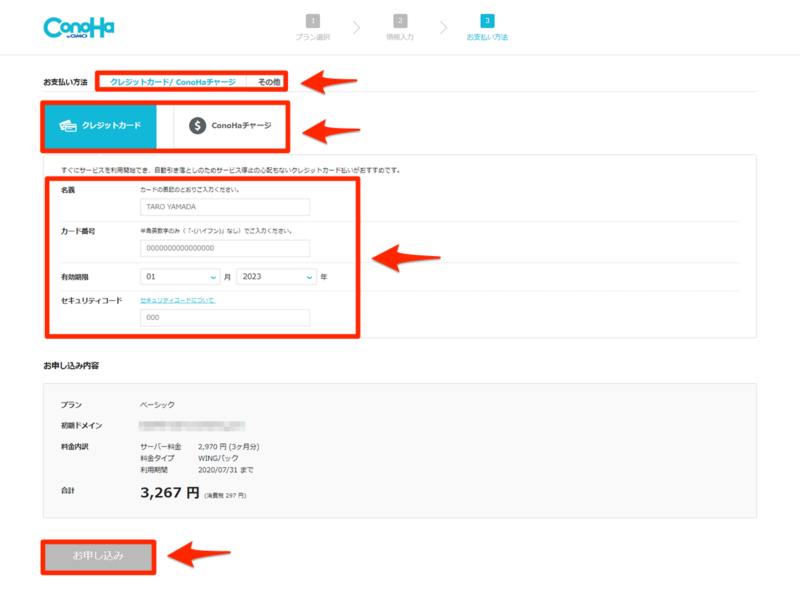
- お支払い方法:クレジットカード/ConoHaチャージを選択後、クレジットカードを選択
- 名義:ローマ字で入力
- カード番号:12桁のカード番号(ハイフンは不要)を入力
- 有効期限:有効期限を入力
- セキュリティコード:3桁のセキュリティコード(裏面などに記載されているはず)を入力
クレジットカードは「VISA / MasterCard / JCB / American Express / Diners Club」などの各種ブランドが利用できます。
ここまでの入力が終わったら、「お申し込み」ボタンをクリックしてください。
ConoHaチャージの場合
ConoHaチャージは事前に利用分をチャージしておくことで、クレジットカードがなくても決済できる支払い方法です。
ConoHaチャージへの入金には以下の5種類の支払い方法が利用できます。
- クレジットカード
- PayPal
- Amazon Pay
- コンビニ払い
- 銀行決済(ペイジー)
- Alipay
ConoHaチャージでの支払い画面は次のようになります。
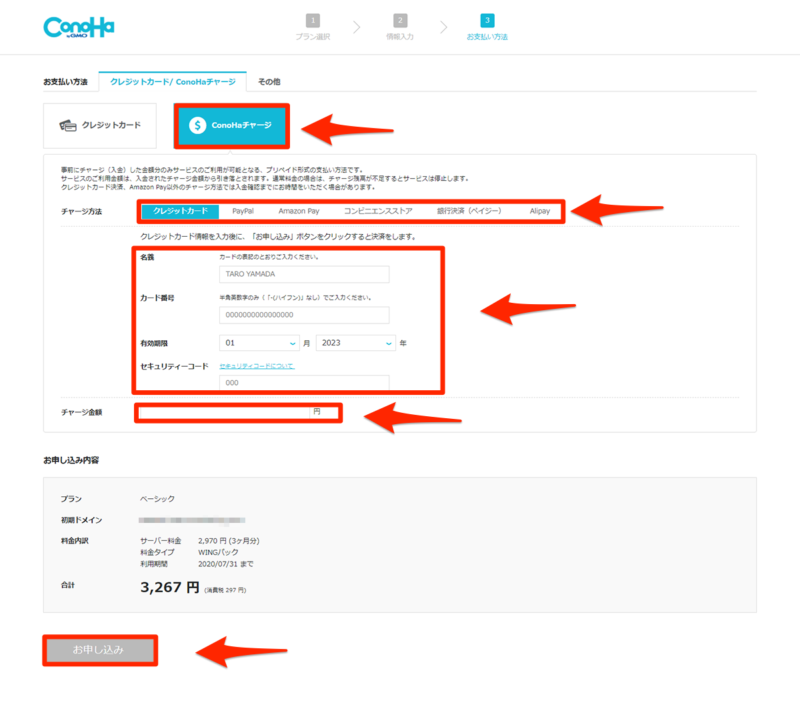
利用したいチャージ方法を選択したら、チャージ金額を入力し「お申し込み」をクリックして支払いができます。
申し込み完了、WordPressをインストール
お申し込み完了後、自動的にWordPressがインストールされます。
 よめちゃん
よめちゃんあとはWordPressがインストールされるのを待つだけ
 サンツォ
サンツォこれであなたのブログが開設できたよ!
実際にブログとWordPress管理画面を開く
実際にあなたのブログと、WordPressの管理画面を開いてみましょう。
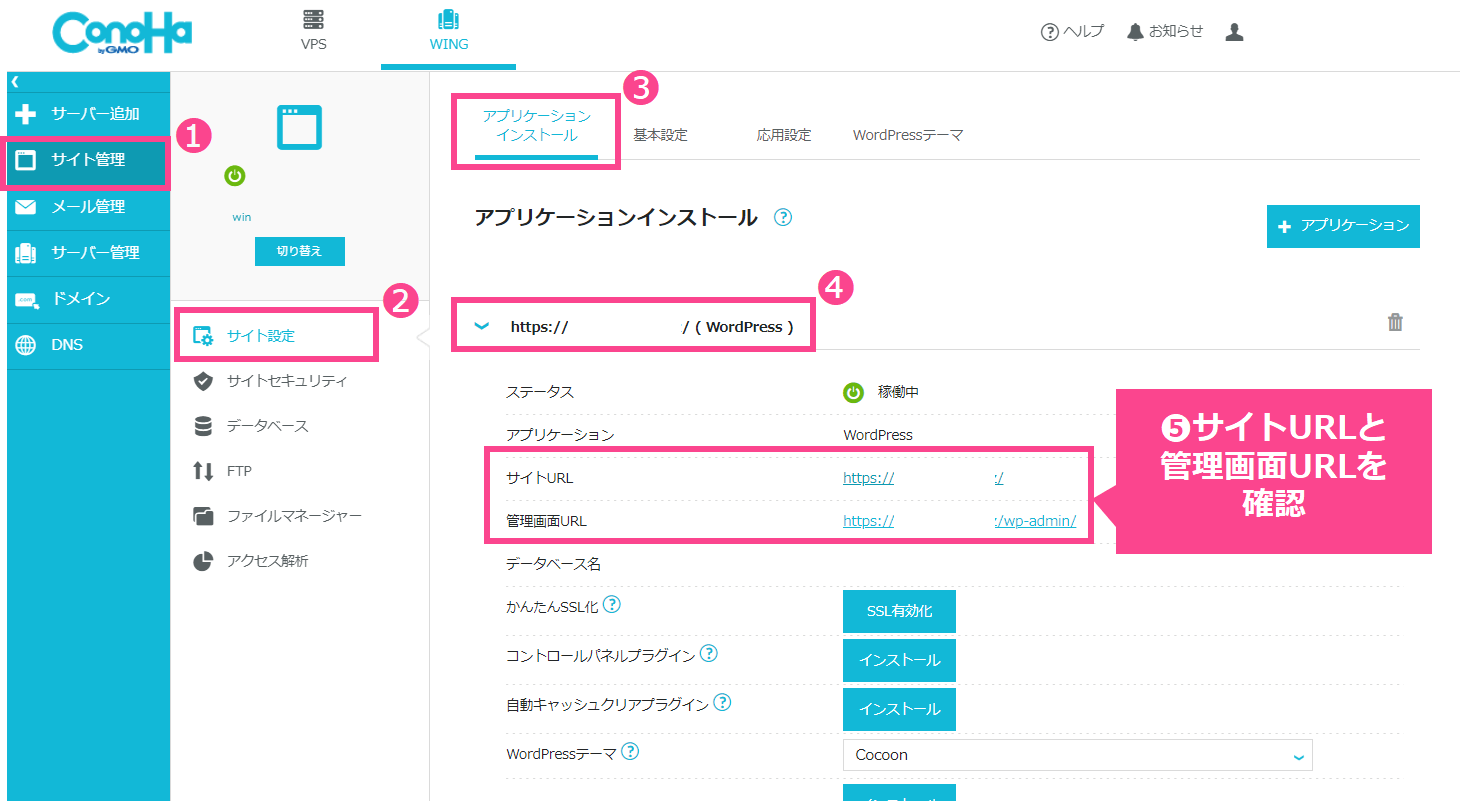
まずはConoHa WING(レンタルサーバー)の管理画面を開いてください。
1.サイト管理 → 2.サイト設定 → 3.アプリケーションインストール → 4.作成したサイトのURLを選択します。
5.の部分からサイトURLと管理画面(ログイン)URLを確認することができます。
- サイトURL:あなたのブログのURL
- 管理画面URL:WordPress管理画面のURL
 よめちゃん
よめちゃん忘れないようメモを取るか、ブックマークをしておこう!
 サンツォ
サンツォ管理画面URLを万が一忘れちゃった場合は、サイトURLの末尾に /wp-admin/ を付けると、ログインページに偏移できるよ!
実際にWordPressの管理画面にログインしてみましょう。
「管理画面URL」をクリックしてログインページを開いてください。
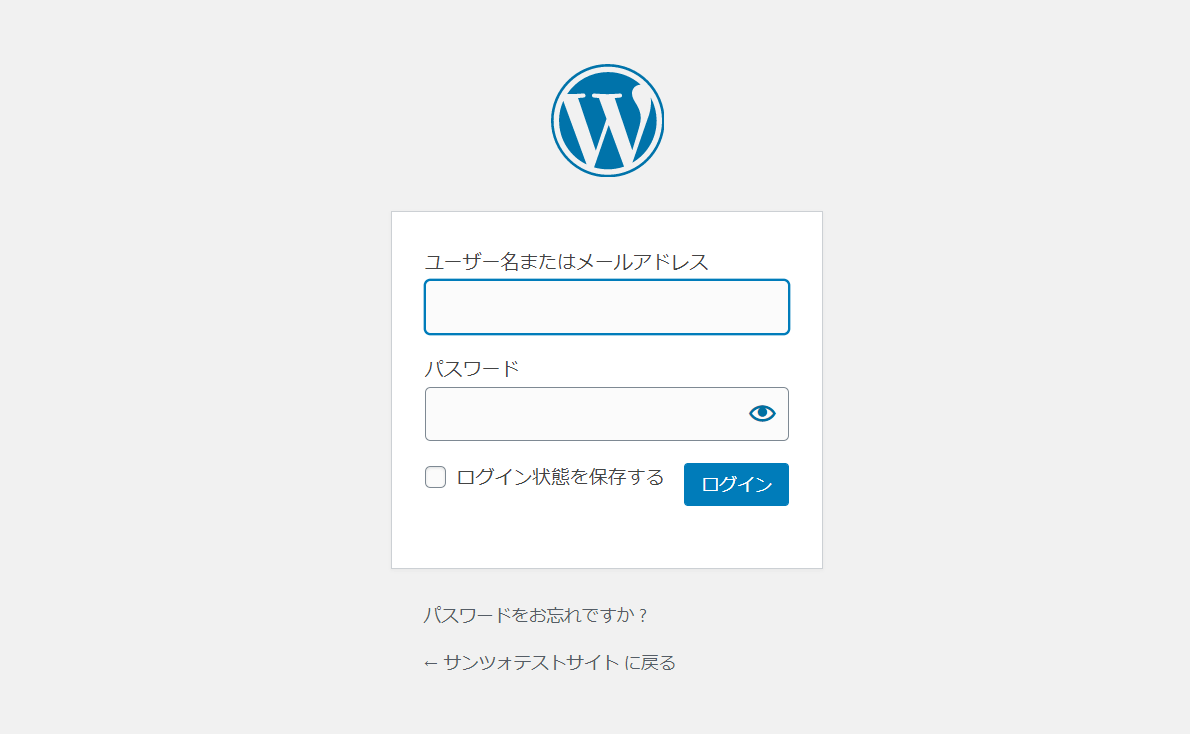
これがWordPress管理画面のログインページです。
WordPressかんたんセットアップの際に入力したユーザー名とパスワードを入力し、「ログイン」ボタンをクリック。
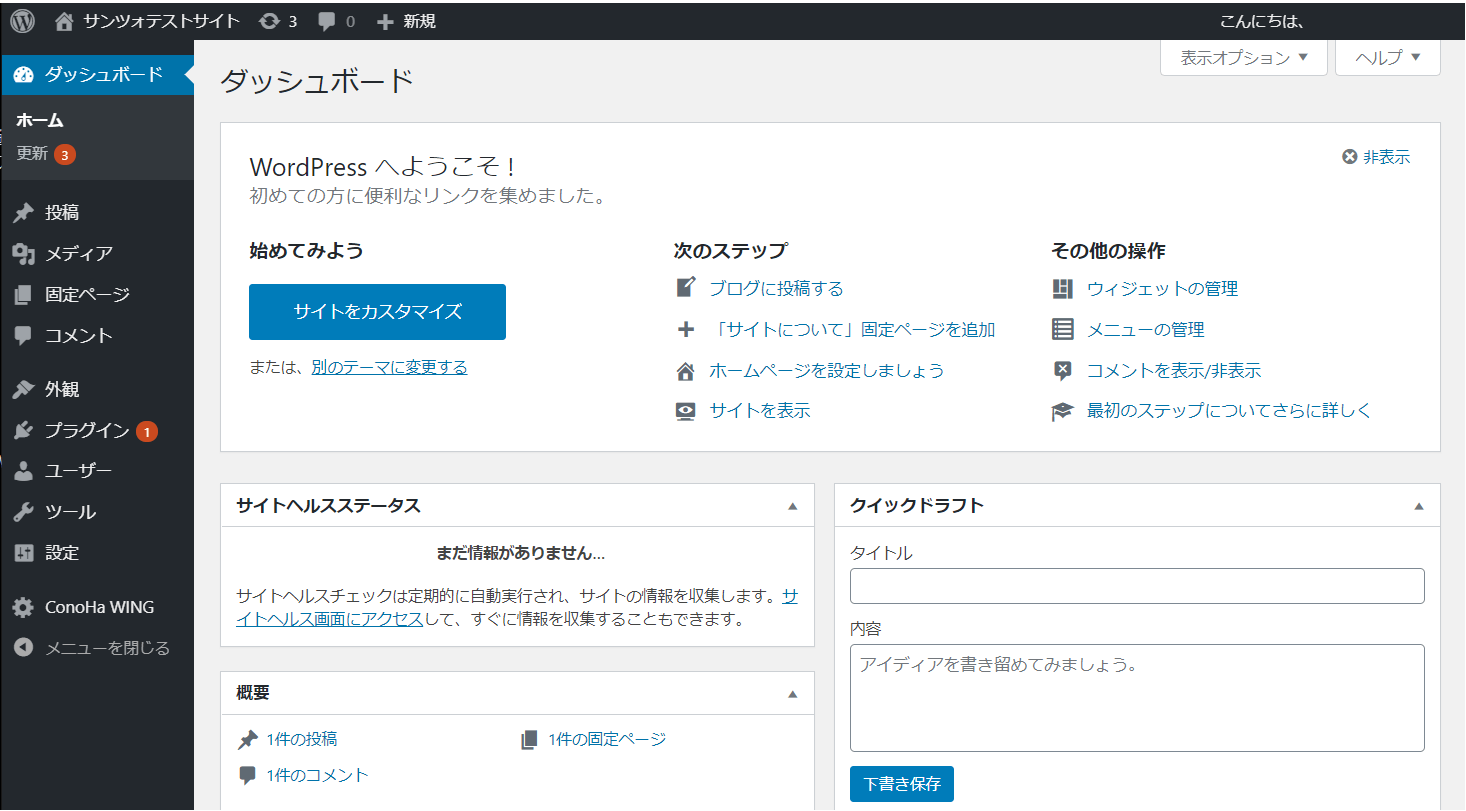
これでWordPressの管理画面にログインできました。
WordPressの初期設定をする
ブログを開設したら初期設定を行いましょう。
ブログ運営では後から変更すると後悔する設定も多々あります。
セキュリティやSEOの観点からもブログ運営が効率的になるので、必ず先に初期設定を済ませましょう。
最低限行うべき初期設定は次の7つです。
- サイトのタイトルを決める
- キャッチフレーズ(サブタイトル)
- WordPressアドレス
- 管理者メールアドレス
- パーマリンク設定
- プライバシーポリシーページの作成
- 固定ページの作成
WordPressの初期設定については、以下の記事を参考にしてみてください。

ConoHa WINGでブログを始める際のよくある質問

ConoHa WINGでブログを始める際のよくある質問にお答えします。
いつ申し込むのがお得?キャンペーンはある?
ConoHa WINGでは定期的に割引キャンペーンを実施しています。
常に50〜60%ほどの割引率になっているので、多少の割引率の違いは気にせずに、申し込みたいタイミングで申し込むで良いでしょう。
 よめちゃん
よめちゃん割引率の多少の違いを気にするよりも、36ヶ月などの長期契約をした方がお得だよ!
なお、ConoHa WINGのキャンペーン割引は基本的にWINGパック契約のみなので、お得に契約するならWINGパックを選びましょう。
独自ドメインも2本無料になるので、かなりお得になります。
 サンツォ
サンツォさらにこの「マクサン」から申し込むと、500円割引になるよ!
つまり、もっともお得に契約するなら下記の条件をクリアすることですね。
- キャンペーン適用時に申し込む(常に実施中なのでいつでもOK)
- WINGパックで長期契約をする(36ヶ月がもっともお得)
- WINGパックなら独自ドメインが2本永久無料
- 本サイト「マクサン」経由で500円OFF
無料で独自SSL化はできる?
できます。ConoHa WINGでは無料の独自SSLを提供しています。
SSLの設定方法も簡単で、ConoHa WING管理画面の「サイト管理」→「セキュリティ」から「利用設定」をONにするだけ。
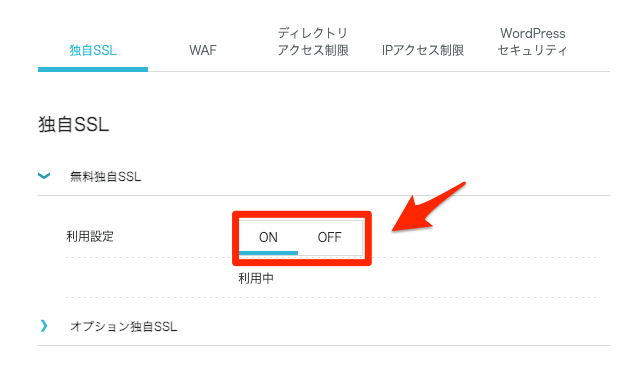
サイトのURLが「http://…」から「https://…」になればSSL化が完了です。
SSL化はセキュリティ面で必須の設定なので忘れずに行いましょう。
ConoHa WINGでのブログの始め方まとめ

本記事では、ConoHa WINGを使ったブログの始め方を紹介しました。
ConoHa WINGはWINGパックで契約することで(もっとも安いプランで)月額500円代から高機能&高性能のレンタルサーバーが利用できます。
 よめちゃん
よめちゃん安いだけでなく、安全性・信頼性も高い!
 サンツォ
サンツォこの「マクサン」はもちろん、有名ブロガーもたくさんConoHaを愛用しているよ!
WordPressのことが何もわからない初心者でも、WordPressかんたんセットアップ機能を使うことですぐにブログが始められます。
これからブログを始める人はConoHa WINGをぜひ使ってみてください。

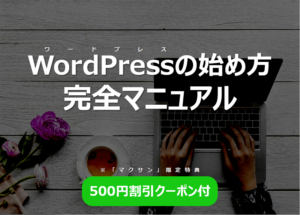

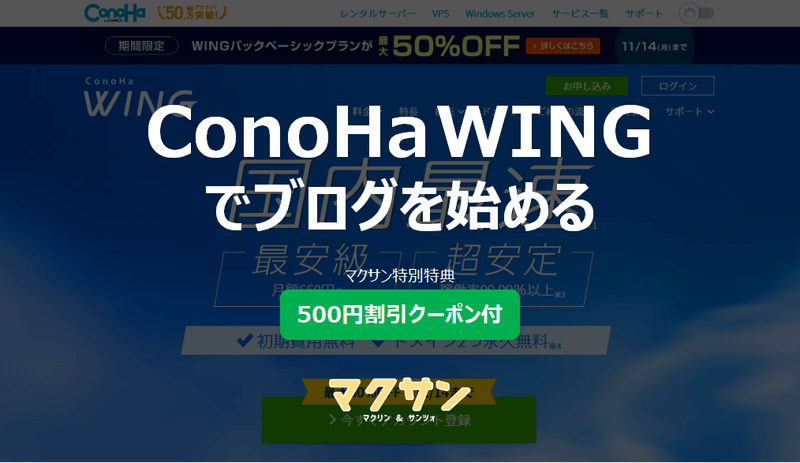



コメント